You may well ask why you'd want to download podcasts on the phone rather than on the faster and mains-powered PC? For some people that may indeed be crazy - if you're plugging into Zune Desktop several times a day then it makes absolute sense to let Windows and Zune handle all the downloading for you, new podcasts will simply appear on the phone under 'podcasts' in the 'music+videos' hub.
But if you're a bit of a road warrior, with your phone seeing more of the mains charger than the USB lead to your PC. If you're away from home for more than a day. If you'd simply rather be up to date and independent of Zune Desktop. And if you've come from another platform like Android or Symbian, on which downloading podcasts on the phone is the norm. Heck, even the iPhone lets you download podcasts on the phone these days!
The functionality to check podcast RSS feeds for updates on the phone and then download anything new hasn't always been in Windows Phone - in fact, it arrived with the Mango update. And, even so, the functionality isn't at all obvious - I get the impression that Microsoft would much rather everyone used the Zune Desktop all the time.
Which is where this little All About Windows Phone 'how to' feature comes in. There are some caveats, currently, restrictions placed by Microsoft, both intentionally and unintentionally:
- You can't subscribe to a new podcast on the phone - the typing in (or pasting in) of a podcast's feed RSS address has to be done in Zune Desktop. Once synced to the phone, Windows Phone can check for further updates if you know how. This two stage procedure is, I think, somewhat unintentional and a by-product of the phone functionality still not being complete - I suspect we'll have to wait for the Tango update before this is all rounded out.
- Checking for podcast feed updates is only done when you plug the phone into a power source. This is obviously to ensure that downloading the large (typically 50MB or so) MP3 files doesn't drain your battery unduly (and possibly to also ensure you're likely to be within range of Wi-fi), though arranging a charger's presence every time you want to check your podcast feeds might be inconvenient for some. Still, intentional from Microsoft and not a bad idea.
OK, so that's the background and caveats out of the way, Here's how to get started 'podcatching' (i.e. checking feeds and grabbing new episodes of your favourites) in Windows Phone Mango.
1. In Zune Desktop, go to your 'Collections', and then 'Podcasts'. Click on 'Add a podcast'. Don't be intimidated by the long URL needed, you can get a podcast's feed URL by going to its home page on the web and right clicking the little orange RSS icon - choose 'Copy link' and then you're all set to 'Paste' the address into the Subscribe dialog, shown here:
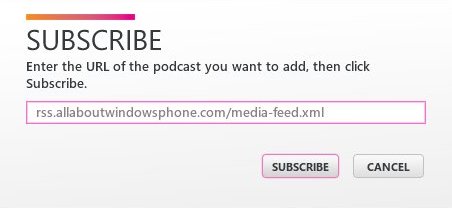
2. Wait a few minutes while Zune Desktop checks the feed, registers the new podcast in its system and (usually) downloads a couple of the latest episodes. It's a good idea to let these finish downloading, so that there are media files to 'seed' the podcast system on your phone later:
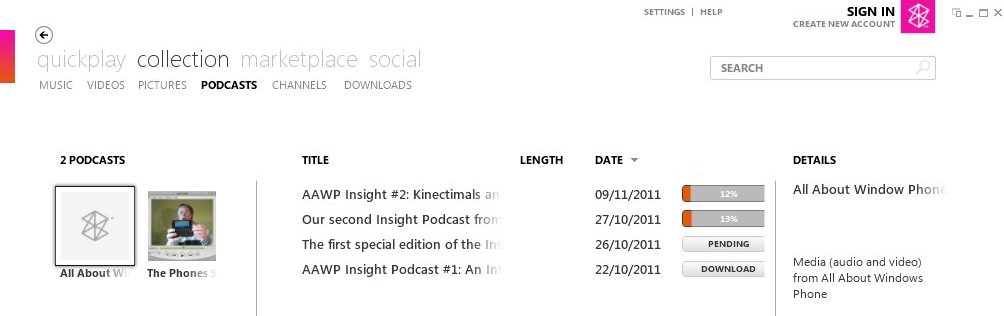
3. Next, for your new podcast, you have to tell Zune Desktop that you also want this on your phone. With your Windows Phone connected, drag and drop the podcast's thumbnail onto the image of your phone, bottom-left:
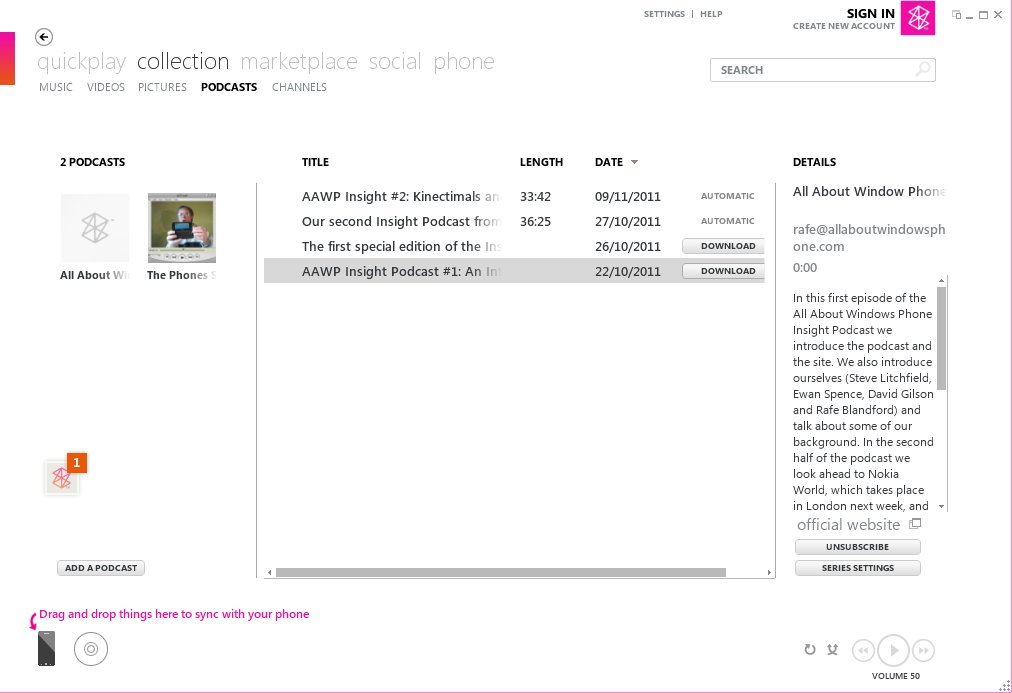
4. You'll see a little percentage indicator ramp up as the media files and the all important podcast subscription information is transferred. When it's done (100%) you can disconnect your phone and clear the lock screen as usual.
5. On the phone, find your 'music+videos' hub and tap on it. Then tap on 'podcasts':
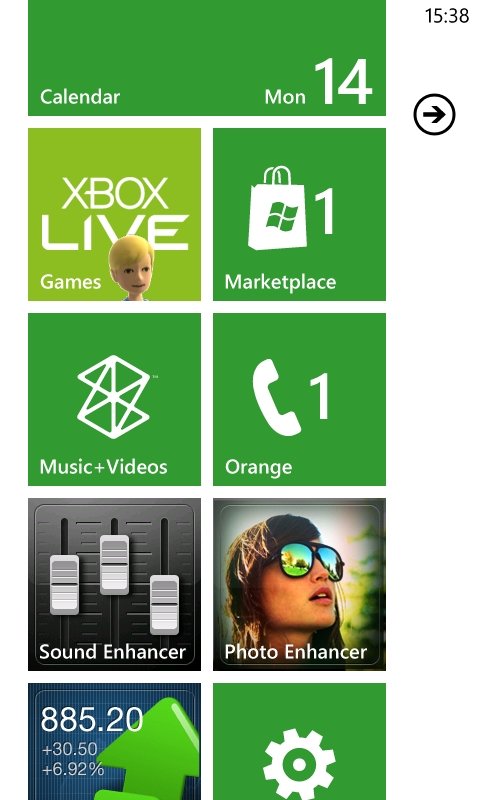
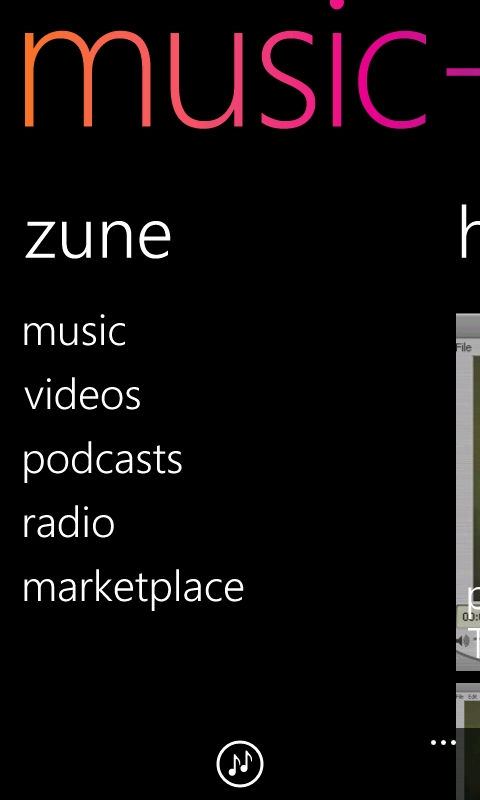
6. You'll see a list of podcasts in this case, under 'audio', I'm using our own All About Windows Phone podcast (plus the Phones Show Chat) as examples here. Tap on the NAME of the podcast, NOT the thumbnail. This bit's important, since it brings up the list of episodes and options, as shown below, right:
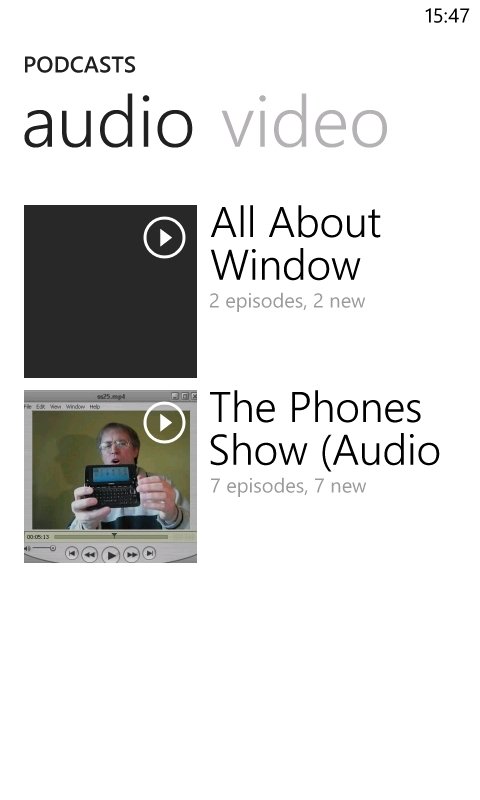
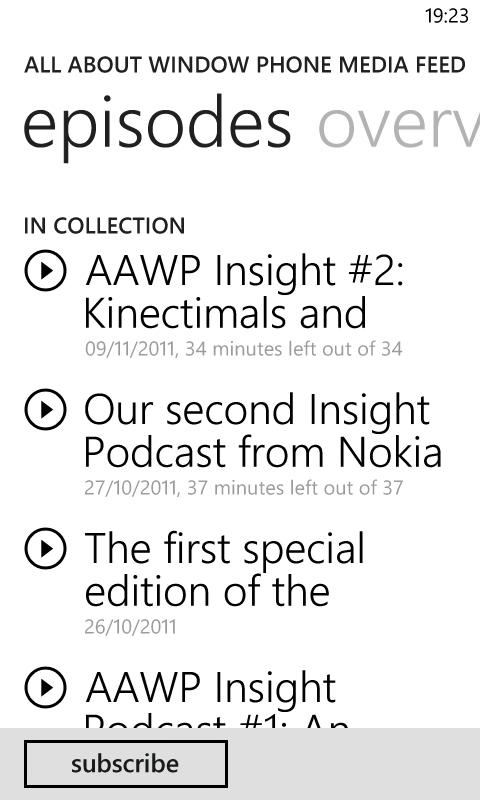
7. Notice the 'Subscribe' button, bottom left. Now hold on, aren't you already subscribed to this podcast in Zune Desktop? Yes, but 'Subscribe' here is also needed for standalone podcatching. Yes, it is confusing, isn't it? (Blame Microsoft!)
Tap 'Subscribe' and you'll see the settings screen below, left. Tap on 'Confirm' and you're done. When conditions are right, your phone will now go online via Wi-fi, check feeds and grab new episodes:
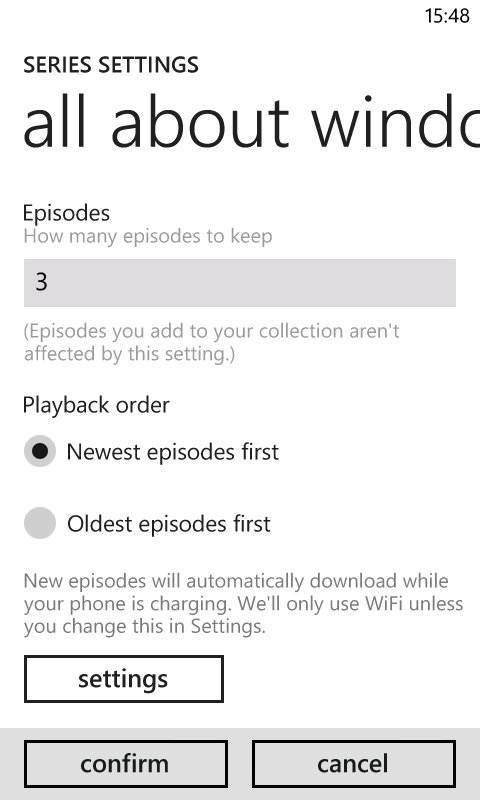
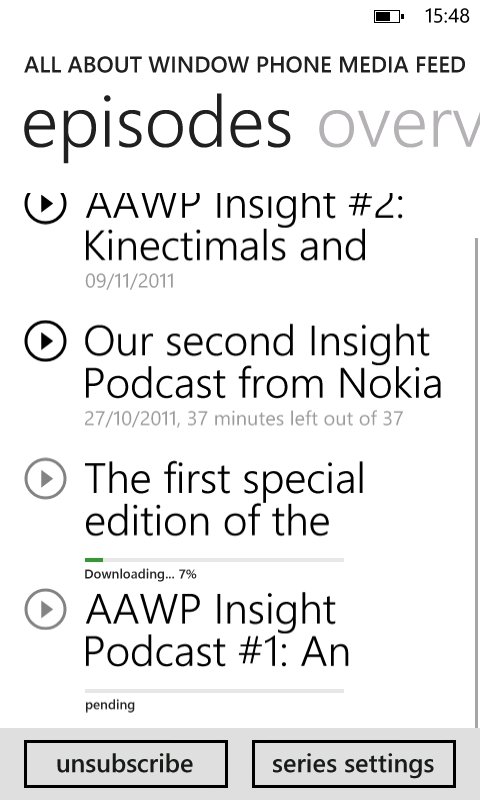
8. You can check it's all set up right by plugging in your phone's mains charger while on this screen. As if by magic, the feed will be updated and any new (or requested) episodes will start downloading.
_______________
Of special note is that, unlike some of the third party podcast clients, this podcatching ability is all part of Windows Phone itself and thus it is fully authorised to run in the background. So you can happily set podcasts downloading and switch away using the Start key, to use other applications - the 'podcasts' application will happily carry on its work in the background so that when you next look, all the episodes will be grabbed and ready for listening.
Yes, it's a little peverse having to:
- subscribe to a podcast by inserting a raw RSS feed URL rather than picking it from a plain English directory
- 'subscribe' again on the phone to something you've already signed up for on Zune Desktop
- require a charger insertion before 'podcasts' will check for feeds updates
However, at least standalone use is now possible - let's hope things become more streamlined for Windows Phone Tango.
