Have a look at a few typical Glance backgrounds, here on my Lumia 950 XL. I've picked two that work well, and note that you can select them to be shown in black and white or colour. As you'd expect with AMOLED screens, the more pixels that are permanently lit and the more brightly, the greater the battery drain and the greater the long term impact on the screen itself in terms of pixel colour degradation.
Don't get discouraged though - with careful choice of image the battery drain for having these extra pixels turned on in 'display memory' is small, of the order of a few percent a day. And the effect is dramatic, especially if you opt for colour - others in your office will be first concerned that your phone is 'stuck on' and then (after explanation from you) envious that their iPhone or Android smartphone can't even hope to do the same...
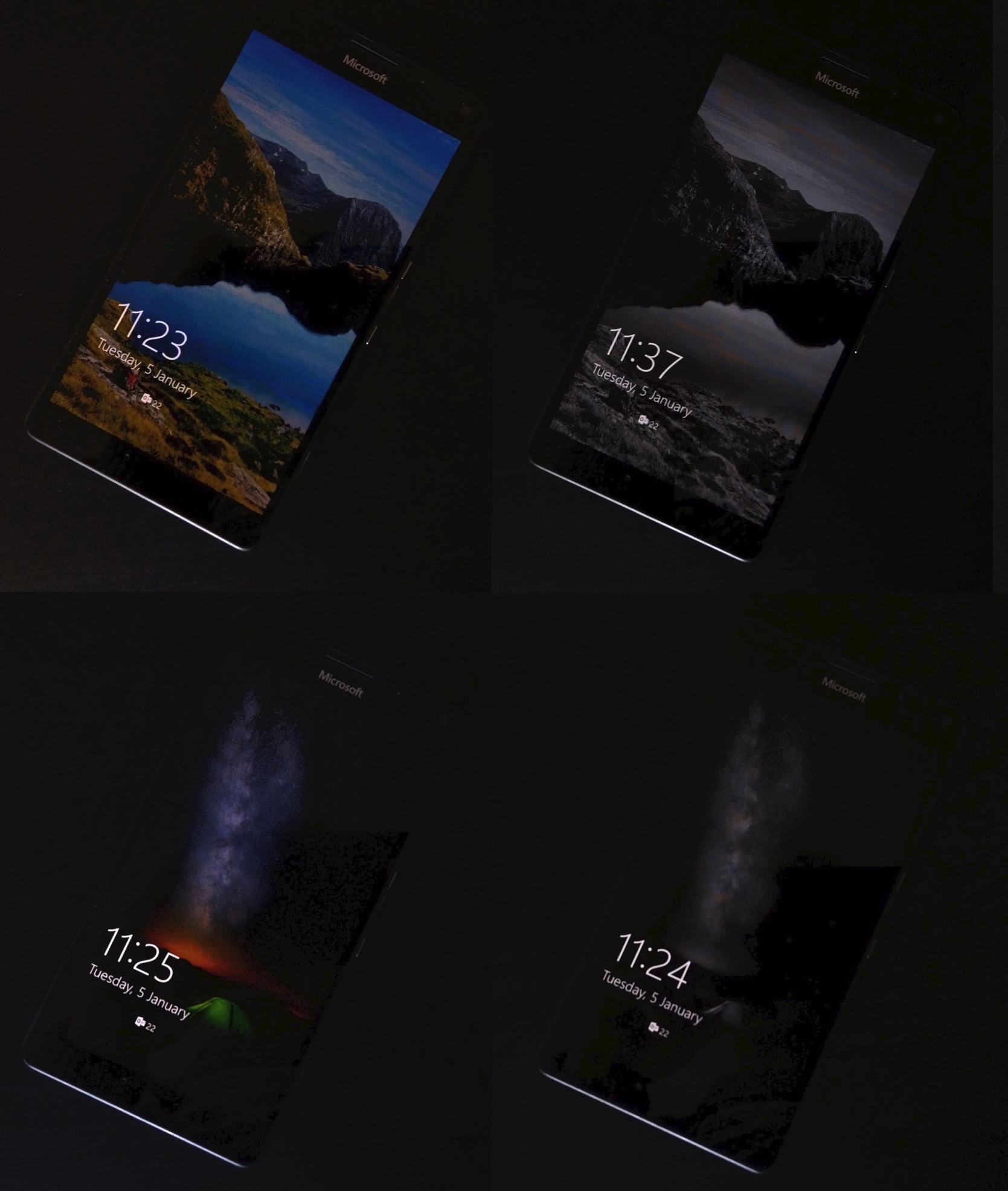
The trick, as you can see, is to keep the overall illumination low. If you're worried about screen burn-in at all, note that the sensible default for Glance screen is to stay visible for 15 minutes only. Though there's also 'Always on' if you want to go 'all in'!
Here's how to set this up on your own Lumia 950 or 950 XL:
- Go into Settings and swipe right down to 'Extras'
- Tap on 'Glance screen'
- Note the section on 'Background photo' - the chances are that this is greyed out because you have something dynamic set as your lockscreen image. Tap on the link for 'the lock screen'.
- Under 'Background', choose either 'My picture' or 'Sample images'.
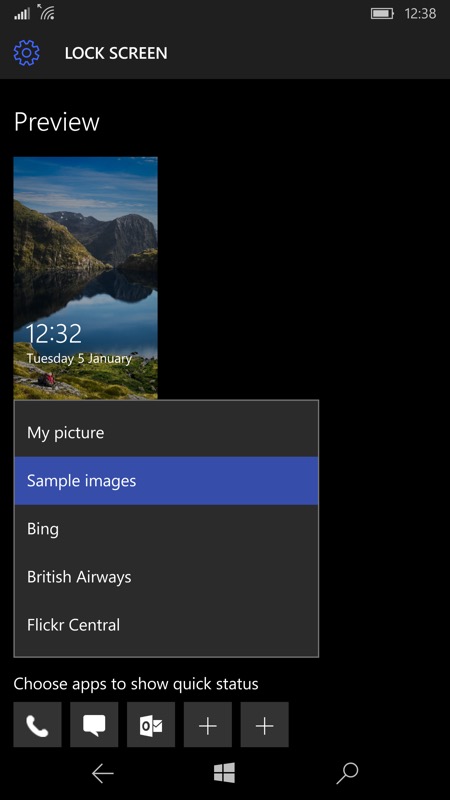
- In each case, tap on 'Browse' and pick the image you want to experiment with. Note that the photo will appear dimmer than usual (obviously) and also 'dithered', i.e. not every pixel is 'on' in a block of colour, again to save power, so take this into consideration when choosing an image.
- Tap 'back' twice and then swipe back into Extras and Glance screen.
- 'Background photo' should now be turned on. If it's not, tap the toggle to make it so.
- Choose from the pick list whether you want the chosen photo dithered in 'Black and white' or 'Colour'. (Start with colour, perhaps, and see how it looks?)
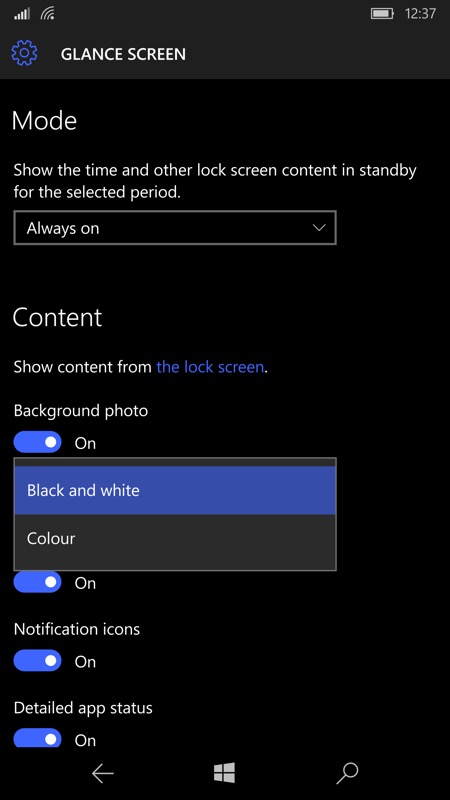
You're done. As might be obvious, what you choose for your Glance background and hot long it's up for is very much up to you. Comments or screens/photos welcome if you have any particular favourites here!
Of course, you may be quite attached to having a dynamic lockscreen photo, perhaps showing you the gorgeous Bing image of the day - in which case you have to decide which is more important to you - these changing photos or the Glance background system shown here. Here's hoping that Microsoft work compatibility with Glance into more lockscreen image types in a future update!
PS. Obviously, results will vary according to model. I had the 950 and 950 XL in mind here, though this all also works on, for example, the AMOLED-screened Lumia 1020 and 925, with the latest Insiders Preview installed. More data points welcome in the comments below.
