Obviously, it would be better to have the OS support this - perhaps a small lockscreen ICE logo or button that a rescuer can press? But until Microsoft implements this, it's down to creative types and app developers. The lowest tech solution to getting ICE on your lockscreen, i.e. data without the rescuer needing to access the phone's main data, is to create an image with all the necessary text on, and then make this your lockscreen image. This is tedious to create and keep updated though - there have to be better ways, surely?
There are quite a few solutions in the Windows (Phone) Store - I had a good look through on my Lumia 950 and picked three to highlight here. Note that all three are unashamedly for 'Windows Phone' (i.e. 8.1) - they work fine on the newer OS but rest assured that these will work on just about any device on any platform variant.
LockScreen Note
This is an unashamed halfway house between creating your own annotated lockscreen image by hand and using a fully app-centric solution. Here the idea is to have a helper utility gather your data (and update it later on), rendering and saving the necessary image for you. In use, it works rather well:
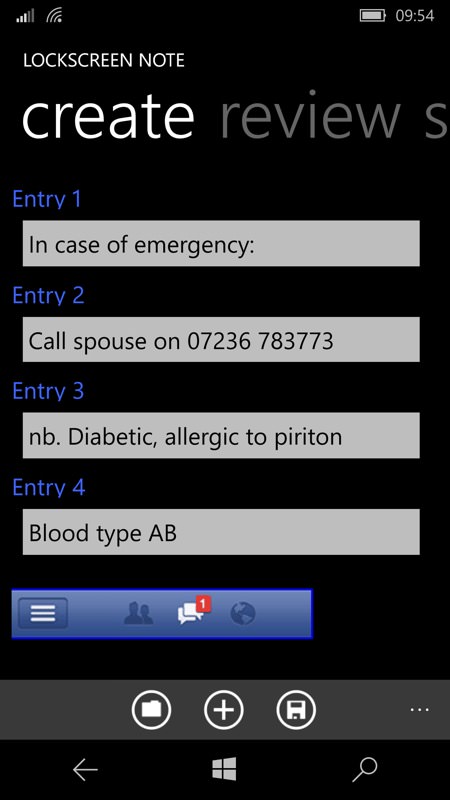
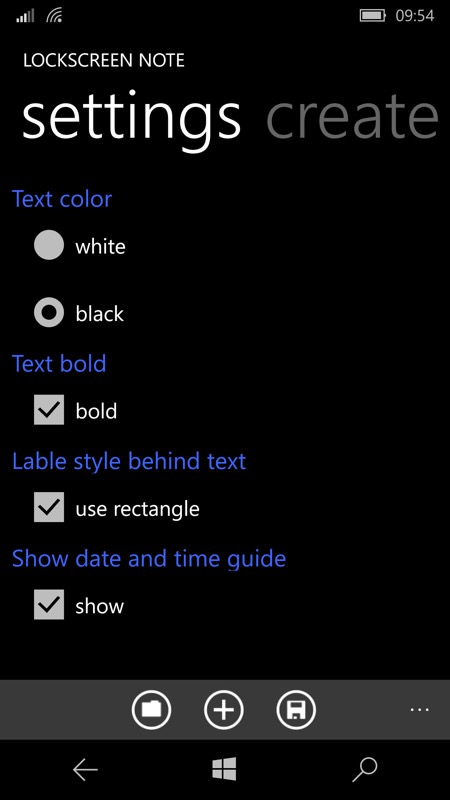
You get four text fields to fill in. ICE data here, but it could be anything, if you have a specific need? Ignore the blue strip at the bottom, it's just an advert (and no way to pay to get rid of adverts, slightly annoyingly); (right) the appearance settings give you options that should work with almost any chosen picture...
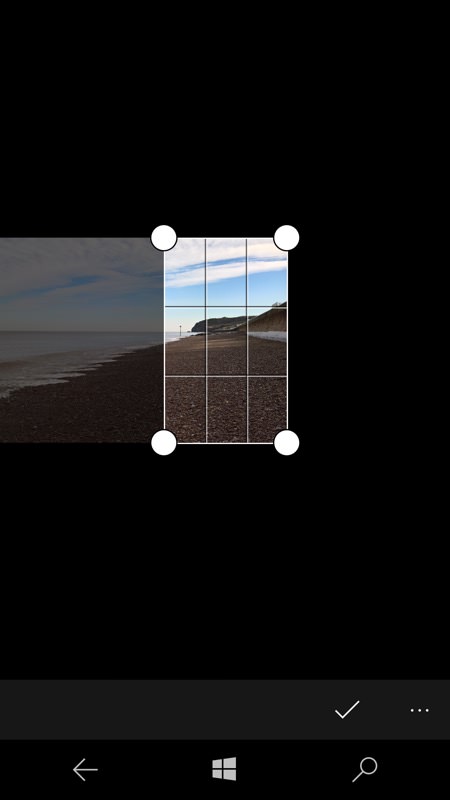
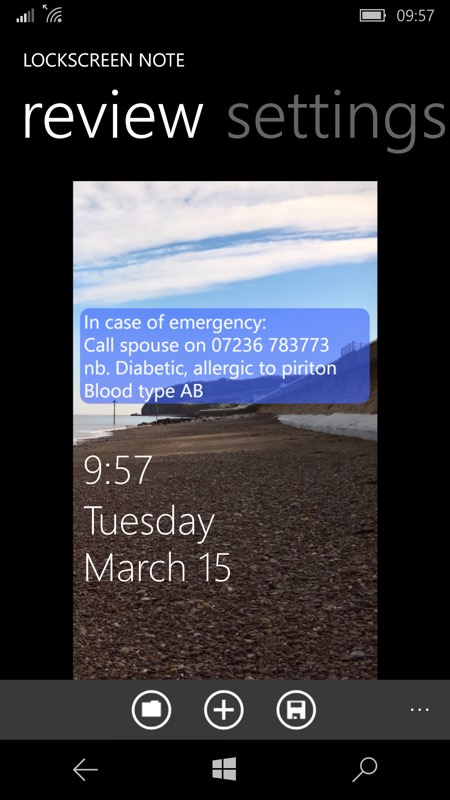
Tapping the '+' control lets you pick a photo from your phone and then crop it to suit the portrait lockscreen; (right) my finished example, here previewed in LockScreen Note itself...
Using the save control saves the image to your phone's 'Saved pictures' album. From there you can set it as your lockscreen image in Settings in the normal way.
When and if the time comes to update the data, it's trivial to pop back into LockScreen Note, amend the text as needed and then save the new image out.
It's a slightly DIY solution, but it's miles better than doing everything manually in a desktop photo editor, it's free and it works.
Download LockScreen Note here in the Store.
ICE Lock Screen (Nexar)
OK, on to two dedicated ICE apps, each presenting itself to the Windows lockscreen system in Settings - though, confusingly, both apps have the same name, so best try these one at a time, or you'll get confused!
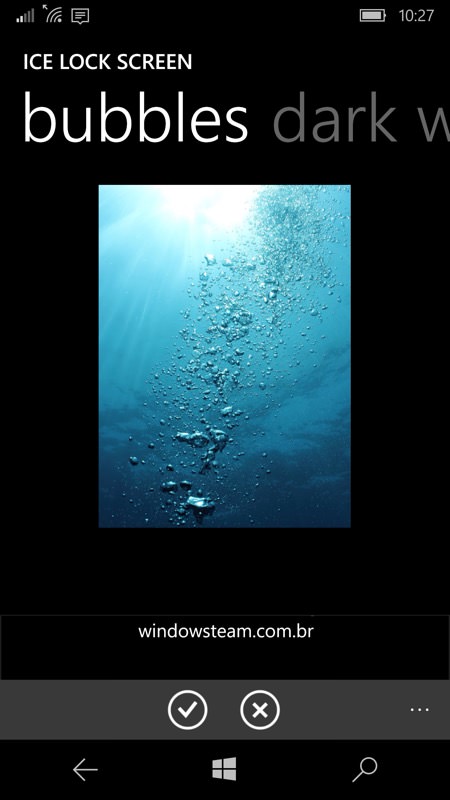
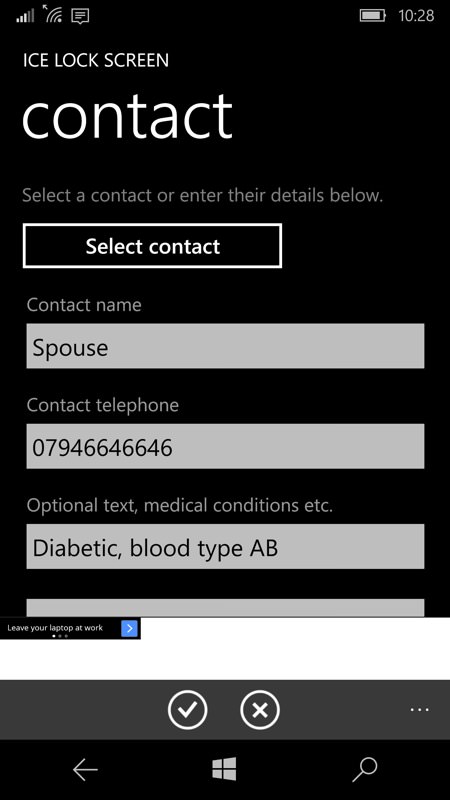
Nexar's app is polished and comes with a batch of premade wallpapers, all very pretty. Just pick the one you want and then fill in the ICE data, as prompted. Again there's an ad banner, but happily there's a prompt to pay a small amount to remove ads and support the application when you first start ICE Lock Screen (v1.7)
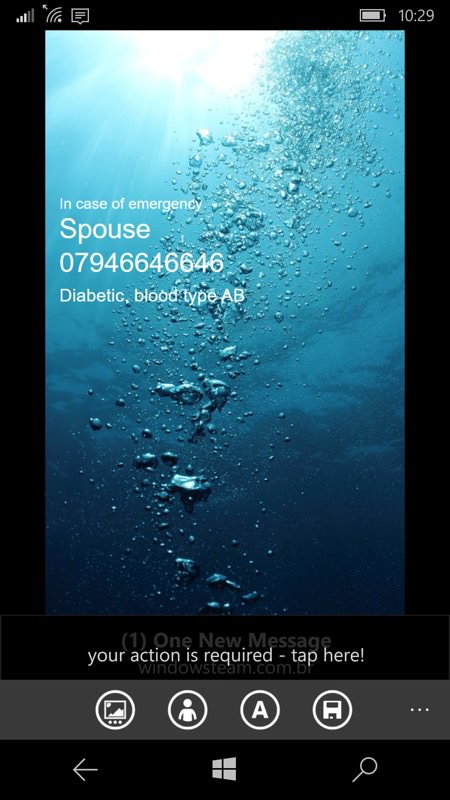
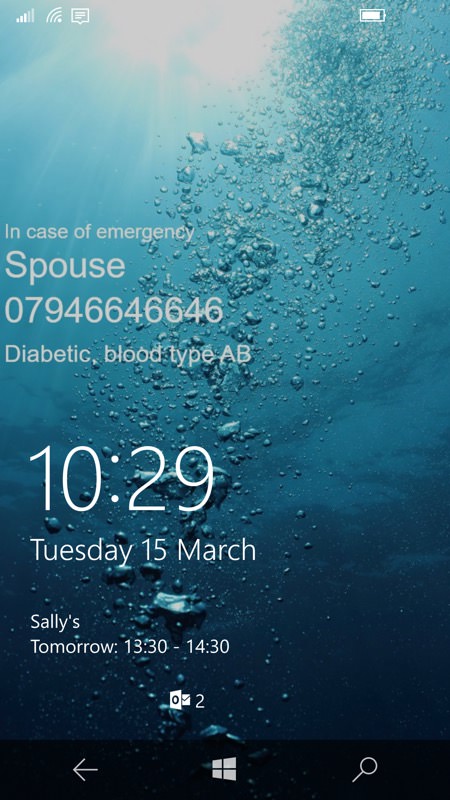
There's then a preview screen and the option to save the state and set it as your current Windows Phone lockscreen; (right) a direct grab from the lockscreen itself, with space at the top for media controls (if anything happened to be playing), plus time, date and (in this case) detailed status from Outlook Calendar, etc.
File this directly under 'does what it says on the tin' and your chosen ICE data and image appear directly and immediately. Well, in theory. In practice, it's usually necessary, under Windows 10 Mobile at least, to use 'Open app' from the system Lockscreen settings pane, before the new lockscreen 'sticks'.
Download ICE Lock Screen from Nexar here in the Store.
ICE Lock Screen (PROSOFT)
Yes, the title's the same - and there are a few more in the Store besides(!) - but this time it's a slightly simpler set-up and with the unique selling point that it puts its ICE data on top of the Bing photo of the day - if you so choose. Now, as you'll see below right, this is a bit of a risk since you don't know what this image will entail and it's easy to get (e.g.) white text lost against a cloudy sky or black text lost against a stars-shot. Oh well.
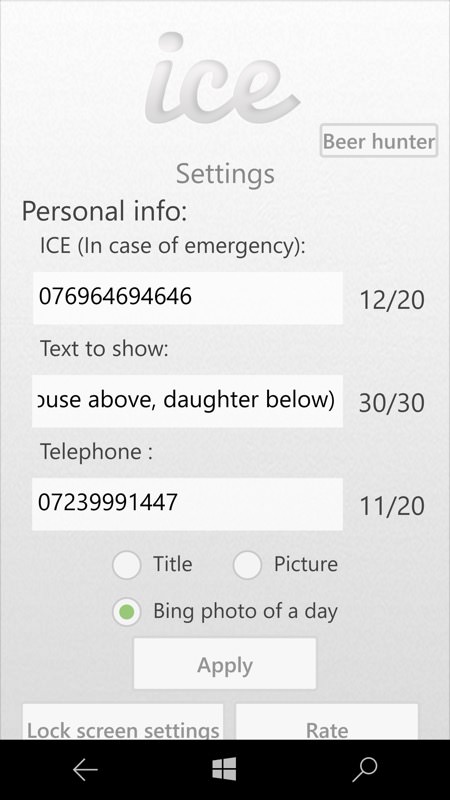
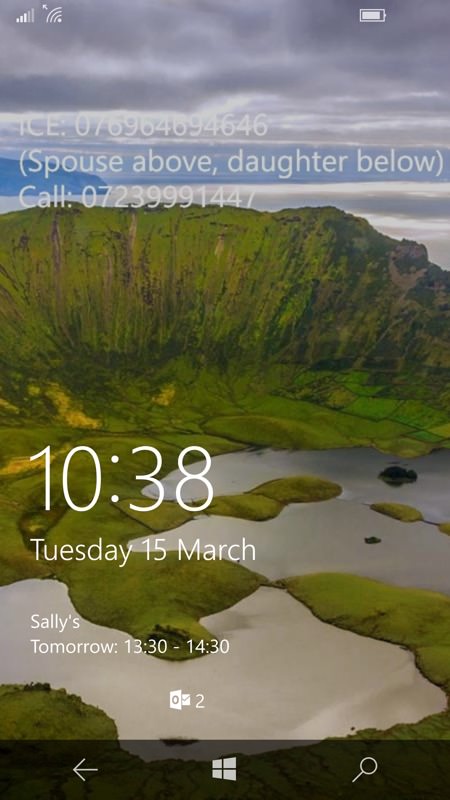
it's up to you though. Three fields of text and then select your option for a static photo or the Bing choice (it's not clear what 'Title' does here, but it didn't work for me).
As with the similarly titled app, it's best to launch ICE Lock Screen from within Settings/lockscreen for best results, and it may take a few back and forths before the new lockscreen appears for the first time.
This time round there are no ads, but the developer does ask for some virtual beer if you use the utility. Which is fair enough, especially given the Bing image USP!
