The idea in either case is that you can set this up and then hand your phone to someone, whether a kid or friend. They'll only see the applications and games you want them to see, and you can control which Windows controls and features are enabled. The archetypal use case is handing your phone to your six year old in a long queue, to keep them happy with some games, safe in the knowledge that they won't start reacting to Action Center notifications or accodentally delete something important.
From the Microsoft blog post today:
After taking a look at the overall usage of the Kids Corner feature in Windows 10 Mobile and Windows Phone 8.1, we have decided to remove this feature from Windows 10 Mobile beginning with the Windows 10 Anniversary Update. The usage of Kids Corner was too low to justify continued development and support of the feature. While not a replacement with the same functionality, you can try out Apps Corner under Settings > Accounts > Apps Corner which has some of the functionality as Kids Corner such as the ability to give people access to selected apps on your phone as well as a customized Start screen when they use your phone.
For most people and most uses, Apps Corner will do exactly what Kids Corner used to do though. Here's a walkthrough:
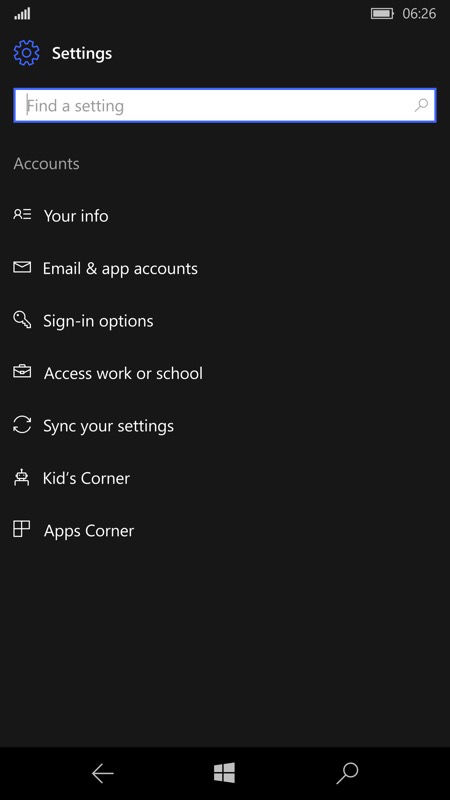
Take two corners into the shower? Not me... At least not under Redstone, very soon!
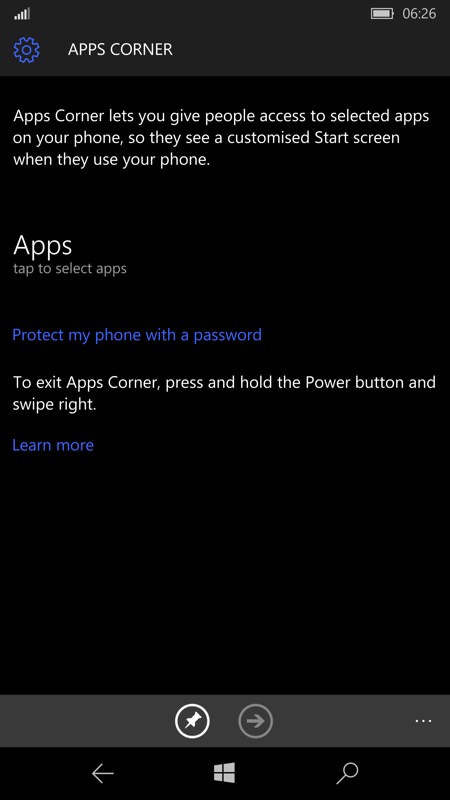
Getting started - pick some applications and games that you want to be accessible in this special mode...
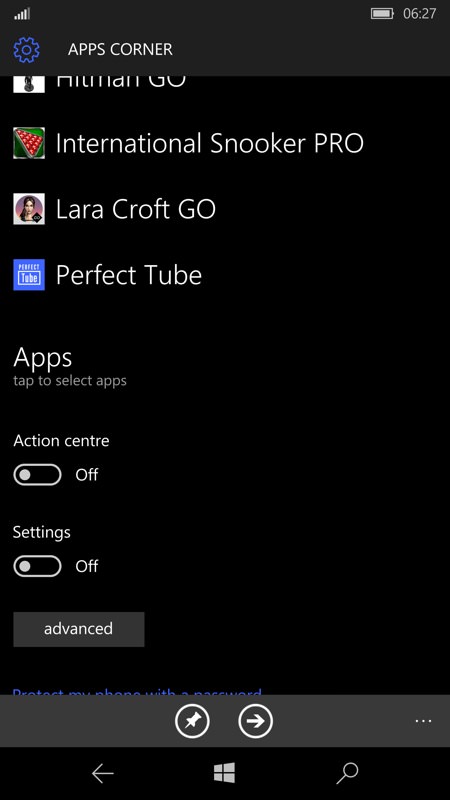
When done picking, turn off Action Center and Settings and then head for 'Advanced'...
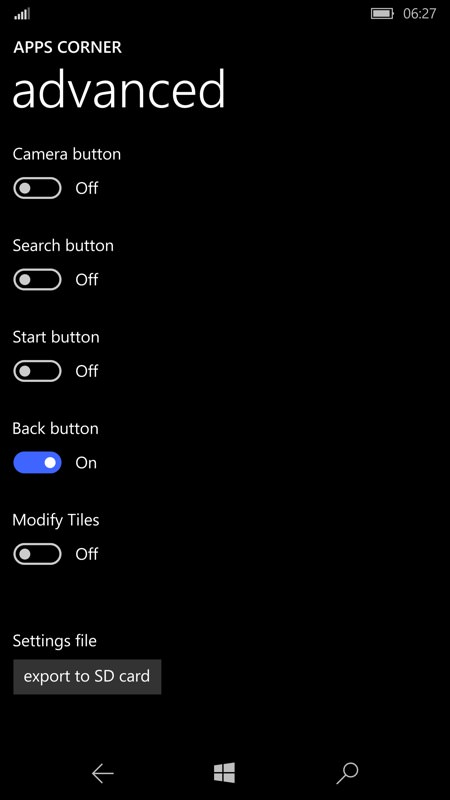
Lots more to turn off for a kid's use in here, though you'll want to leave the 'Back' control enabled, to help them get out of applications with no obvious way to exit.
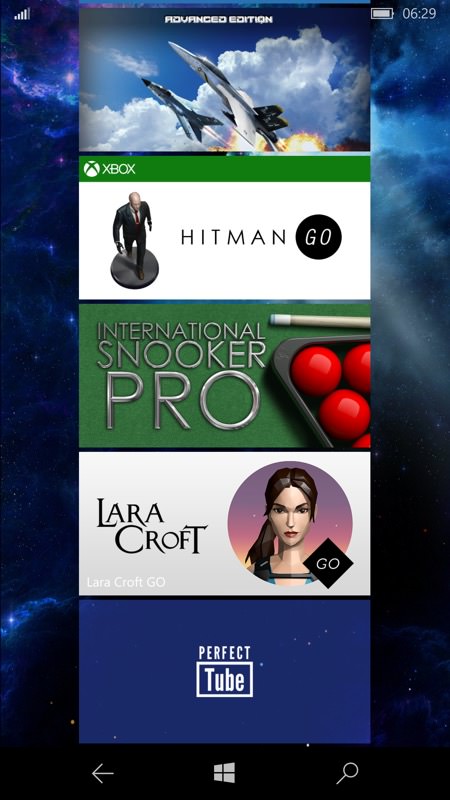
Tap on the 'Launch' control and then Apps Corner is in operation, here with some games and entertainment options for a child...
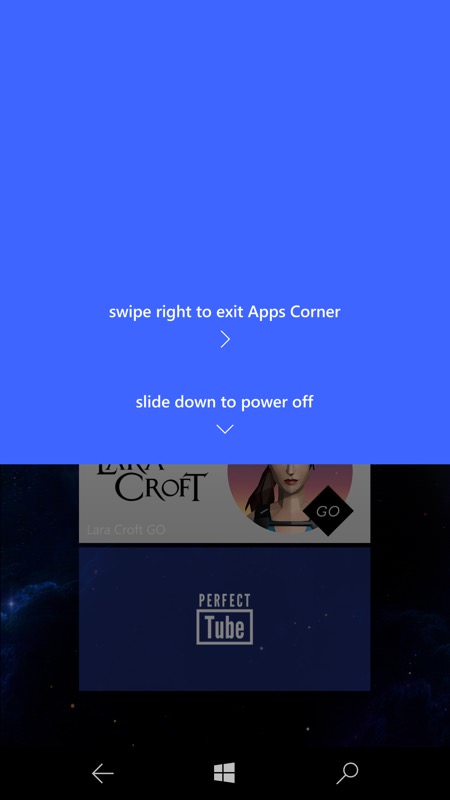
When they're done, pressing and holding the power button gives a swipe gesture back into the main smartphone interface...
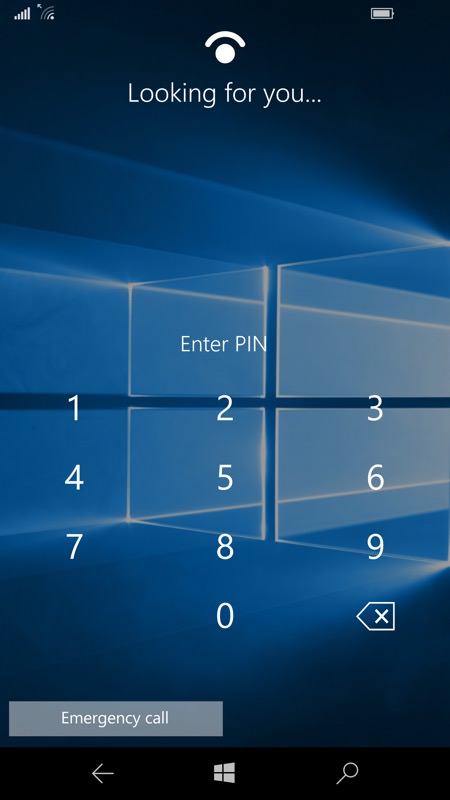
Which should be protected in the usual way, with a lockscreen challenge for PIN or Windows Hello on appropriate devices.
Seems bulletproof to me. The virtual controls (only 'Back' which will be working if you set things up as I did here) can still be swiped away by the user, helpful if they're in the way in a game or video etc.
Comments welcome? Kids Corner did include some subtleties optimised for children and their content, but I agree with Dona that the two 'corners' duplicated each other far too much and that most parents can do the same, or even more, with Apps Corner.
