Now, Uber isn't huge in Reading, UK, where I live. You can get an Uber out of (and into) the town centre, but around the suburbs you're largely out of luck. Still, it's the principle that's at stake here, so why should Windows 10 Mobile users be out in the cold in terms of dialling up an Uber ride easily and paying with PayPal?
That was my challenge and it turns out that you have to cheat very slightly in the set-up process. You see, within the Uber mobile site (the PWA, of which more in a moment), there's no way to 'add' PayPal as a 'Payment method', and you're generally restricted to 'Cash' or a credit or debit card. In fact, you can't even add a payment method in a desktop browser on a full computer - it seems that the only way to currently do this is to use an iOS or Android phone.
At which point I cheated and dug out an Android phone to do this first step. Most of us have a family member with iOS or Android, at the very least, so hopefully this isn't too onerous. In this case I'm using the Uber application on my Galaxy S9+:
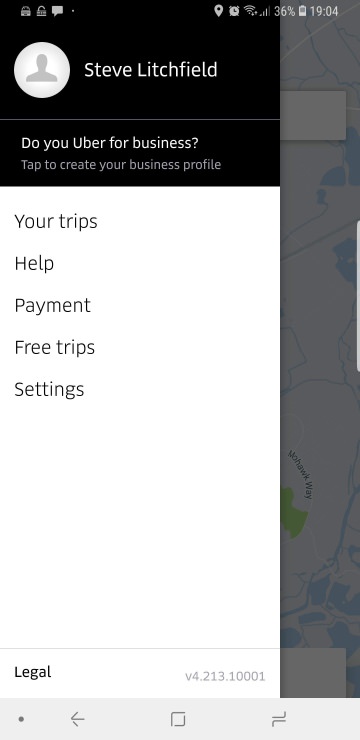
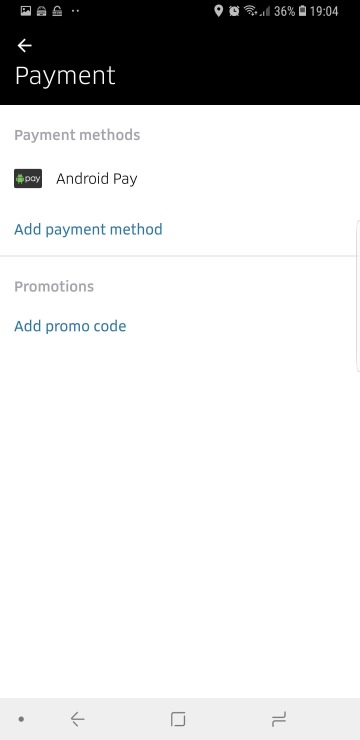
In the Android Uber app, head for the hamburger menu and 'Payment', then 'Add payment method'...
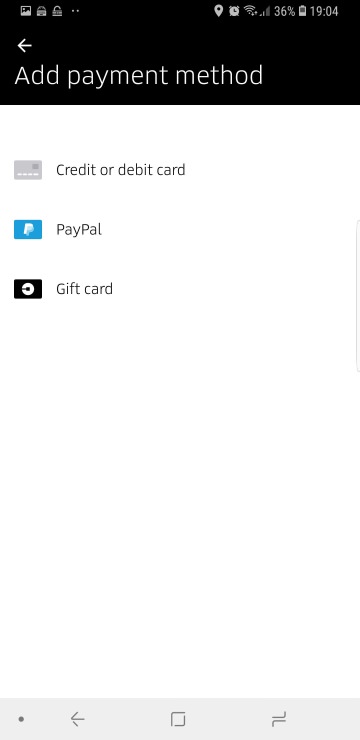
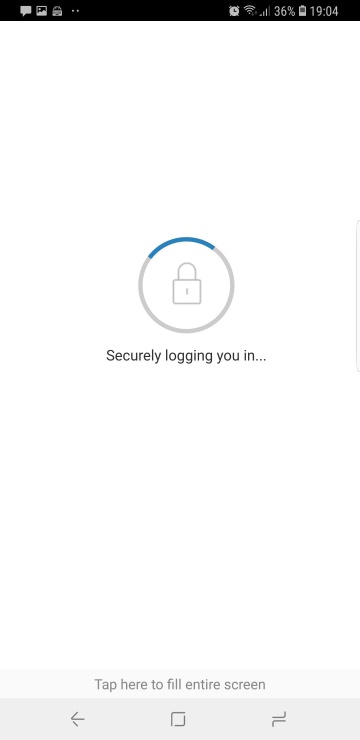
Happily, PayPal is shown here and you're led through a normal PayPal login, with two factor authentication if you have it set up.
All done? Right, you can put the Android phone away now (or give it back). On your Windows 10 Mobile phone, for best results, I recommend installing the PAWA utility, much featured in these parts. This lets any PWA run full-screen and get launched from the Start screen. This too is a one-off set-up thing, so bear with me.
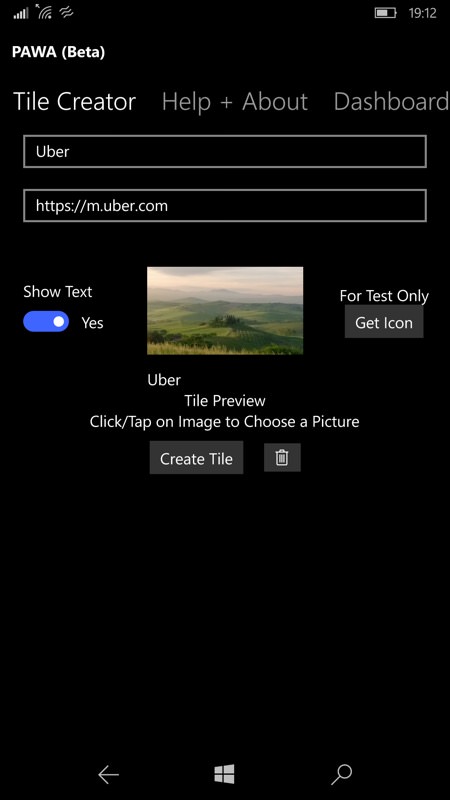
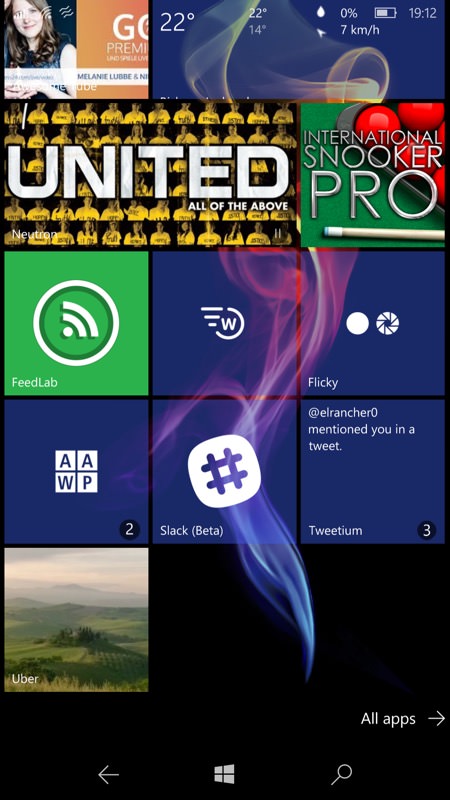
Head into PAWA and paste or type in the URL as shown and pick a suitable icon or image from your phone (or from OneDrive) then tap on 'Create Tile'; (right) this is then added to your Start screen, for resizing and moving where you want. Tap on it to launch the Uber PWA.
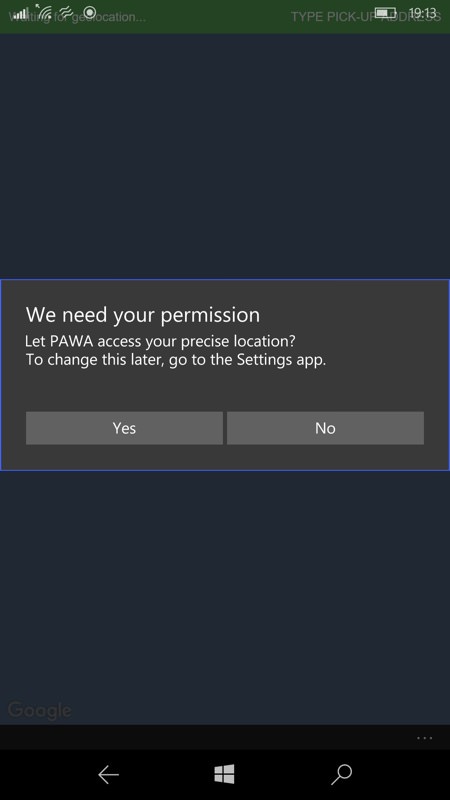
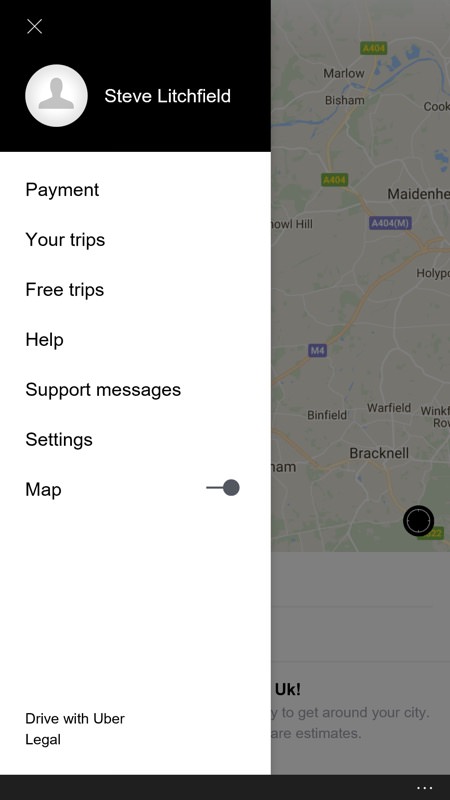
You'll need to grant location permission, of course - Uber needs to know where you are! (right) You're then into the full-screen, cross-platform, cross-browser Uber PWA experience.
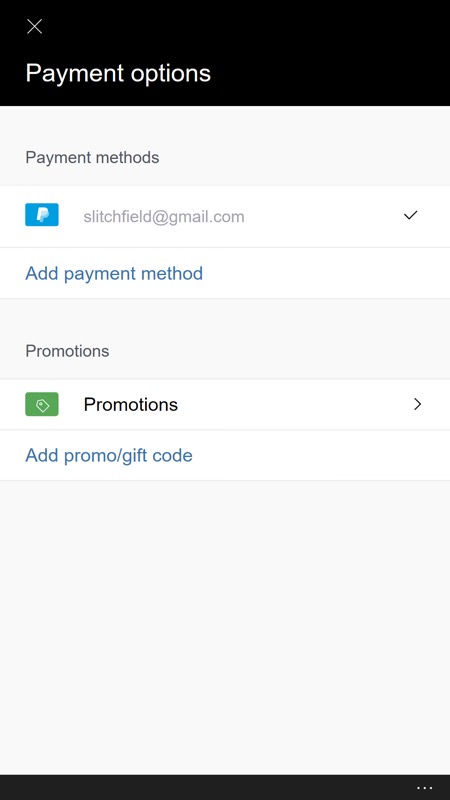
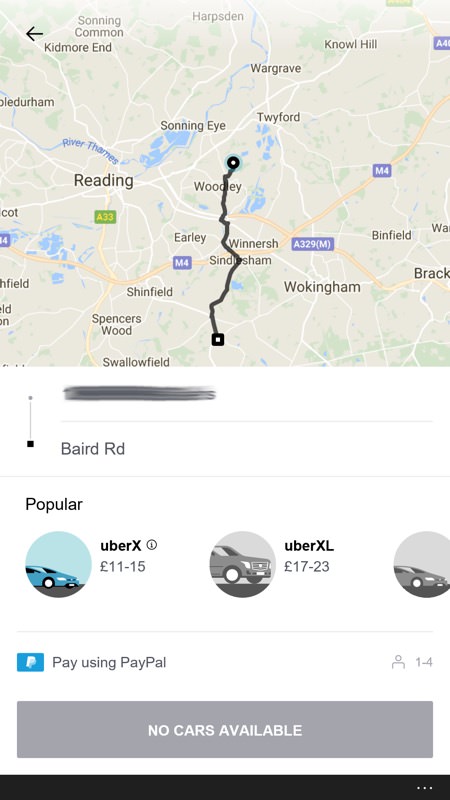
Heading into the hamburger menu and 'Payment', you'll now see PayPal listed as a payment method and (right) you can use it to plan and book a journey. Assuming that Uber cars are running wherever you are!
So many people in the AAWP community have welcomed the rise of cross-platform PWAs and the use of PAWA under Windows 10 Mobile and this is another great example of it all in action. It's just a shame that Uber's system requires you to start off with a step on a competing mobile platform!
