It's a common enough scenario - whichever disk you have Camera set to save its photos and videos to gets full-ish and you're constantly trying to delete things to make room.
There are a number of solutions/options, starting with the easiest!
1. Buy a microSD card!
One common scenario is that a user buys a phone and fills up its internal disk, not realising that you can expand storage with a microSD card. In which case:
- Buy a card (suggest 128GB, as below)
- Turn the phone off
- Insert the card into the phone and wait a few minutes for it to settle down
- Go into the Settings application
- Go into System/Storage and change 'New photos and videos will be saved to' to 'SD card' or similar. Back out.
- Take a test photo and check it works.
- Use the File Explorer application to select everything in your (full) 'Pictures/Camera roll' folder (selection mode and then '.../select all')
- Use the 'Move to' control to move everything into the 'Pictures/Camera roll' folder on your new microSD.
 2. Buy a LARGER microSD card.
2. Buy a LARGER microSD card.
Memory card space is insanely cheap these days. Michael has a card, it was 64GB, but a top quality 128GB card is now only £33.
In which case:
- Buy the new card
- Turn the phone off
- Put the old card into a USB reader/adapter and copy its contents to a folder on your PC
- Put the new card into the adapter, copy all your files onto it, as-is.
- When you're sure all the files are written, safely 'eject' the card from the PC and put it in your phone.
- Put the new card into the phone
- Turn on the phone and give it a few minutes to settle down. Check the new free space and check in Photos that everything's there.
- Keep your old card somewhere safe as a backup.
3. Judiciously delete less important photos and videos, without affecting the OneDrive backup.
This is where it gets very slightly more complicated. In principle, it's easy enough to delete specific media from your phone without affecting OneDrive content. But there's an uncertainty factor - what's shown in Photos doesn't always match up instantly with what's actually on OneDrive. Sometimes it's that the auto-backup of photos doesn't happen at all (rare), sometimes it's delayed by a few minutes or hours (occasionally happens), sometimes the uploading is still happening (if you've shot lots of photos or a big video or two recently). The first is obviously the scenario that no one wants and I've found that if your Photos and OneDrive applications (or on the web) ever get out of step then restarting the phone and then going into Photos/OneDrive again normally kicks things back off. All not a huge deal, especially if you're mainly looking to zap photos or videos from the distant past, but something to be aware of.
The other thing to watch for is to check that your videos had indeed been backed up. In the OneDrive application, under 'Settings/Camera upload', the default is to have 'Include videos' turned on, but you may have turned this off in the past. In which case now is the time to hook up to a PC, ideally, and copy off/back up any of your video clips that might otherwise be missed from your OneDrive backups. I guess that if the toggle is off and you turn it on then hopefully the software will get round to backing up videos from your past, but a) don't count on it, and b) it'll take forever. So best go down the local copy route, with a cable, or by plugging (e.g.) a microSD into your PC, as detailed above.
But, assuming that all is well and fully auto-backed up, then you can start deleting media from the Photos application, either item by item or by hitting the 'Select' tool and tagging items with a tick. In either case, you should see this dialog pop up:
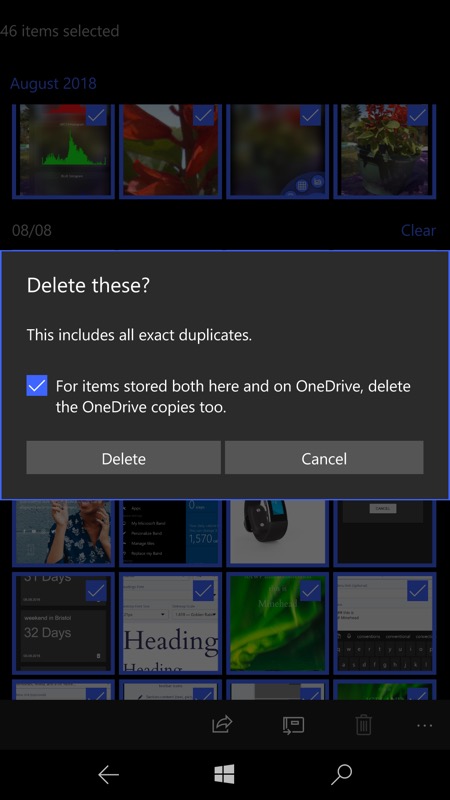
As the text suggests, if you UNTICK the check box then the items are deleted from local storage (your phone and its microSD card) but not from your OneDrive backup. Which is what you probably want in the case of this 'clear space' exercise.
It's actually nice that Windows 10 Mobile and Photos pop this dialog up every time, I think, since if it was a setting in the background then we'd all forget it was there and the deletes might not be what we actually wanted. This way, you get a visual reminder to check or uncheck the relevant box. Every time.
____________
Don't get depressed that everything above looks complicated - I've just been trying to cover all eventualities. We try to go the extra mile at AAWP!
PS. It goes without saying that if you're relying on a OneDrive backup for so many photos and videos then you'll be off the free tier. So you'll be paying per year or per month for extra storage, or you'll be an Office 365 subscriber.
