One point of clarification before getting going: there's nothing magical about using Google Authenticator or Microsoft Authenticator or even Joe Bloggs Authenticator from some third party - they're simply ways of storing the special tokens that are given to you online for each account you register, and they all use the same time-based verification methods so that your login attempts are all limited to 30 seconds per generated code and thus making sure that criminals can't use these codes after the fact. Which is why I can share the screenshots below without worrying about my own security!
Now, in practice, I wouldn't recommend using 'Joe Bloggs Authenticator' (or similar) because you just don't know what the developer is doing with your information, even if what is kept isn't actually enough to do a full login with one of your accounts. So I'd always recommend you go with a major developer like Google or Microsoft.
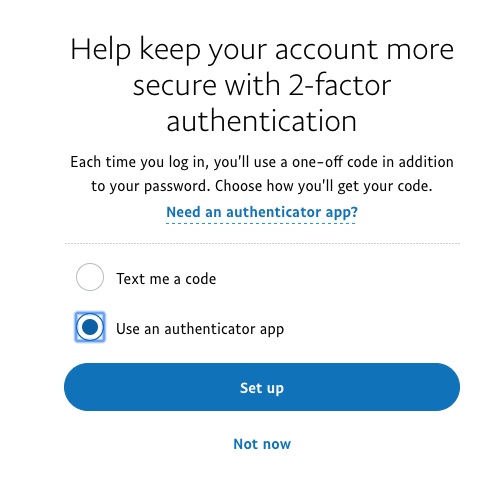
A typical start to setting up 2 factor app authentication, here in a Desktop browser...
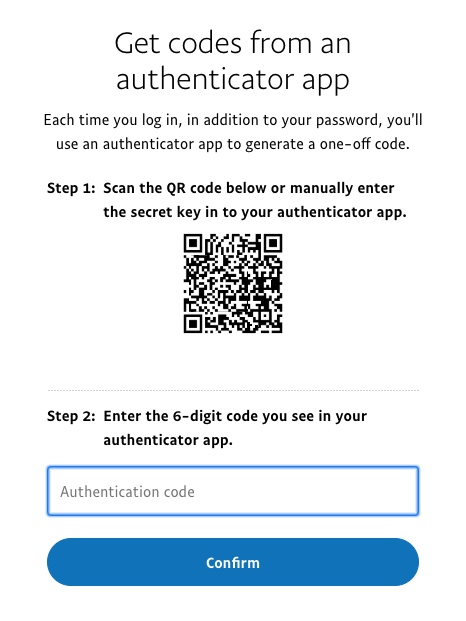
... followed by the vital QR code. This is used by your authenticator app, as shown below.
Now, while Google's tool works well enough, Microsoft's equivalent just leap-frogged its rival with a huge new feature: cloud backup of your accounts and tokens. In other words, if you get a new phone and want to use Google Authenticator, you'll be frustrated by having to go into every single service all over again and request a new QR code to get a new token generated in the application - it's a right pain and takes time, especially when you have half a dozen accounts established with two-factor logins.
But Microsoft Authenticator now offers cloud-based backup of these accounts so you can replace your Android phone, install the Microsoft Authenticator app and tap on 'Begin Recovery' and, within seconds, all your accounts and tokens should be back with you, for easy two factor authentication day to day. Well, in theory. It mostly works though, as you'll see.
NB. Windows 10 Mobile has a Microsoft Authenticator UWP application and you may be getting excited at this point. However, calm down, since this application is too old to get the cloud backup/recovery features and I'm not optimistic of an update. So this tutorial is for anyone moving up from a Windows phone to an Android phone (or iPhone, in theory all this works on iOS too, though I haven't tested it).
Here's a walkthrough then. Step zero is, of course, to install the Microsoft Authenticator application from the Play Store, so let's assume that this has been done.
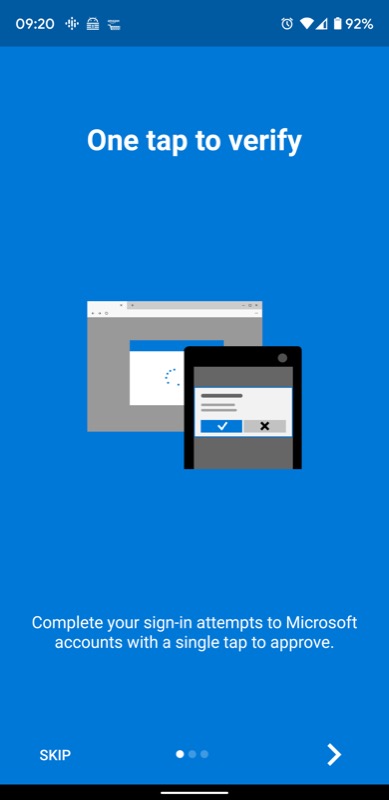
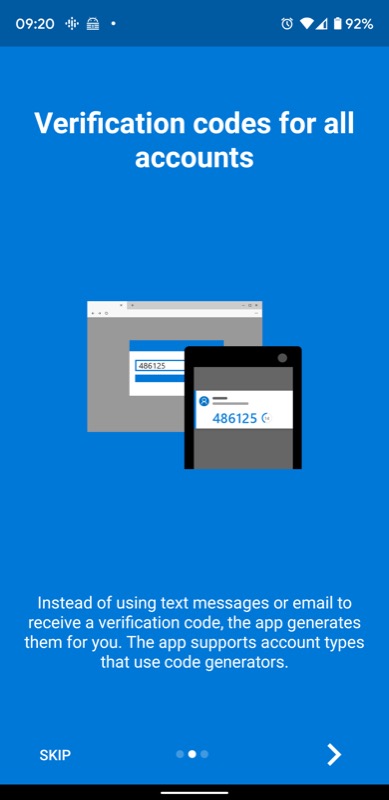
A couple of helpful intro screens... (or tap 'Skip' to get to the application proper!)
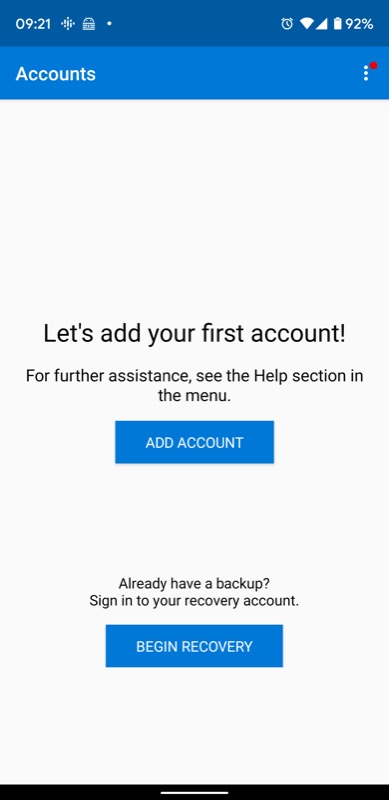
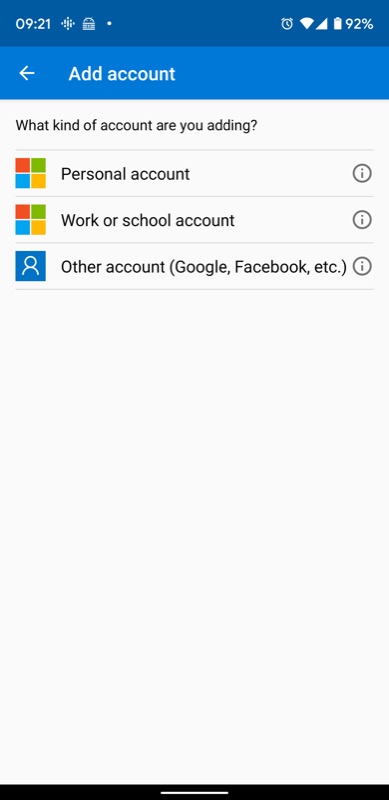
Tap 'Add account' to get going for real, then tap on a Microsoft account or 'Other account' - I'm starting out with my Google account here, followed by Microsoft and then PayPal, but it doesn't really matter which order you add accounts in.
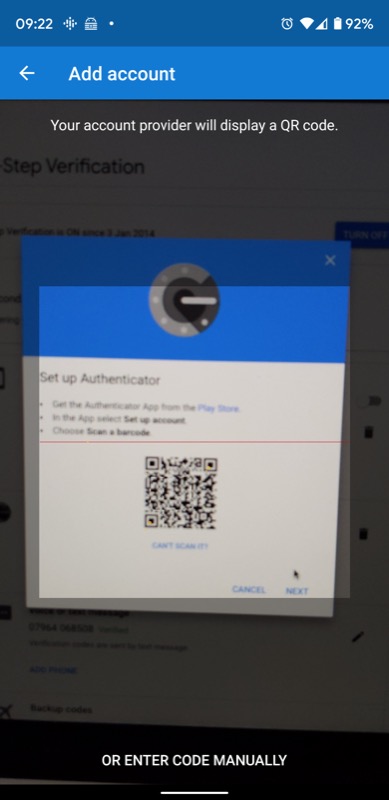
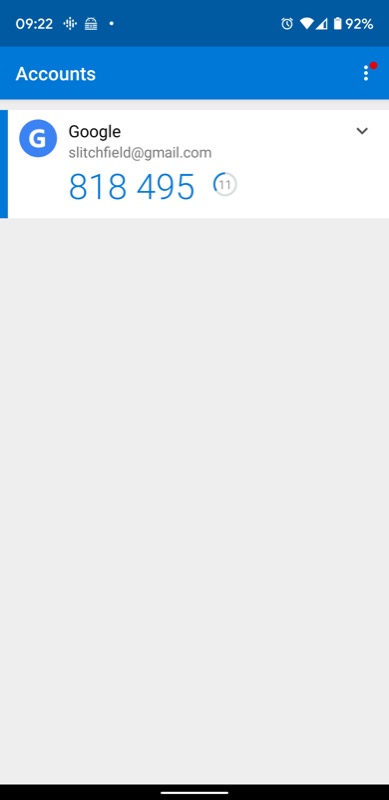
On the Google site on your desktop, head into two step authentication set up (as shown at the top of this article) and then show the QR code to your phone's camera. As shown above right, this auto fills in the right token and then starts showing login codes, each valid for 30 seconds (11 seconds left in this screenshot)...
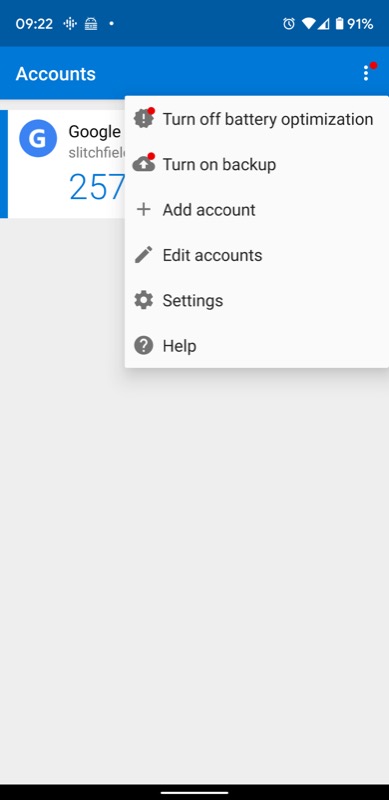
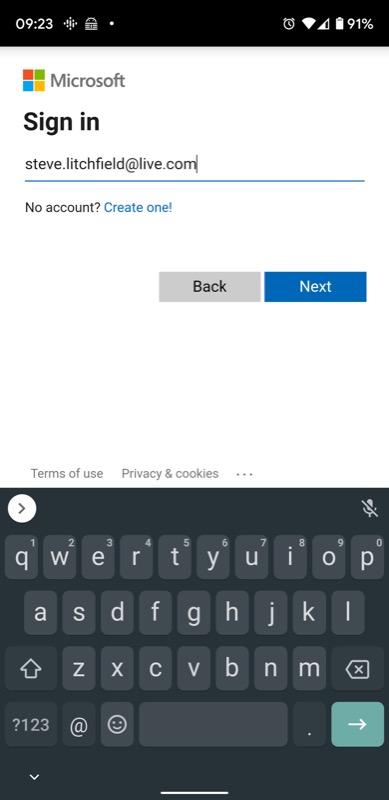
At this point let's see the backup feature, it's on the '...' menu, top right. You'll be asked to sign into your Microsoft account again - in order to enable the saving of your authenticator information to your Microsoft cloud storage.
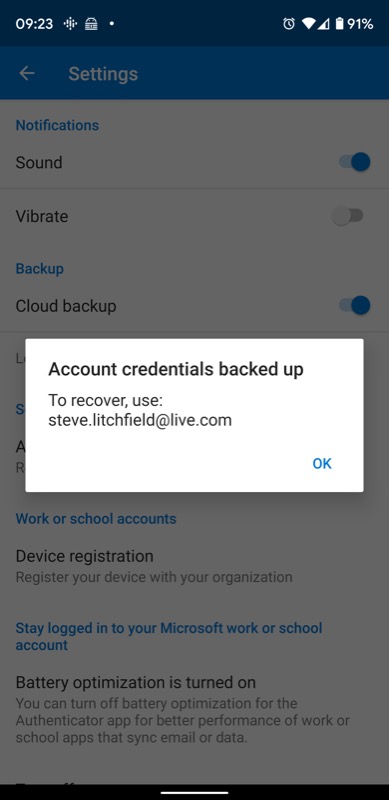
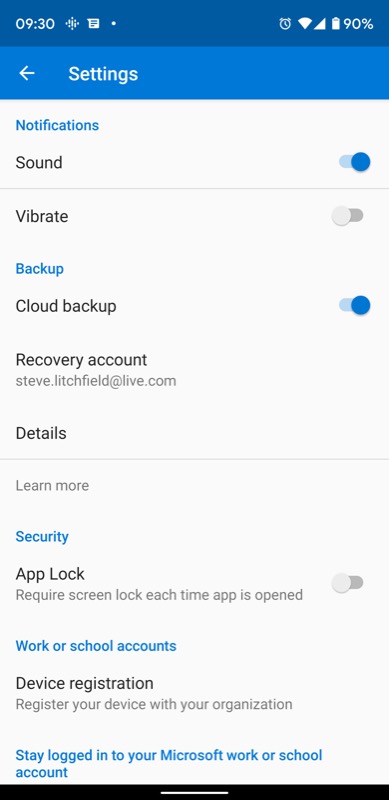
A confirmatory pop-up and your accounts should now be backed up, and will hopefully stay backed up while you keep adding accounts; (right) the Settings pane lets you disable or re-enable backup at any time.
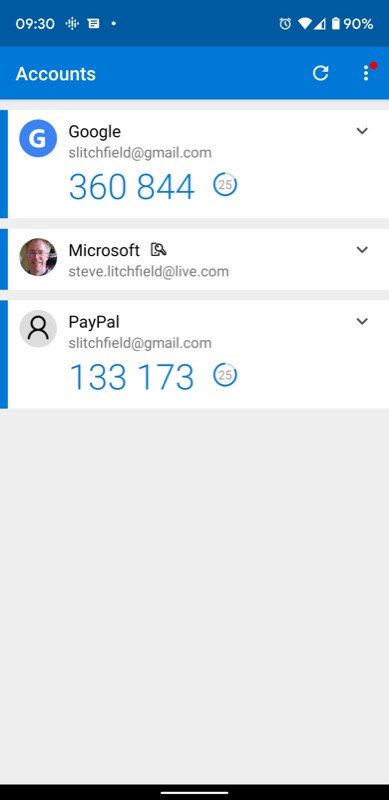
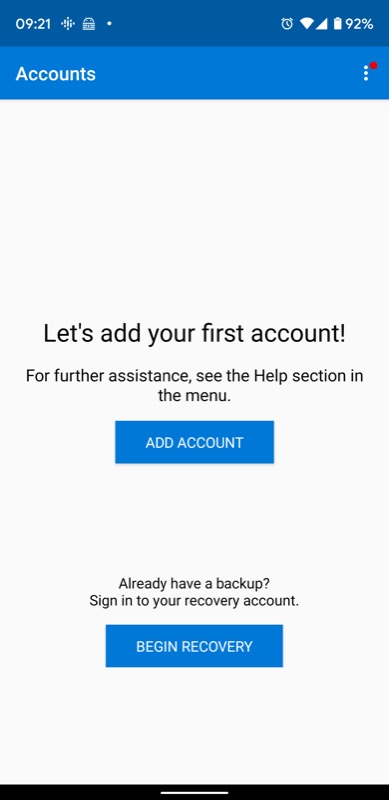
Here I've now added my Google, Microsoft (of course), and PayPal accounts. And no doubt more to come in time; (right) on a brand new phone, you just tap 'Begin Recovery' and sign in with your Microsoft credentials. And the accounts should all come flooding back!
Now... I've been testing this on a number of Android phones and while recovery does work, not all accounts seem compatible, and thus don't show up on the new phone. I suspect that an update to Microsoft Authenticator might solve this, and it's early days.
Well worth a try anyway, it's free in the Play Store. It's all free and if, like me, you do change phones fairly often, for whatever reason, then switching from Google's to Microsoft's Authenticator should save quite a bit of time and trouble each time.
