I should warn you that Bluetooth is designed for relatively low data rates and file sizes. You can stream music over Bluetooth profiles at a few hundred kbps to headphones, for example, but that equates to only a few tens of kb of data a second, or over a minute to transfer a single MB. In practice, depending on your device and (here) Mac, you may be able to double this, so reckon on sending a Megabyte per minute.
Now, a photo is typically 2MB, which doesn't sound too bad, but let's say you've just snapped a dozen photos with your Lumia 1020 (on WP8.1) and want to send them wirelessly to an Apple Mac computer then you're looking at a twenty minute wait while the photos transfer wirelessly in the background. Compare that to Airdrop, sending the same photos from an iPhone to the same Mac over Wifi, and the photos would transfer in a couple of seconds, hundreds of times faster.
Oh well. Using Bluetooth does work though, and I wanted to document how to set this up, since it's not trivial.
1. Turn Bluetooth on, on the Windows Phone 8.1 phone
Do this from the drop down pane on the Lumia (or from within Settings)
2. Pair the Windows Phone 8.1 phone and the Mac
This is done from either within Settings/Bluetooth on the phone or by opening up the Bluetooth panel on the Mac. You know how to do this, it's the easy bit!
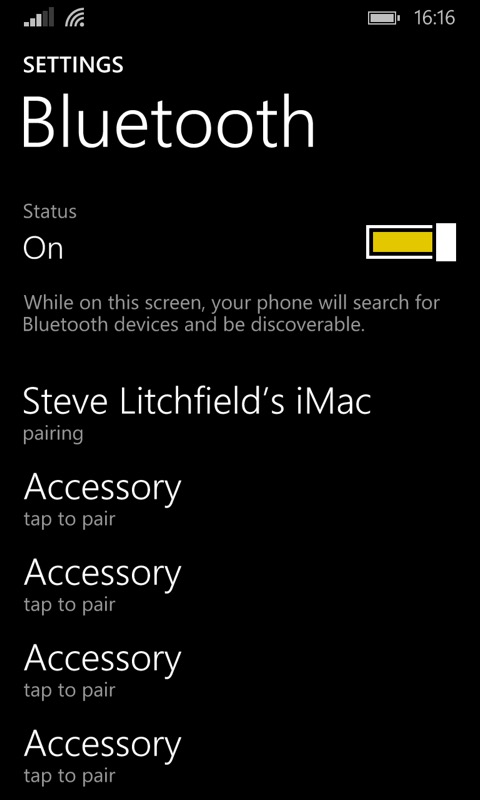
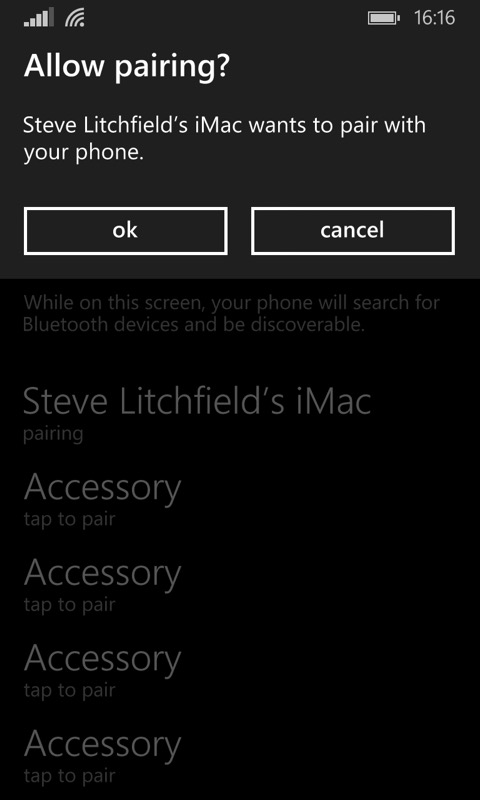
Getting pairing set up from the phone's perspective.
3. Send a file from the Mac to the phone and set permissions
Yes, yes, you want to go the other way round, but in practice to get the appropriate permissions set up, it's necessary to start from Mac to phone. So pick the phone in your Bluetooth pane on the Mac, right click it and choose 'Send file to device'. Pick a small file (anything will do) in the Finder and it'll duly pop up the permissions dialog that you need on the Mac's screen:
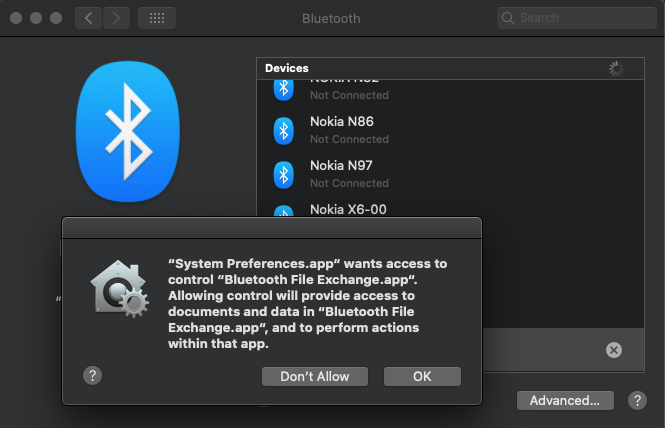
Click on 'OK' to allow Bluetooth to access the Mac's file system...
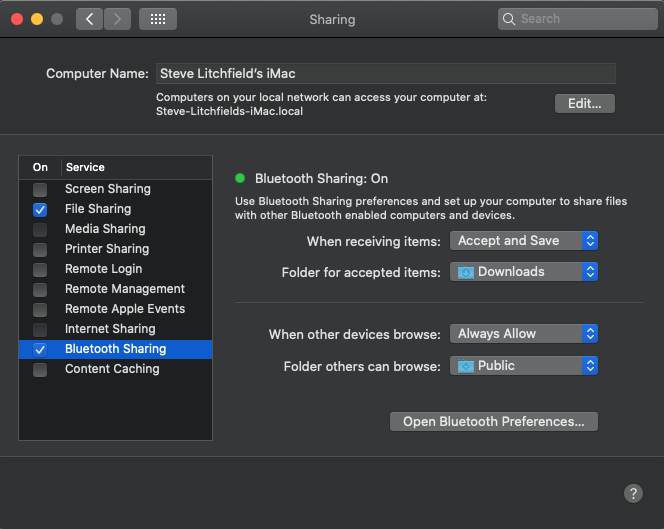
... and then you're taken to this Sharing panel, check the Bluetooth sharing line!
The file you originally picked will now be received on your WP8.1 phone, hopefully. Just follow any extra prompts.
4. Send photo(s) from the Lumia to the Mac
From the main Photos view (for multiple photos, just select them in the usual way) or from a full-screen Photos view, as shown below, hit the 'share' control (bottom left):
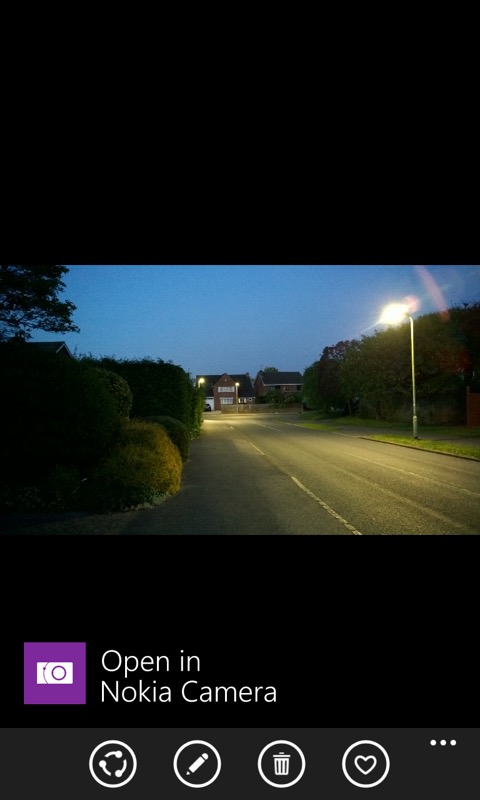
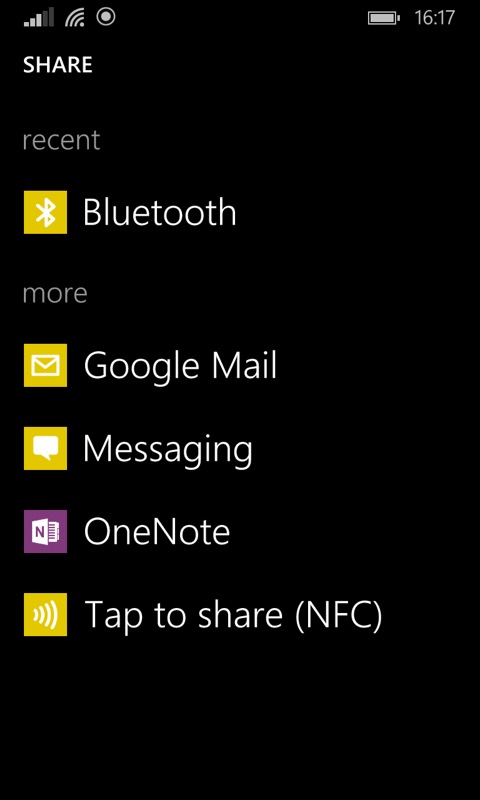
Now that the phone is paired with the Mac, Bluetooth has a target and will appear in the Share menu, as here...

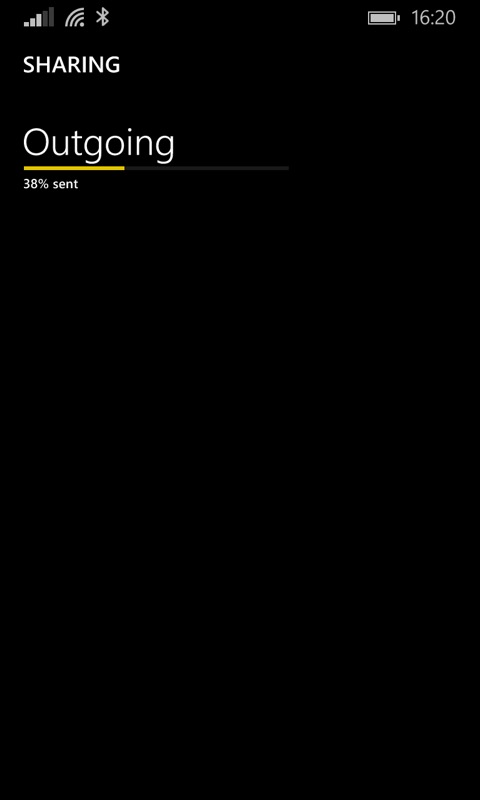
...pick the destination, i.e. your Mac, and then the transfer will get going. Initially it will be a top-of-screen 'toast' (not shown here), and will work happily in the background. But tap the 'toast' and you can see the detailed progress bar, as shown above, right.
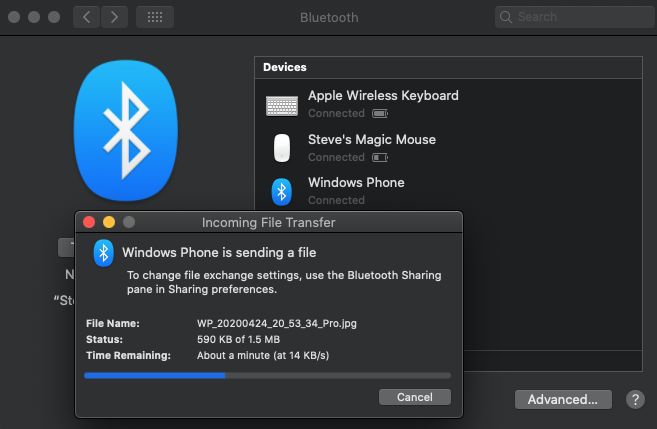
Confirmation also on the Mac's screen, showing what's incoming and how fast (or slow!) it's arriving!
I realise that sending photos from a Windows Phone 8.1 phone to a Mac is a somewhat niche activity in 2020, but a) it's something we'd never covered before (and so wanted it here for search purposes!), and b) I'll be referring to this in an article in a few days time!
