I should note that what follows only uncovers a viewer, you can't kill rogue apps and processes. But at least you'll get a good idea of what's going wrong and you'll be able to tweak or uninstall the appropriate application.
1. Go into Settings
...And then into 'Update & Security'
2. Go to 'For developers' and toggle on 'Developer mode'
Ignore any warnings if this is the first time you've toggled this on!
3. Toggle on 'Device discovery' and 'Device portal'
You're turning on the web software interface hidden inside the OS...
4. Turn on 'Authentication'
I'm not entirely sure about this step, but it seems prudent! There's no actual password to enter, seeing as you're on the phone itself and already signed in/unlocked, of course.
5. Go to Edge and enter the URL '127.0.0.1'
You'll see a certificate warning page like this:
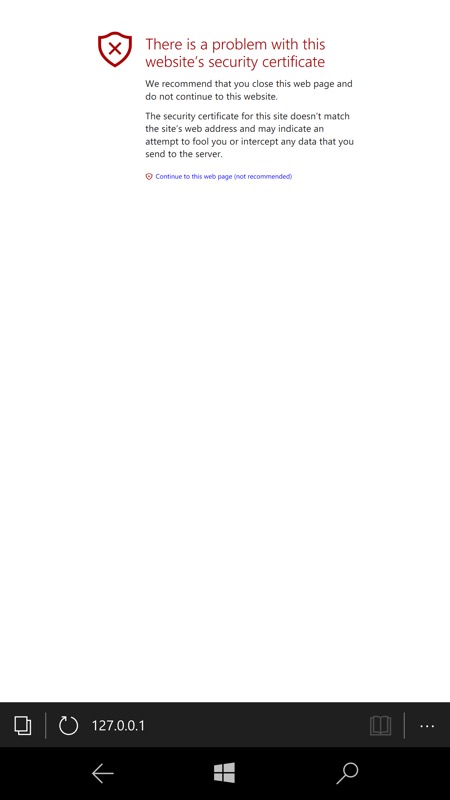
6. Tap on the tiny hyperlink 'Continue'
Ignore the text about 'not recommended' - it's all 100% safe, this is all happening on your phone, no criminals are involved!!
7. Pair the Lumia with itself(!)
Go back (using the long press on the back control, usually) to Settings and tap on 'Pair' under 'Device discovery'.
Note the PIN text string (write it down, since you can't copy and paste, etc.)
8. Switch back to Edge and type in the PIN
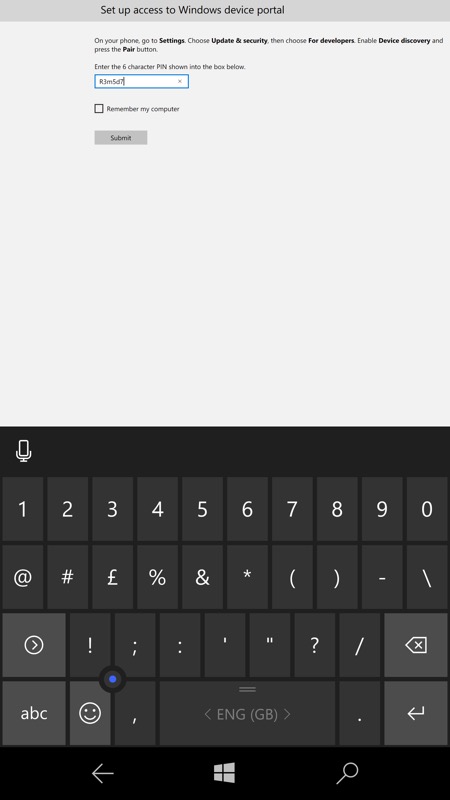
You should now be seeing the Windows Device Portal.
9. Rotate your phone to landscape mode
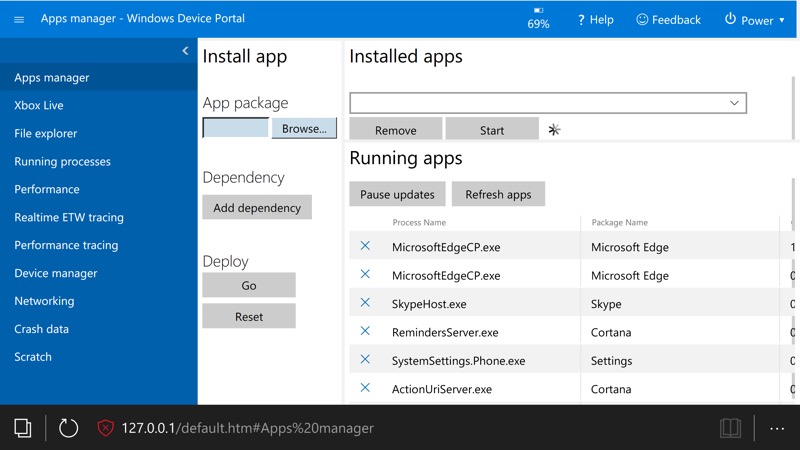
Trust me, you'll see a lot more this way round, as per the screenshots here! Even on the largest Lumia 950 XL display you don't quite see everything though, mind you.
First up is the Apps Manager and this scrollable list of running applications, sorted by CPU usage. It's a bit barebones and we want something more detailed though, so...
10. Tap on 'Running processes'
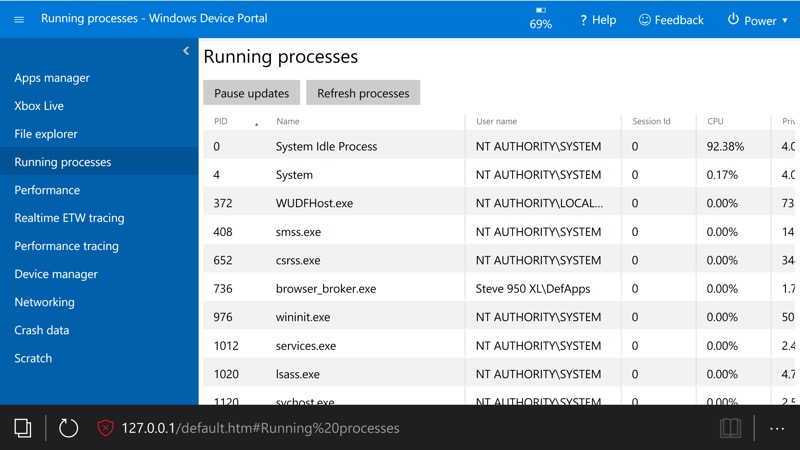
This is pretty close to Task manager on the Desktop, then. Process IDs, CPU usage, and even (if you swipe left) 'working set' RAM commitments, so you can spot memory hogs too:
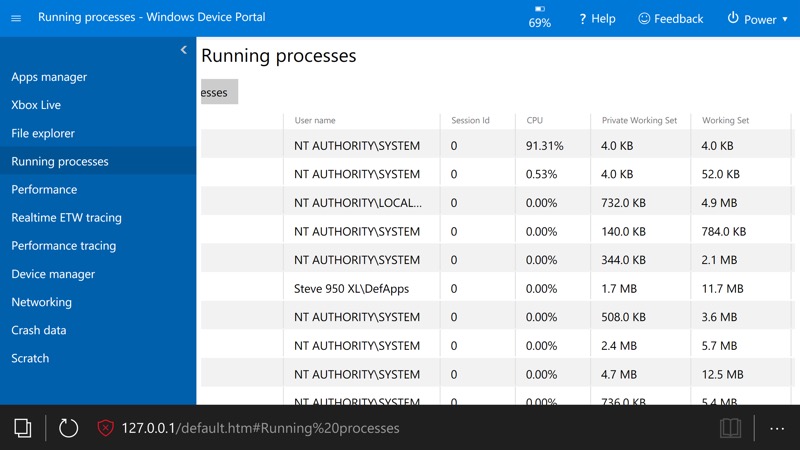
OK, so you can't kill anything from here, but I'm sure it will help in troubleshooting.
11. Tap on 'Performance'
Now we're really geeking out, with real time charts graphing CPU, I/O, GPU, RAM, and network use!
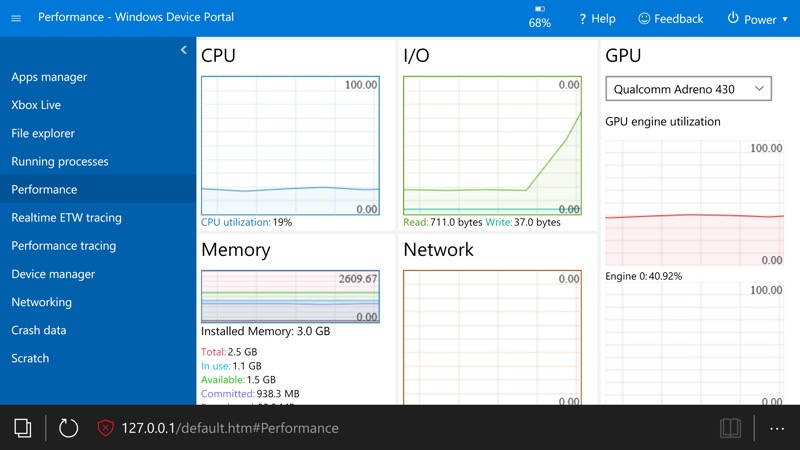
All rather fun to play with if you get a spare moment.
If you're of a paranoid nature, note that, in theory, you should go back and turn off 'Developer mode' in Settings afterwards. But I've had this on for my Lumia 950 XL for months, with no ill effects, so don't worry too much!
PS. You can in theory bring all of this up on any convenient Desktop web browser page, if that helps, but you'll need to go to the web address listed under 'Device portal'. For example, mine quoted https://192.168.0.23/. However, modern browsers (Chrome, Safari, etc.) are now so protective of your security that the chances are that such an insecure 'connection' will be blocked. But perhaps worth a try if you have other niche browsers handy. Of note is that Edge on W10M is sufficently old and 'open' that you can tap through the security issue, as we did here!!
