Why 'forced'? Because I was stuck looking after my aged dad for a week and had no access to a 'proper' computer (on this occasion). But I figured it was finally time to bite the bullet and try a serious semi-pro video project all using just a phone - for everything.
Did it have to be an iPhone? Not necessarily, though I do think Apple does video very well across the board - from the highest quality capture to the best editing software (iMovie). It didn't have to be this particular iPhone either, though the 'Max' sized displays do work quite well for editing and I can't imagine using iMovie or similar on a smaller display!
Significantly, iMovie is built-in and free forever. For any budding videographer it's a major plus point in using iOS - the Android world is awash with buggy video editors stuffed with adverts and in-app-purchases (the best of the bunch is possibly PowerDirector, though even that has major issues). Buy an iPhone, however old and however second hand, and you have an up to date and fully feature 'pro' video editor baked in. (Ditto Macs, which is why I switched from PC to Mac for my main desktop ten years ago, by the way, and I can see some people switching to iPhone for similar reasons.)
I'll come to a few tips below, but here's what I ended up with, after about three hours of slightly fiddly touchscreen editing. As usual with my Phones Show style, there's A-roll (footage straight to camera) with stills 'cutaway' to hide most edit points, plus B-roll video and lots of example photos from the phone being reviewed.
So quite a bit to weave in - feel free to watch in full or skip around on the timeline to get the idea:
So yes, it's a little amateurish in places, but I still think it's an achievement to have stepped into the workflow that normally see me using a powerful PC or Mac without too many compromises.
There were plenty of small caveats along the way, but also some genuinely pleasant surprises:
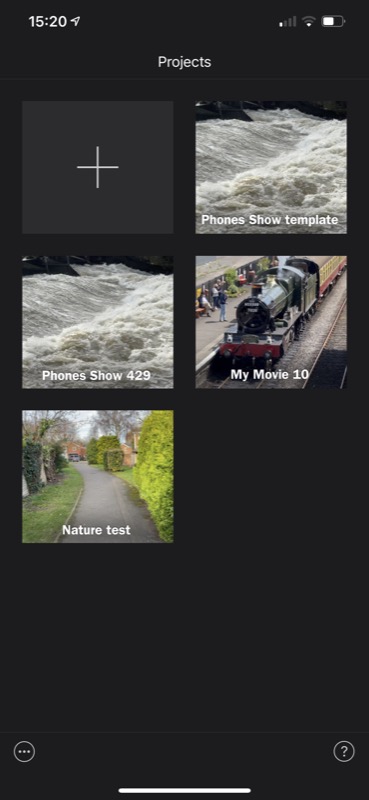
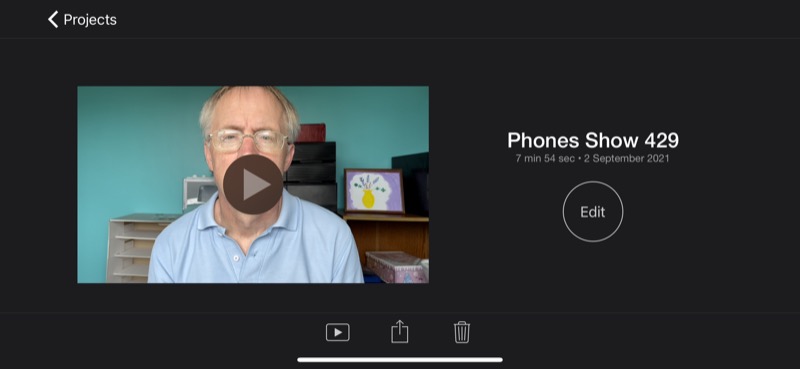
Managing projects turned out to be a doddle (with one note, at the bottom, below) - though if you're going to be doing what I tend to do, which is start with a template of intro/titles, then it's best to save this right at the start rather than create a whole video and have to copy it and then go through deleting all the contents. Ahem. At any stage a project can be previewed, shared or deleted. Or, as per the main button, edited.
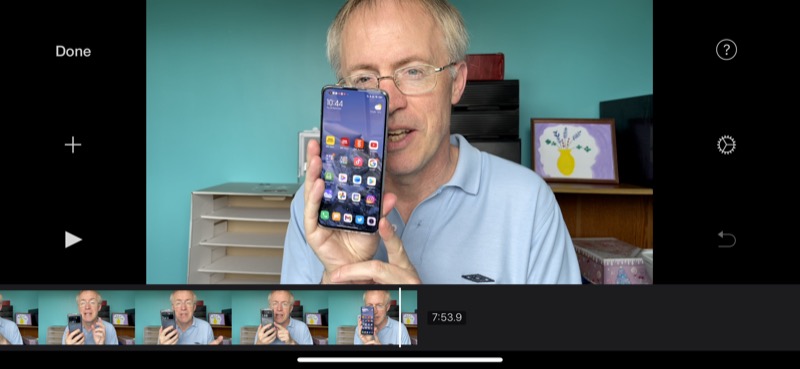
iMovie's interface is kept as simple as possible throughout - occasionally obtusely so, so some experimentation is needed. Here I've shot my mainly scripted video in the Camera app and have imported it directly into iMovie. The next stage is to find some fluffs (edit points!) and tap to 'Split', then tidy up either side of the split as needed by dragging to trim the video 'ends'.
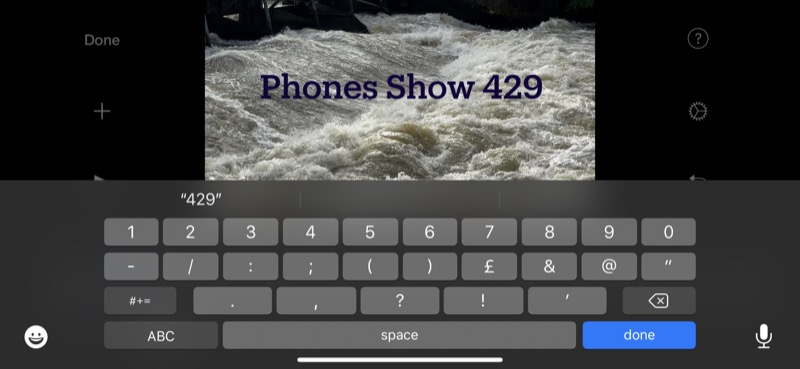
Titling is a bit primitive, in that all you can do is effectively overlay one line (or a preset line layout) of text and choose colour and font, I couldn't see how to adjust text/font size.
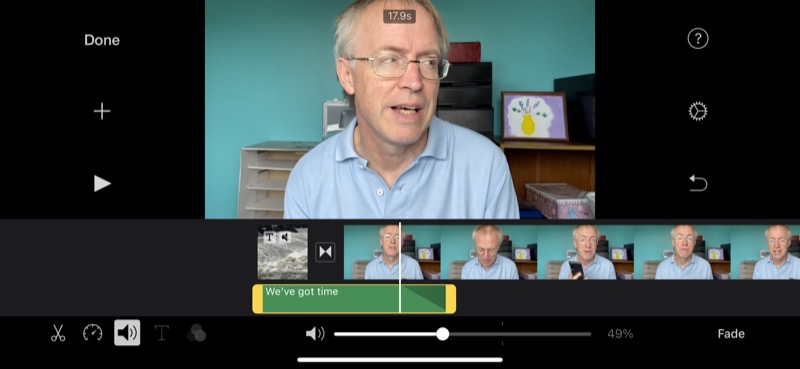
With a title overlaid on some arty water footage, I'm now adding some instrumental music. There's a 'Fade' option, bottom right, with triangular handles (not shown) to set the timing of when the fades happen - the solid yellow handles are for overall trimming and moving of where the sound lives in the timeline.
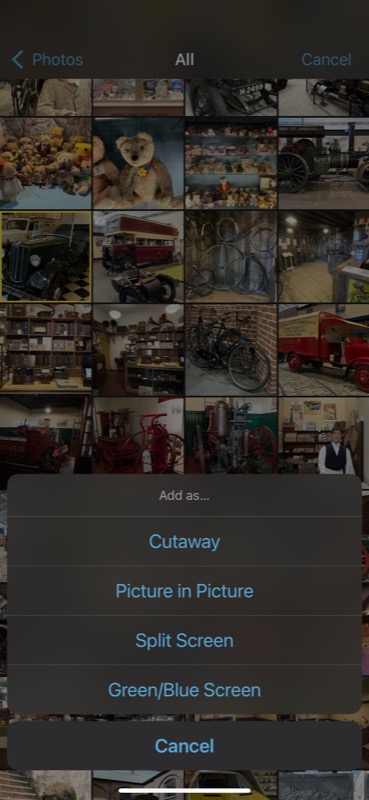
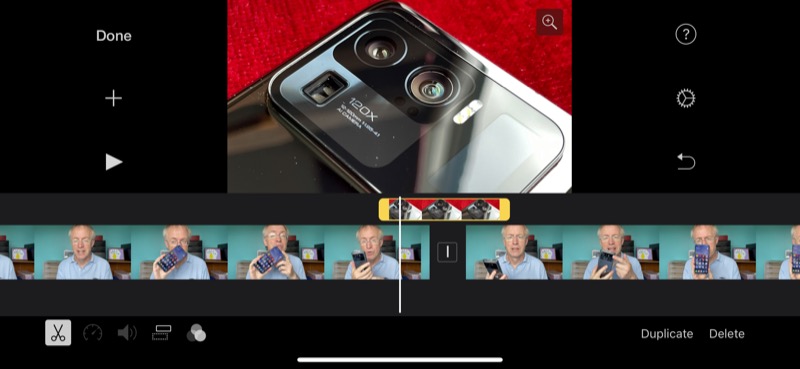
Adding photos is slightly awkward for my purposes in that the 'Ken Burns' effect (zooming and panning to add life to an image) is only available for photos in the timeline. Whereas what I like doing is having example photos (and videos) as 'cutaways' while the audio from the main footage continues underneath. Which means that, as you saw earlier in the finished show, all my cutaways were static. This is a shame and perhaps Apple will fix this limitation in an update, but I susect they don't want to tread on the heels of 'pro' video editors like Lumia Fusion.
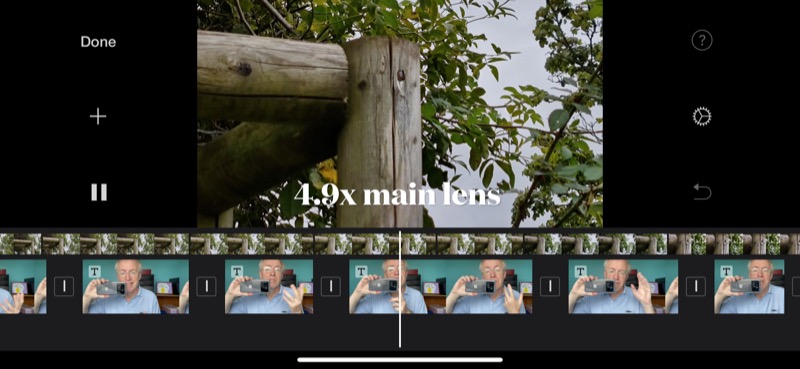
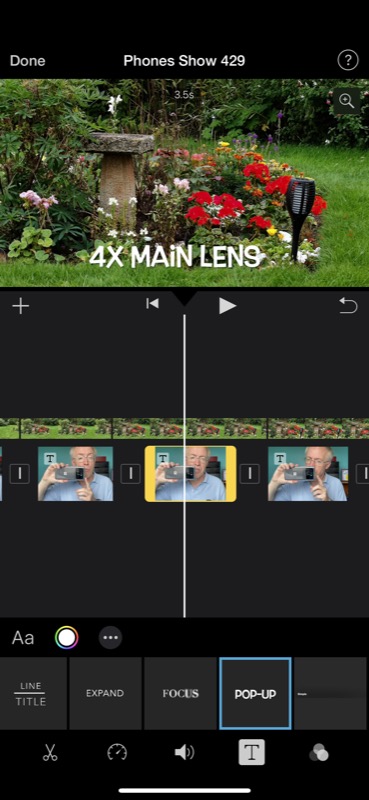
Another limitation - for my use - is that I wanted to have titles over each cutaway photo, explaining what it was - and you can only apply titles to complete video clips in iMovie, it seems. So, as here, I had to artificially 'split' up the relevant sections of my main footage so that each could have its own explanatory title. The splits aren't noticed by the viewer, of course, but it does make titling sequences of cutaways - as here in a phone review - a little fiddly!
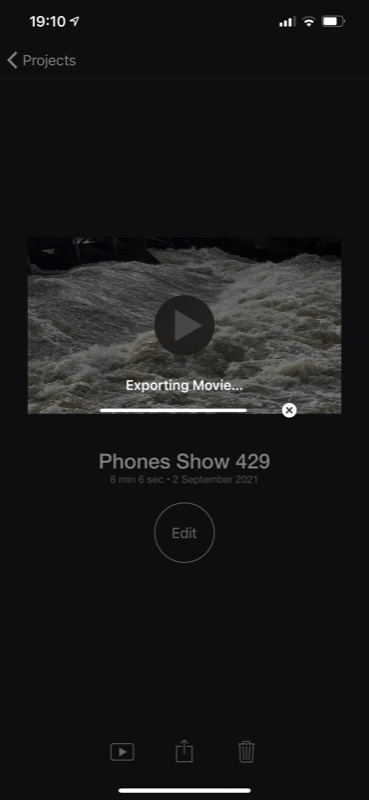
When it comes time to export your movie masterpiece, this is only one tap away, plus the speed of - in this case - the iPhone 12 Pro Max and its ARM chippery means that rendering it all will be faster than on most desktop PCs and Macs. Somewhat disappointingly, there's no direct way to export straight to YouTube - but then the latter is a Google product. So you have to 'Save video' and then pick this afterwards in Google's YouTube application.
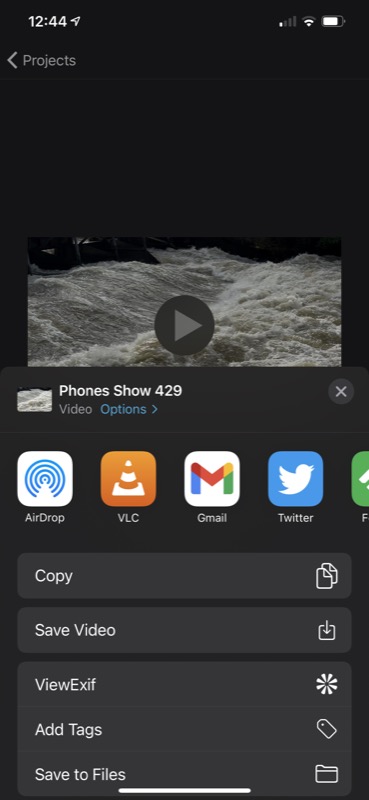
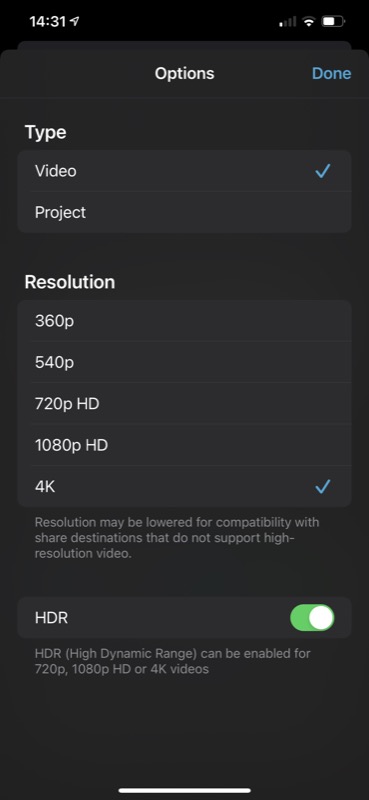
I did mention earlier about wanting to create a template video project that I could add to, i.e. titles and resources and I'd start a new Phones Show from this template. You'd have thought that 'Copy' on the share menu here would do the job, but it actually... doesn't. In fact, no one seems to know what you can do with such a copy, but an iMovie expert online pointed me to the almost hidden 'Options' pane (in blue, middle of screen, above-left). The default is to save a video as shown, with choice of resolutions, but note the option to save as a whole 'Project'.
In a very clumsy and un-Apple-like way, you have to 'Save Video' with 'Project' enabled, pick a save location, and then use '.../Import Project' on the home project menu. Which is a bit of a faff - why there isn't a long press context option to 'Copy' a project and then immediately 'Paste' it baffles me. In fact, Apple, make a 'Duplicate' function, pretty please!
So there we go. iMovie on iOS certainly didn't match what I can do on the desktop, but it got close enough to let me express myself in phone review form (embedded above). Perhaps most elegantly, the very phone that shoots the video can edit and publish - no extra hardware needed and no need to transfer files and resources around. Which I think is pretty cool, even if it's something of a make shift solution for The Phones Show.
So what about you? On any platform, have you ever edited video in any serious way? Phone, software? care to share any published URLs, e.g. on YouTube?
