From the iCloud tutorial:
All you need do is tap the iCloud option and follow the onscreen instructions. Windows Phone 8.1 takes the stress and hassle out of having to set up an account as all you’ll need to do with most email accounts is add your email name and the password, the software will do the rest. Once you’ve entered your details all you need do is tap the ‘Sign In’ button at the bottom of the screen and Windows Phone will complete your email setup.
You’ll find your email account is added as a Live Tile to the Start screen of your Microsoft Lumia 640 XL. However, it will use the generic account name, in this case iCloud. If you want to make it a little more personal, open the app, choose Settings>Sync Settings and change the Account Name. Once done, tap the tick on the bottom of the screen and you’ll see the Live Tile now has a new name on the Start screen.
The great thing about Windows Phone 8.1 is, once you’ve set up email is that you’ll be able to see all your messages at a glance using the Notifications options in the new Action Centre. To do this just swipe down from the top of the screen and the centre will open and you’ll see all your messages, regardless of how many email accounts you have set up.
Anyone else remember when we had to type in security and server details by hand, and that even then it seemed almost like magic when it was all working? This is 2015 and it's good to see that Windows Phone fully supports syncing up with both Google and Apple 'clouds' directly.
Also, from the Excel tutorial:
If an Excel spreadsheet is attached to an email sitting in your inbox, simply selecting the attachment will download the file and launch Office Mobile. Once the spreadsheet is open, you’re free to make any edits, save, and re-share.
But if the file is saved elsewhere, open the Office app first and find it in your Office 365, OneDrive account, or SharePoint site.
To create a new Excel spreadsheet, swipe to the Recent page of the Office app and select one of the templates or create a new blank document from the New (+ icon).
Adding up numbers
Excel is exceptionally good at doing the math for you, and when you have line after line of different sums with decimal points that’s a really useful tool to have.
Make use of the Autosum feature by tapping on the first cell containing numbers and dragging the corner points to include all the cells you require.
Then, tap the Autosum (∑) icon where you’ll not only see the summation of those cells, but also the average, maximum, minimum, and count figures.
There's plenty more, especially in the latter, if you've never really explored Excel on your phone before.
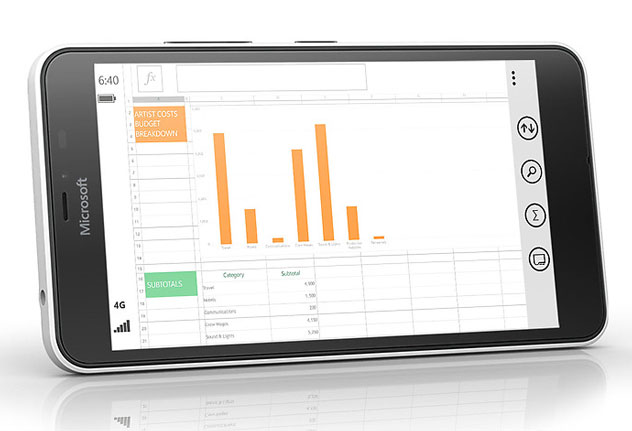
The built-in functionality in our smartphones in 2015 never ceases to amaze me. Applications like real time navigation, push email, Office editing, and so on, all of which were once heavyweight bolt-ons, are all now part of every phone, out of the box!
