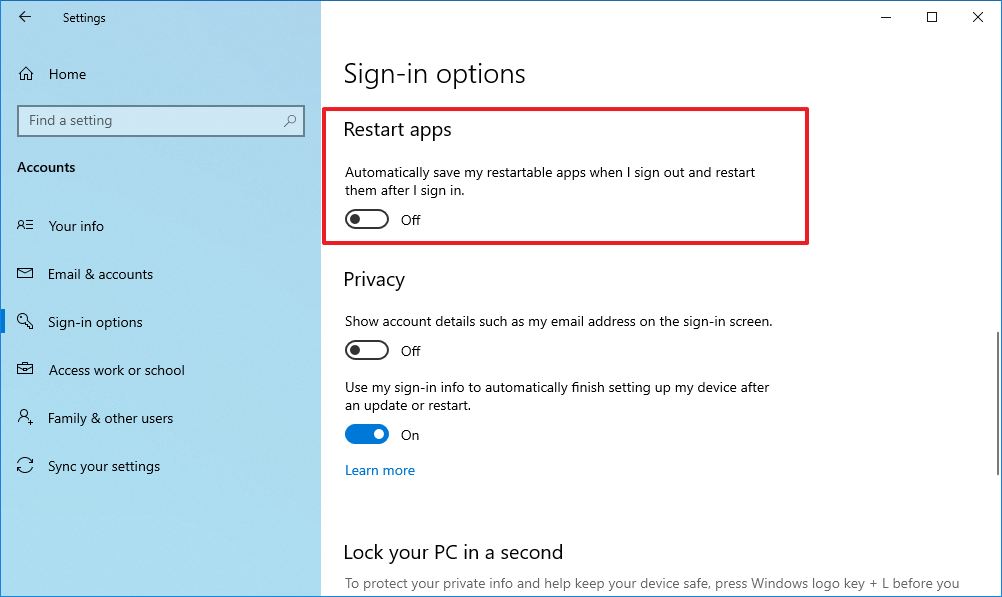From Mauro's guide:
3. Disable apps relaunch on startup
Windows 10 has a feature that can restart the apps from your last session after a reboot even before you sign in. Although this is a useful feature that can speed up the process to resume where you left off quickly, it can also impact the system performance.
If the app re-launch at startup is enabled, you can disable it with these steps:
- Open Settings.
- Click on Accounts.
- Click on Sign-in options.
- Under the "Restart apps" section, turn off the toggle switch.
After you complete the steps, the apps you are using won't reopen during the next restart speeding up the overall system performance.
4. Disable background apps
On Windows 10, certain applications can continue to run tasks in the background even when using them. If you want to speed up your device as much as possible, you can decide which apps can operate in the background or disable the feature to block all apps.
To stop apps from running in the background, use these steps:
- Open Settings.
- Click on Privacy.
- Click on Background apps.
- Turn off the toggle switch for the apps you want to stop running in the background.
- (Optional) Turn off the Let apps run in the background toggle switch to disable the feature for all modern apps (excluding win32 apps).
Once you complete the steps, apps will not waste any more resources when you do not actively use them to increase system performance.
The option is only available for Microsoft Store apps. If you have some traditional desktop apps that run in the background, you will need to change the application settings.
5. Uninstall non-essential apps
Usually, new devices come bundled with many applications you do not need, including the usual bloatware and system tools you will never use and will only waste space on the hard drive and resources. When you are trying to increase the system performance, you should always remove those non-essential applications.
To uninstall non-essential apps on Windows 10, use these steps:
- Open Settings.
- Click on Apps.
- Click on Apps & features.
- Select the app to remove.
- Click the Uninstall button.
- Click the Uninstall button again. Or continue with on-screen directions to finish removing the app.
After you complete the steps, you may need to repeat the instructions to uninstall other non-essential apps from the device.
Do read or save the whole guide. It's quite extensive. Almost worth saving as (or print to) a PDF for quick reference. Thanks, Mauro!
It goes without saying that some of the steps in the guide are also useful when speeding up or cleaning up a Windows 10 Mobile phone too. There, I got back on the mobile relevance track after all...