From Microsoft:
Over the last year, we’ve been making improvements to OneDrive to ensure you have the tools you need to do your job, so you can get more done in the most efficient way. One thing we’ve heard directly from you is that you’d love a way to work on your photos in OneDrive without having to open another app.
Today we’re excited to announce new photo editing features in in OneDrive on the web that will enable you to crop photos, adjust light and color, add creative filters, and mark up photos for editing, all in one place, so you can quickly add them to presentations, share them on social media, or use in meetings to enhance discussions about product development or marketing.
This is available to all now:
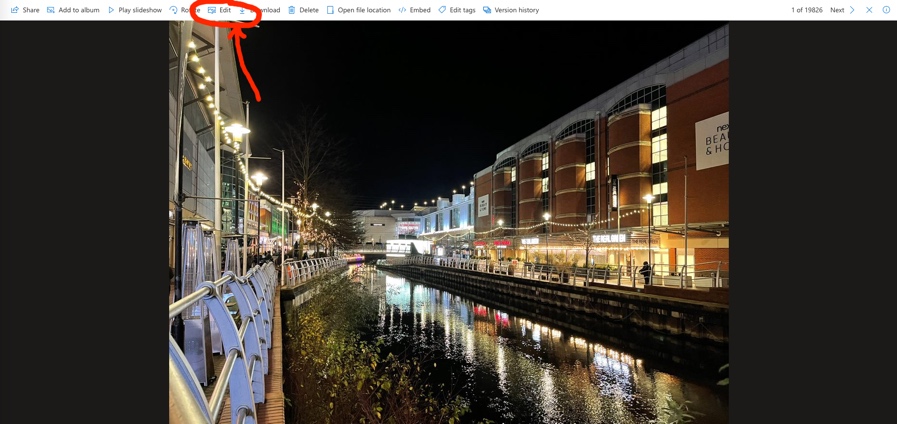
Here's how to get started, the control buttons are small and almost hidden at the top of the screen... Click on 'Edit' etc.
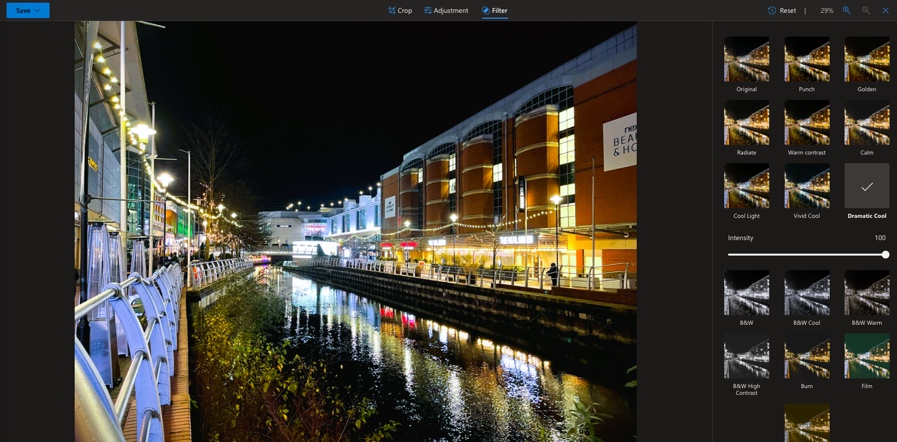
Although the crop and adjustment tools have been improved, the big addition is the 'Filter' pane of, well, filters. You can adjust the intensity of each one, which is cool.
It's a useful set of tools to bear in mind, though there's still no 'Auto-fix' tool, which is always helpful when you're in a hurry, fixing up colours, exposure, etc.
Assuming you've been auto-backing up all your photos to OneDrive, then you can just head to https://onedrive.live.com/ and click on 'Photos' to get going.
