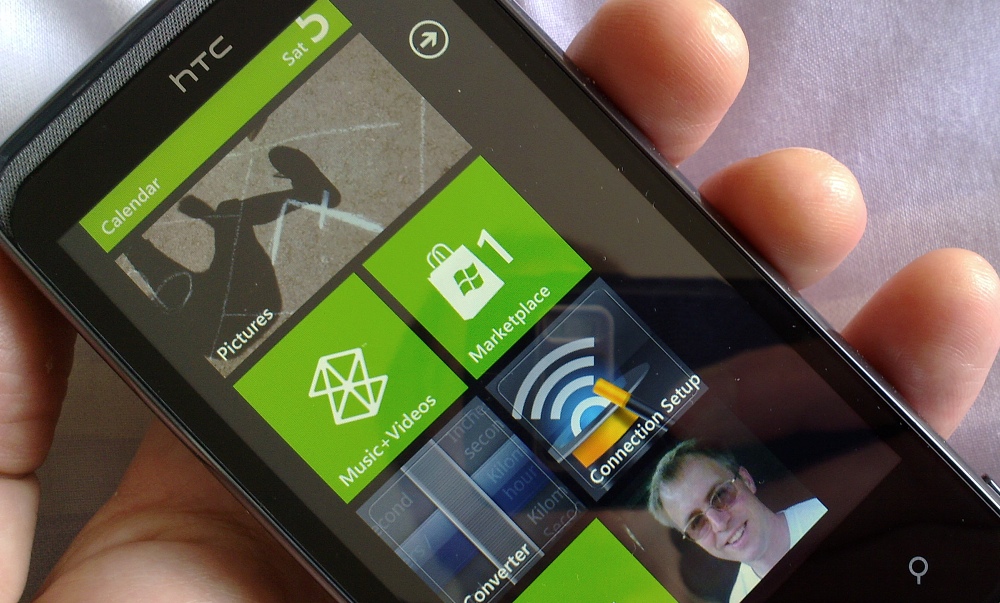Like any self-respecting geek, I've been gathering tips and tricks on Windows Phone as I've tried the relevant devices day to day, in normal use. Six months after Windows Phone 7.5's appearance, I thought it time to start writing them down and sharing them with the world. Step forwards All About Windows Phone!
____________________________
Here we go then. In no particular order:
1. The calculators you didn't know you had
Start Calculator and then rotate your Windows Phone to the left and to the right - the interface will change into scientific and a hexadecimal calculator respectively. Who needs a third party calculator when all this number goodness is built in?
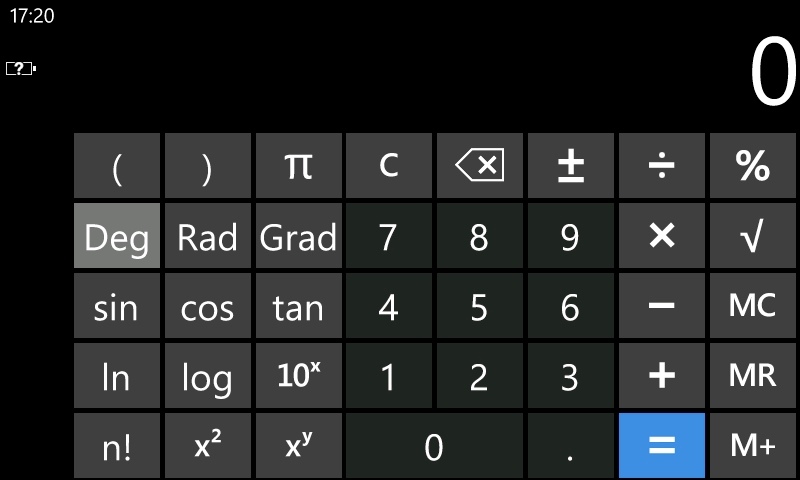
2. Music control with no need to unlock your screen
When you're on the move, for example on the tube or bus, the last thing you sometimes want to do is unlock your Windows Phone screen, for fear of being jolted into tapping or swiping things you don't want to mess with. Yet you can still control your music. When locked, use the volume up/down keys to adjust music volume without the display needing to light up at all.
You can even change tracks if needed by pressing the power button to bring up the lock screen wallpaper - inlaid in this will be music controls and confirmation of what's playing. Having used these controls, the lockscreen will disappear on its own in a few seconds or you can just press the power button again.
3. Don't lose your place in 'running' applications
One quirk of Windows Phone is that when you tap on an application's live tile or on its app list icon, a whole new instance of the application is started up. If you'd previously been using the app then your current screen or status will almost certainly have been lost. Instead, to get back to an application that you've been using before and in which you were in the middle of something, press and hold the 'back' icon to bring up the 'fast app switching' carousel - tap on the appropriate screen image here and you should be right back where you were.
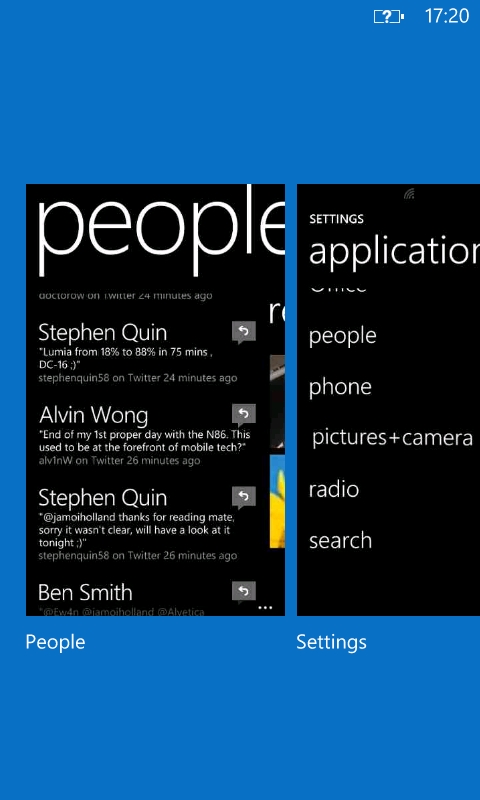
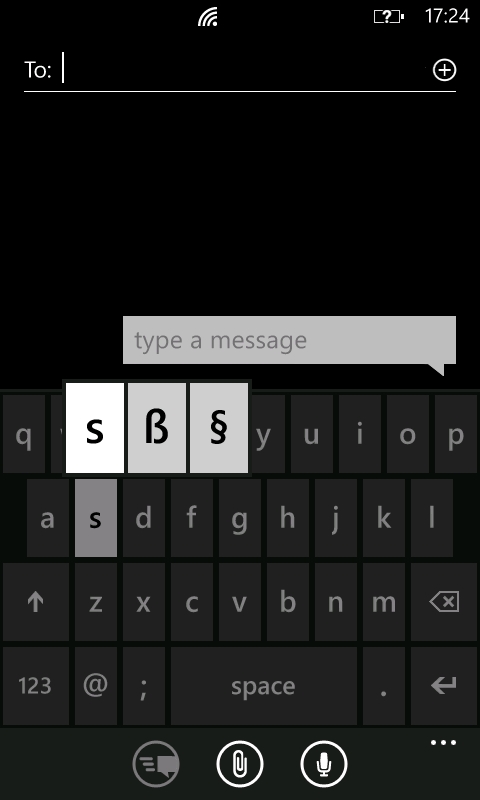
4. Accents and extra punctuation
Almost all the keys on the Windows Phone virtual qwerty keyboard are special - you just didn't know it. Pressing and holding on most of the keys pops up a short list of related alphanumeric characters - for letter keys it tends to be accented characters, for punctuation keys it'll be lesser used punctuation characters. Either way, long press and experiment whenever you need something special!
5. Making your backgrounds your own
It's something of a mystery to new Windows Phone owners as to which photos get panned and displayed in the double-width Pictures homescreen tile and which get used as backgrounds in the main Pictures hub, once you tap through. The secret is that Windows Phone uses those images tagged as 'favourites', so it's well worth going into your 'Camera Roll' or 'Saved Pictures' albums and using 'add to favourites' on the [...] menu.
6. Groups of People
Windows Phone's People hub is a well known and pretty cool feature, bringing social feeds and contact info all into one place, but it can be overwhelming if you follow or befriend lots of people online. Make sure you don't miss updates from the people that matter most, with specific Groups, e.g. 'Best friends' or 'Family'.
Get started in the People hub by either tapping on 'Family' and adding people from your contact list or by tapping on '+' and adding a 'new group'. Make sure you have all your social accounts set up in Windows Phone's Settings, pin each group to your homescreen as a live tile, and you should then be able see just updates from each group of contacts in their own tappable tile. Very cool.
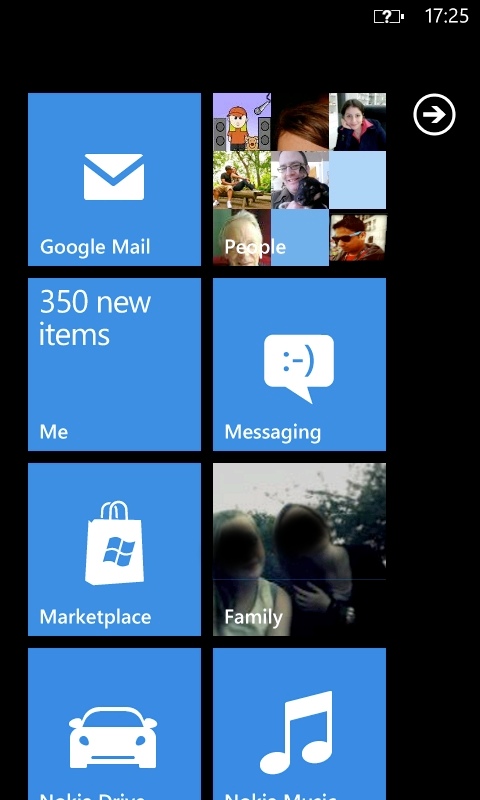
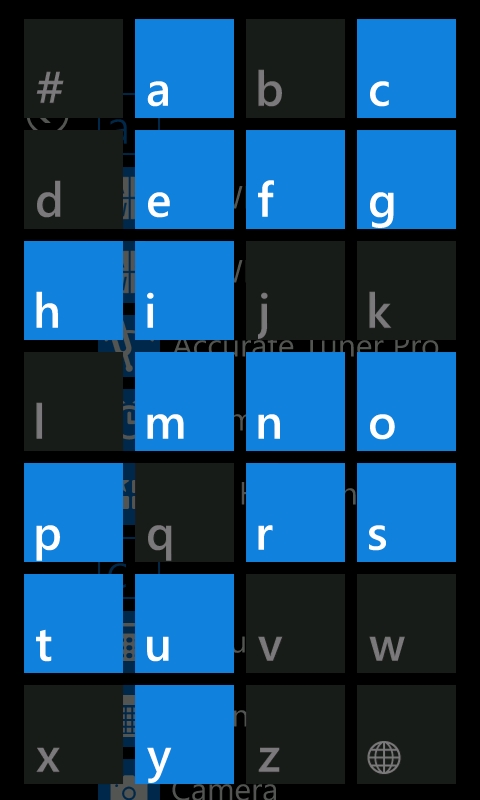
7. Lightning fast alphabetic jumping
So you've got dozens of applications. Or hundreds of contacts in your People hub - scrolling right down to the bottom of the list is a real pain and searching by tapping the magnifying glass icon and typing the start of a name takes just as long. Far faster is to tap one of the 'letter blocks' (e.g. "a") - this then brings up an alphabetic grid, just tap the letter you want to jump to. When trying to find someone called Zoe or trying to launch YouTube, the letter block shortcuts can save many seconds!
8. Who needs cursor keys?
Perhaps you've typed a message or sentence and one of the words is wrong? If it's simply a case of the wrong word having been auto-suggested, then tap it and pick from the other suggestions shown. If you need to make a detailed correction, then note that you can long press in any text that you're editing and wait for a large 'cursor' to appear - now drag your fingertip down without lifting it from the screen - you'll find that you can position it with character-perfect accuracy.
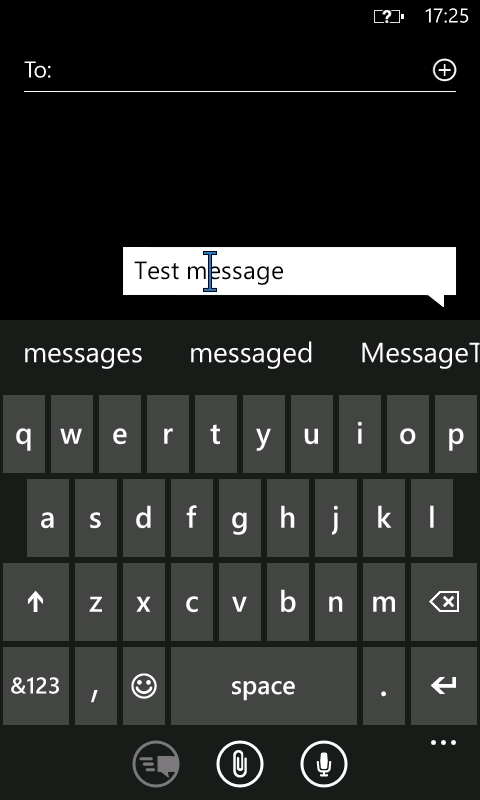
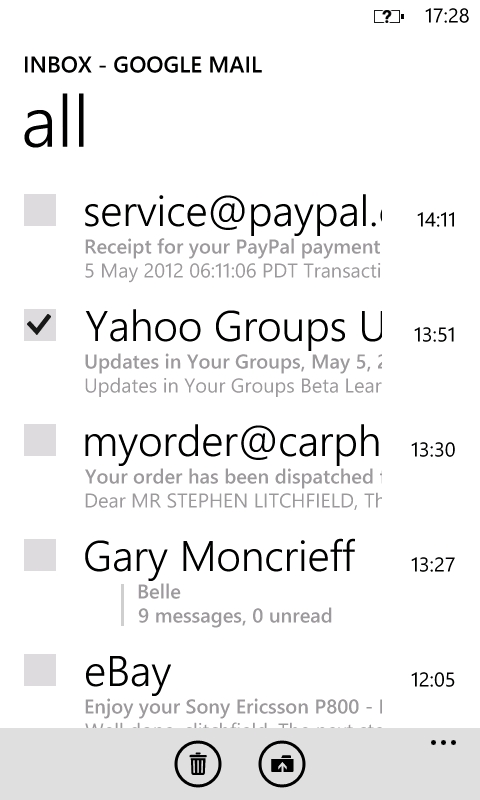
9. Delete multiple emails
Perhaps copied from other mobile OS (shhhh), but this is still a cool way to handle deleting more than one email. In the main list of emails in a mailbox, tap on the left edge of the display and you'll see a column of check boxes appear - just tap on the ones you want to delete (or file away) and then on the icon in the bottom toolbar. Usefully, if you tick the root message of an email conversation, all the messages therein also get automatically ticked. Very fast and productive.
10. Time for a change
It's a small thing, but you can fairly dramatically change the look of both your homescreen and much of the interface in your Windows Phone by going into 'Settings' and then tapping on 'theme'. If you don't have an AMOLED-screened phone then feel free to change the 'background' to 'light', as traditional LCD displays don't use much more power when showing a paper-white background. More creatively, check out the 'accent colour' setting - are you in a 'magenta' or 'lime' mood today? Experiment and have fun watching tiles and other screen elements as you've not seen them before!
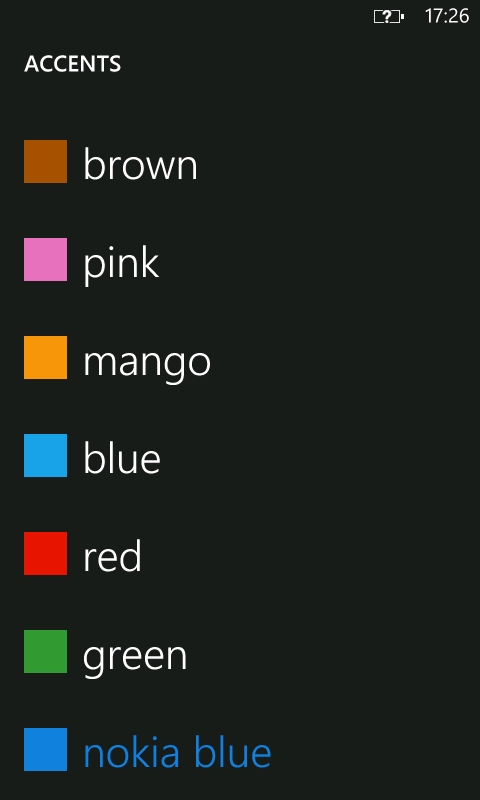
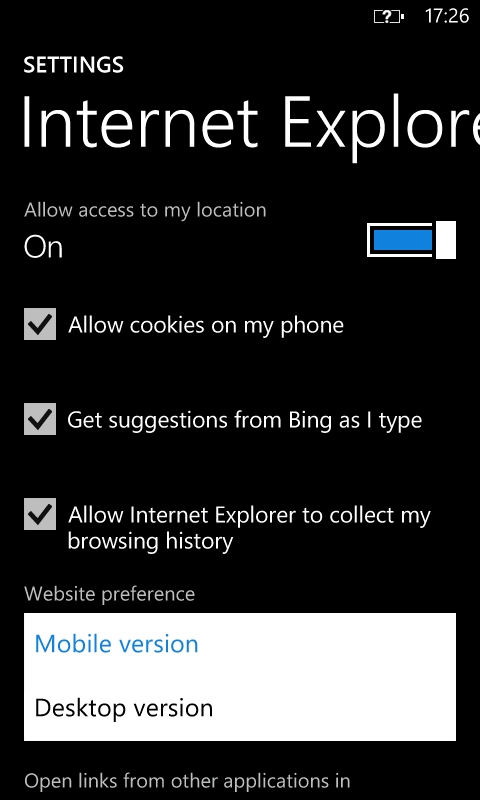
11. Gah - give me the full web site!
There's often a mismatch between the intelligence at the phone end and that on a web server - the latter picks up that you're on a 'phone' and serves up one mobile version or another. While this is often fine, you may prefer to see the full web site instead. If you're lucky, there may be a link to the 'Desktop version' on the page, but if not then there's a very handy trick you can use in Internet Explorer in Windows Phone. Tap on the '...' icon and scroll down to and tap on 'settings'. Tap on 'Website preferences' and choose 'Desktop version'. Then reload the current page and the server will think you're back on your desktop, serving up the full width, full content page.
12. Reinstalling made (slightly) easier
Should you have to hard reset your Windows Phone in the event of a major software fault (thankfully extremely rare), should it get wiped during a hardware repair (also rare) or should it get stolen or lost (more likely), you'll be faced with reinstalling all the applications you've downloaded or bought. The long way is to delve into your account on live.com in your desktop web browser and then type the app names into Marketplace, one by one. The short way is to use the third party (but free) Reinstaller, which almost completely automates this process. You'll still have to babysit the reinstallations, but only with screen taps - no typing will be needed. If, like me, you've got many apps installed, then this is a huge time saver.
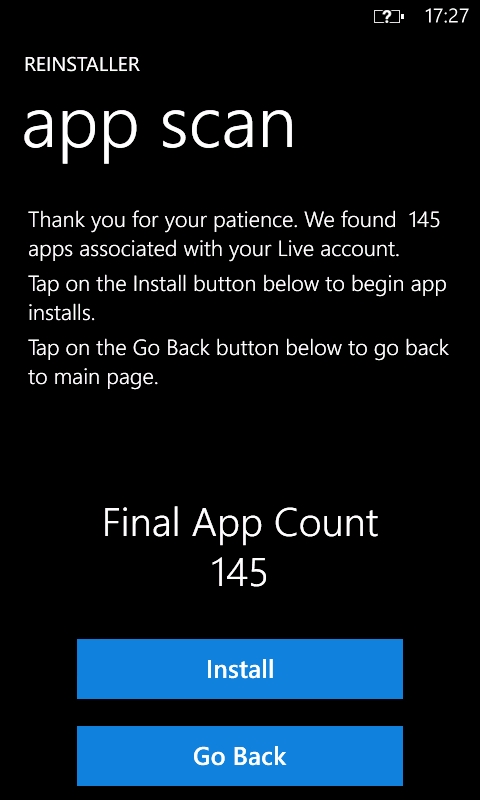
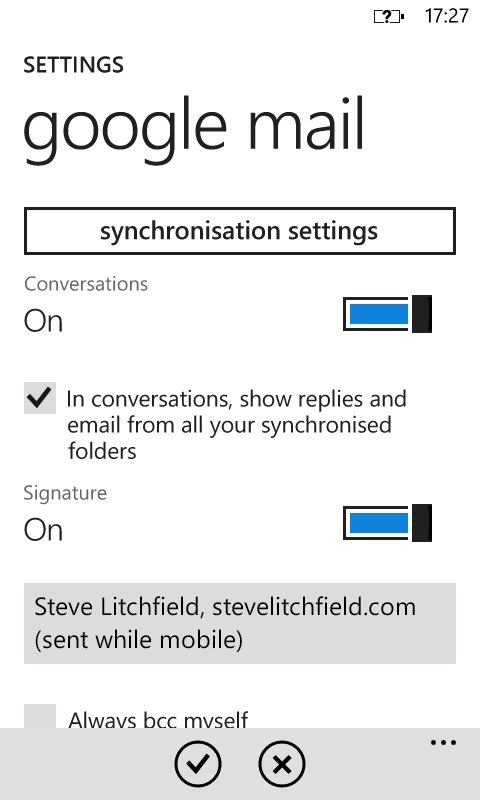
13. Your own email signature
'Sent from my Windows Phone' at the bottom of all your emails is all very well, but what if you want to put in your own message? Essential contact details, and so on? In your email Inbox, tap on '...' and then on 'settings'. Flick 'Signature' on, if it's not already, and then tap in the signature field to change it as needed. Note that you can add in line feeds by pressing the virtual 'enter' key, as you might expect - so your signature can be multi-line!
14. Instant browser tabs
When browsing in Internet Explorer and you want tap a link but also don't want to lose the page you're currently on, long press the link and 'open in a new tab' will appear. As usual, you can skip between browser tabs by tapping on '...' and then on 'tabs' - just pick the tab you want to go to from the graphical browser.
15. Highlight and search
In Internet Explorer, when you come across a word or phrase that you'd like more information on, just tap to highlight it (and extend the highlight with the 'handles', if needed) and then tap your phone's 'search' control button. The highlighted text will searched for on Bing, with the usual 'local', 'images' and 'web' panes of matches.
16. Filmstripped photos
When you've got a lot of photos to browse through (e.g. in your 'Camera Roll'), looking for a particular one, rather than swipe photo by photo, display one of them, rotate the phone into landscape mode and then pinch 'in' (i.e. the opposite of the 'splay' you'd use for zooming in). Your photos will then be displayed in a fast-swipeable filmstrip. Size-wise, this is halfway between the tiny thumbnails in the top level image view and full-screen versions, and is perfect for flicking sideways to find specific photos in a hurry.

17. Quickly silence a call
We've all been there. In the middle of an important conversation with someone when the phone rings. It's an intrusive noise and it doesn't stop until you've grabbed your phone and accurately swiped up and tapped one of the on-screen buttons. Faster by far is to silence the call 'unseen', even in your pocket, by just pressing the 'power' button. The person trying to call will simply hear ringing and will correctly deduce that you're unavailable to take the call, nominally because you're 'away' from your phone.
18. Flight mode
Unlike on most other phones and mobile platforms, 'Flight mode' (i.e. turning off all radios/comms/transmissions) is somewhat hidden on Windows Phone. It's an absolute requirement when you go into most hospitals and travel on most flights, but the good news is that the mode does exist. 'Flight mode' is tucked away, somewhat incongruously, in the main system 'settings', between 'theme' and 'WiFi'. Sadly you can't pin just this one toggle/setting onto the Start screen, but hey, at least you know how to get into Flight mode now!
19. Exactly how much battery life do I have left?
It's all very well having a little battery icon at the top of the screen, but most of us want a little more granularity than this. Rather than knowing the battery charge is roughly half, it would be helpful to know if it's actually 68% or 34%, for example, i.e. you've got twice (or half) as long left as you might have thought! Head into Settings (I suggest you pin Settings to your homescreen as a live tile?) and tap on 'battery saver' - there on the screen (admittedly in a smallish font) is the 'Remaining battery life' in percent. Take the 'Estimated time remaining' with a pinch of salt, mind you - that's the standby time, assuming you don't use the phone much!
20. Faster photos
This is a tip that most of us know but rarely remember. It's so ingrained into our muscle memory to press the power button and then swipe up to unlock our Windows Phone, but if you're getting out your phone in order to snap a photo or video then there is, of course, a faster way. Provided that you have the option turned on ('settings', swipe left to get to 'applications', scroll down to 'pictures + camera', etc.), simply press and hold the camera shutter button, even if the phone's screen is locked. Even if the phone is still being taken out of your pocket at the time. With practice, and with the phone in a trouser or coat pocket, you can go from thinking 'I'll take a snap' to actually starting to focus in around two seconds flat. Impressive.
Bonus tip: Podcasts? You don't actually need a desktop computer, you know?
Too big to collate into a tip in this list, the hidden facility in Windows Phone to gather podcasts directly over wi-fi is tremendously useful. It's fiddly to set up mind you, which is why I wrote a whole tutorial on the subject some time ago. Recommended reading.
Steve Litchfield, All About Windows Phone, 6 May 2012
PS. Don't forget our AAWP application, in the Windows Phone Marketplace!