After wiping your Windows Phone 8 phone then, and after the usual time/date/wi-fi set up process, you'll be left with a fairly virgin phone, devoid of all the extra applications you've spent the last few months building up. Here are some pointers, in approximate chronological order, as to how to proceed.
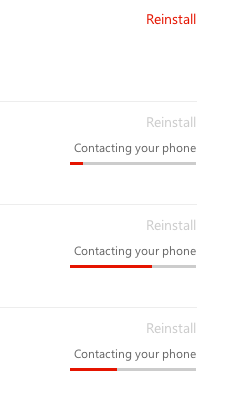 Don't worry that the number of steps seems longish, it'll end up being faster than searching for, and installing manually - usually.
Don't worry that the number of steps seems longish, it'll end up being faster than searching for, and installing manually - usually.
- Set up your Microsoft account details in Settings>Email+Accounts. Wait a few minutes while your contacts and email come down - no point in rushing things here.
- Check in Settings>Phone update for any waiting updates and apply them, either over the air, or via the Windows Phone client on a PC.
- Make sure your Store is working by downloading and installing an application. Any app. We're just checking that everything's authorised here.
- Make sure that your data connection is solid by going into Settings>WiFi>Advanced and checking 'Keep WiFi on when screen times out' (assuming you have the Portico update in place) - this will stop applications potentially failing to install for lack of a fast WiFi connection at least.
- Along the same lines, I'd also recommend that you have a SIM in the phone and that Settings>Mobile network>Data connection is 'On'. Although this isn't strictly necessary, there does seem to be some tie in here and it's good that your phone is able to identify to the Microsoft Windows Phone Store the country/region it's in, based on the network it's registered on.
- Now comes the most vital step of all, and also the least intuitive. Go into Settings>Find my phone and tick the box 'Send apps to my phone using push notifications' (as shown below, in screenshot form). Quite why this setting is under 'Find my phone' isn't obvious to this writer - maybe it'll get relocated in a future OS update?
- Restart your phone. This is so that Windows Phone communicates with Microsoft's servers afresh now that the 'Send apps to my phone using push notifications' setting is in place.
- On a desktop/laptop web browser, go to www.windowsphone.com/en-us/my/purchase-history - obviously, you'll be asked to sign in with your Microsoft account if you haven't already done so.
- Each of your downloads or purchases will be listed, along with the option to 'Reinstall'. Which means that you can click on each, in theory installing each app with one mouse click. This is a huge time saver.
For each click, a red progress bar will creep across, taking around a minute per app, but you can set off multiple apps in 'parallel' and they'll finish as and when the system processes them all. After each bar has finished, you'll see the message 'This app should appear on your phone's App list soon'. And, checking your phone, you'll start to see the applications appearing again in your main application list.
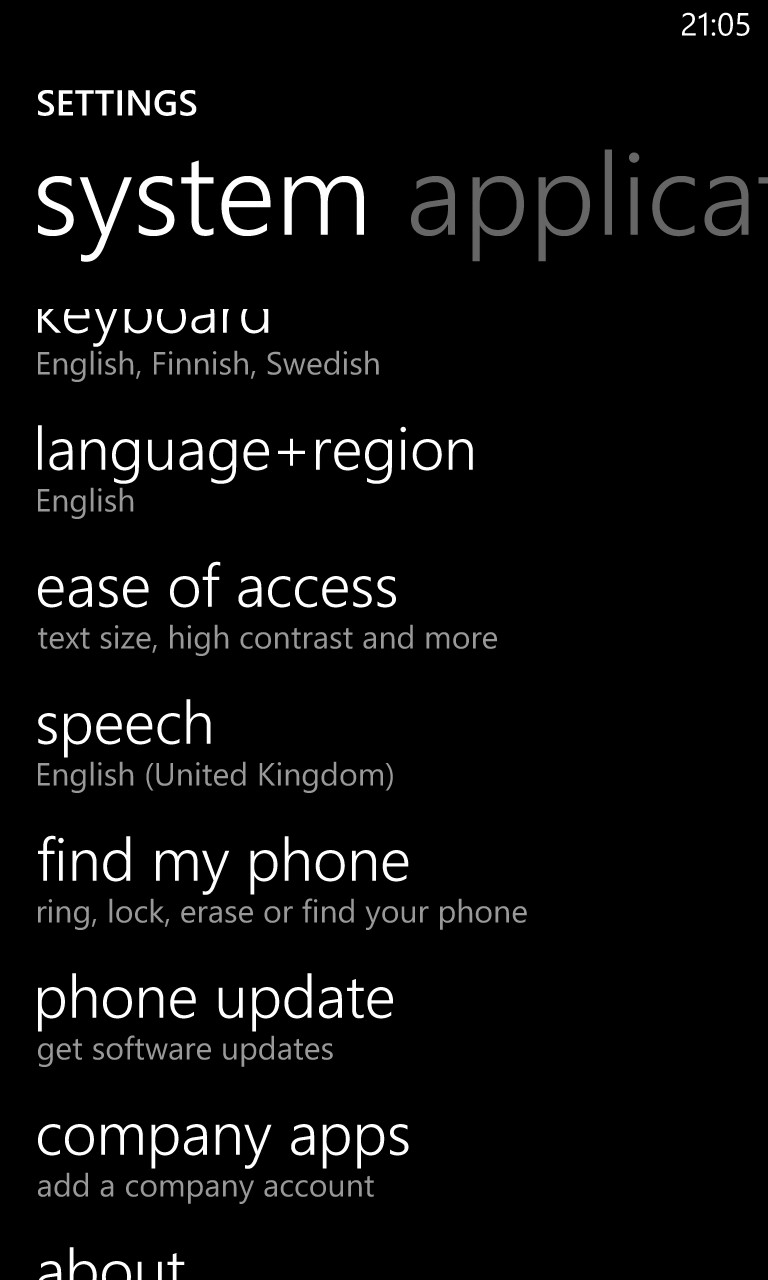
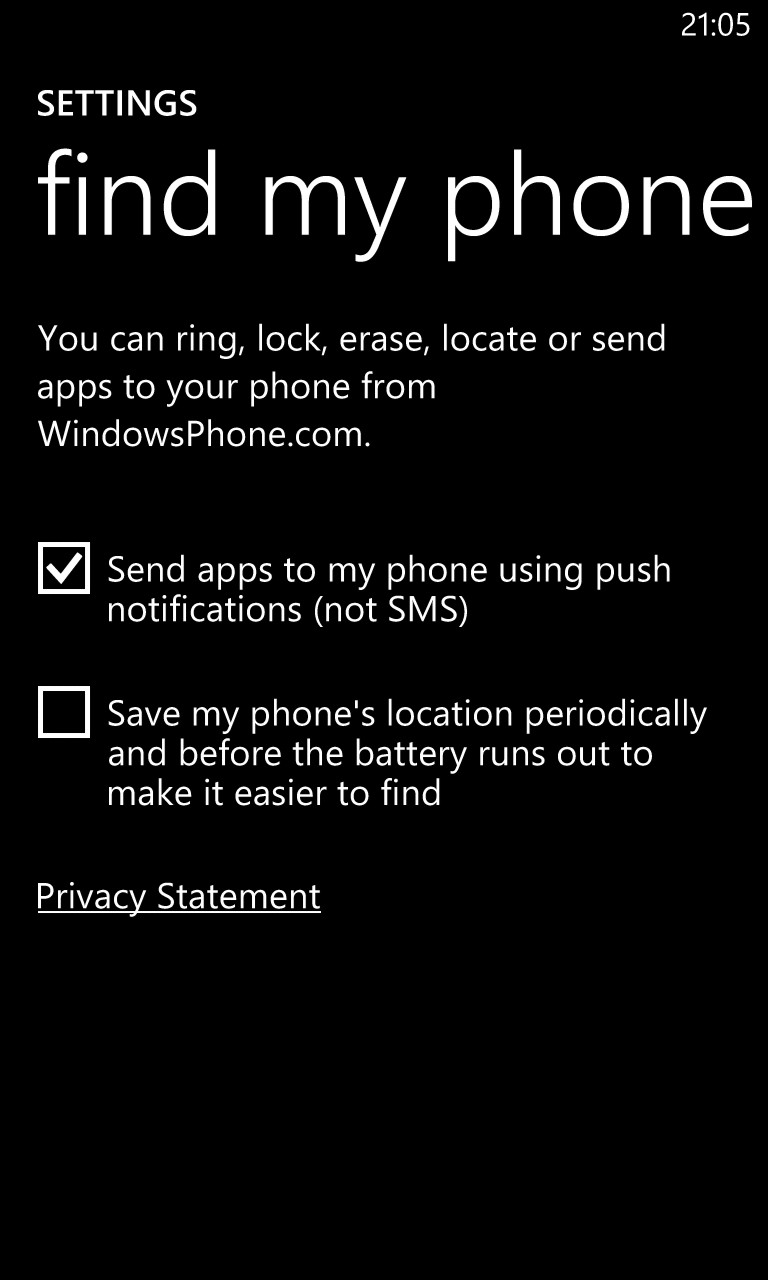
Now for some hefty caveats:
- applications which are manufacturer-specific aren't included in this system. Although listed, you won't be able to install them from the web in this way. For these, see your manufacturer's 'collection' in the Windows Phone Store on your phone and simply install each from there.
- some applications simply never work with remote installation - I'm not sure why.
- the application list in your web browser has to be manually extended, page by page, and if you leave it alone too long then it times out and you have to refresh the page and start clicking on 'More' over and over again as needed.
- the system is downright unreliable and you're at the mercy of Microsoft's push notification server. Be prepared for things not to work and having to 'try again later'.
As a last resort, the handy list on this web page is a reminder of the apps to seek out and install manually - after all!
Comments welcome if you've had to go through this - which method(s) did you use and what other showstoppers did you find?
