So I've shot a photo on my Windows Phone 8 device, in this case a 5MP shot (though many Nokia Lumias shoot in 8MP too), let's examine its stats and what happens to it if I start to share it around:
| Resulting resolution (pixels) | Resulting file size | |
| Original photo (on phone) | 3072 x 1728 | 1.9MB |
| Share via an email account (e.g. Hotmail or Gmail) or attaching the photo to a new email |
1632 x 918 | 350kb |
| Share via Facebook | 958 x 539 | 57kb |
| Share via Twitter | 1024 x 576 | 65kb |
Now, it's fair to say that most casual smartphone users haven't got a clue about file resolutions or sizes. Which is why Microsoft auto-downscales all images sent via email and also why social networks go to great lengths to keep everything to 'just' what it thinks users need to see on-screen.
It's all a bit of a shock, though, if you've just emailed someone the great 5MP photo of that sunset and find later that they weren't very impressed, partly because they only got the 1.5MP version instead. Surely an option is needed in Settings for each email account to be able to optionally send full resolution photos?
In the meantime, there are some workarounds, whether you want to send or share images, or simply to back them up:
- In Settings/applications/photos+camera/SkyDrive, pick 'Best quality' under 'Auto upload'. Your photos will then be backed up at full resolution, assuming your within Wi-fi range.
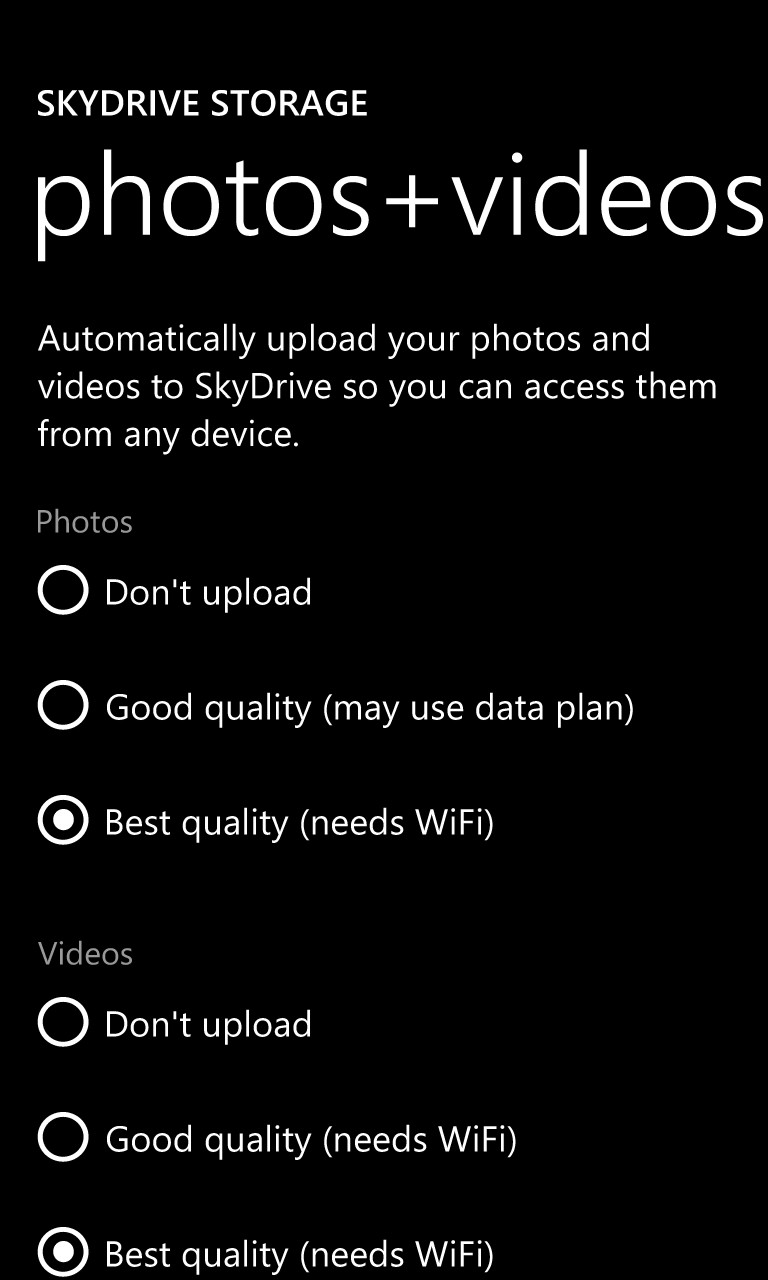
Once on SkyDrive, in the dedicated Windows Phone application (see below) or in a web browser on a desktop, you can later get a shareable 'view link' that can be pasted into an email or social update. Giving others a way into your full resolution photo.
- Similarly to the previous tip, you can use the free SkyDrive application to upload the required photo manually - check that Settings/general/photo size is set to 'Original', then pick a folder and hit 'Add', then proceed as before, posting via a social network or in an email. This should work over 3G/LTE, so in theory you don't have to wait for Wi-fi before sharing full resolution images in this way.
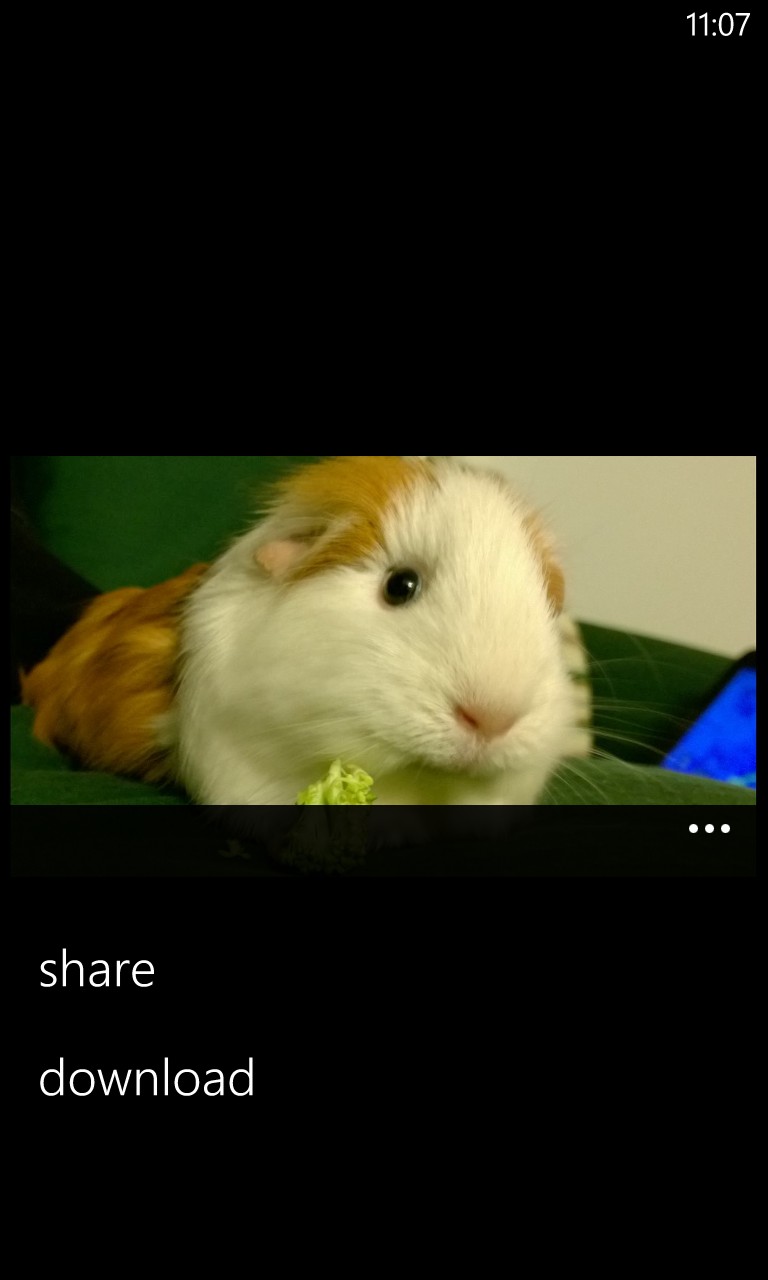
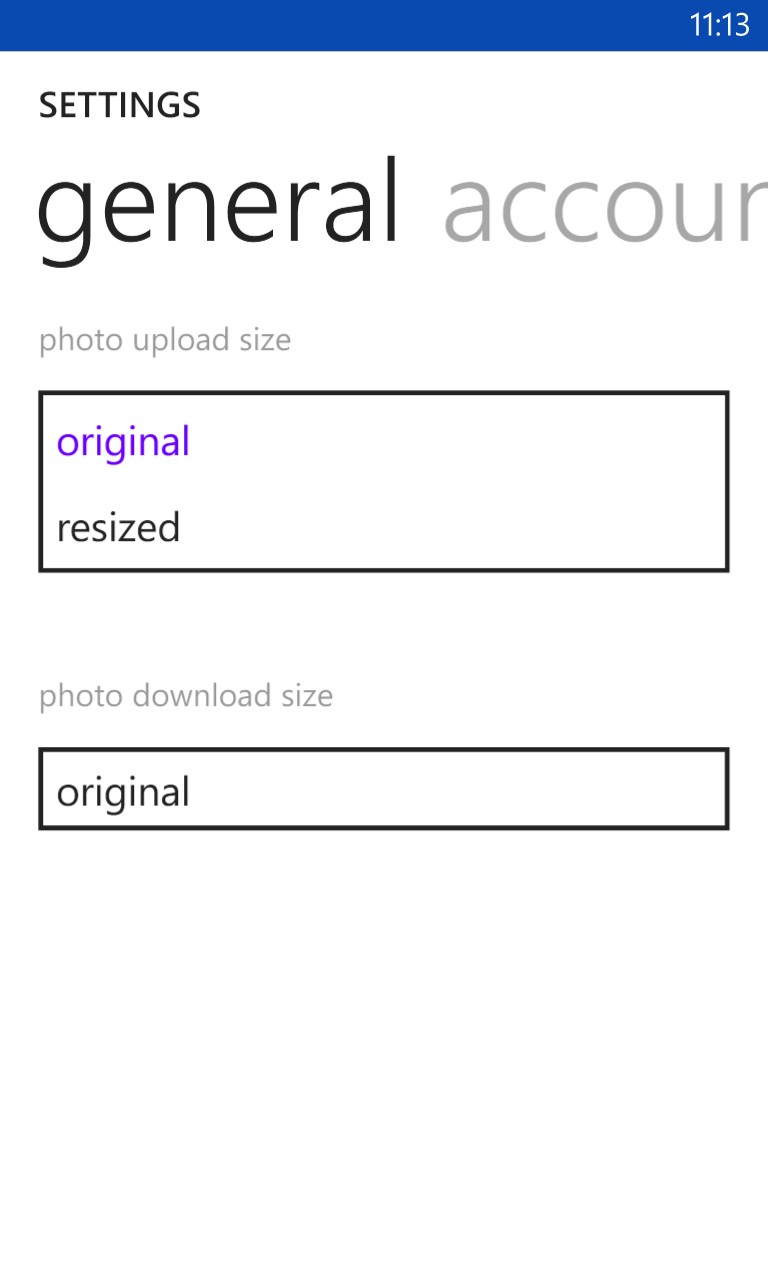
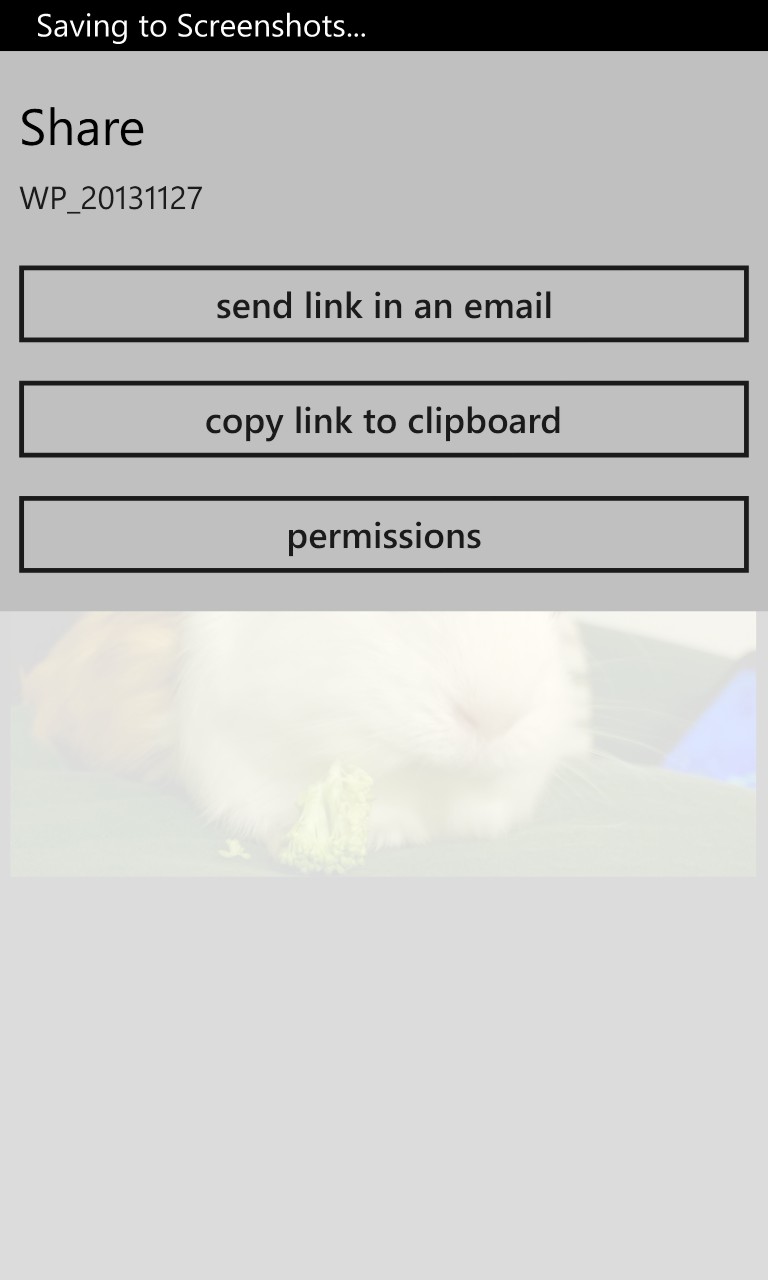
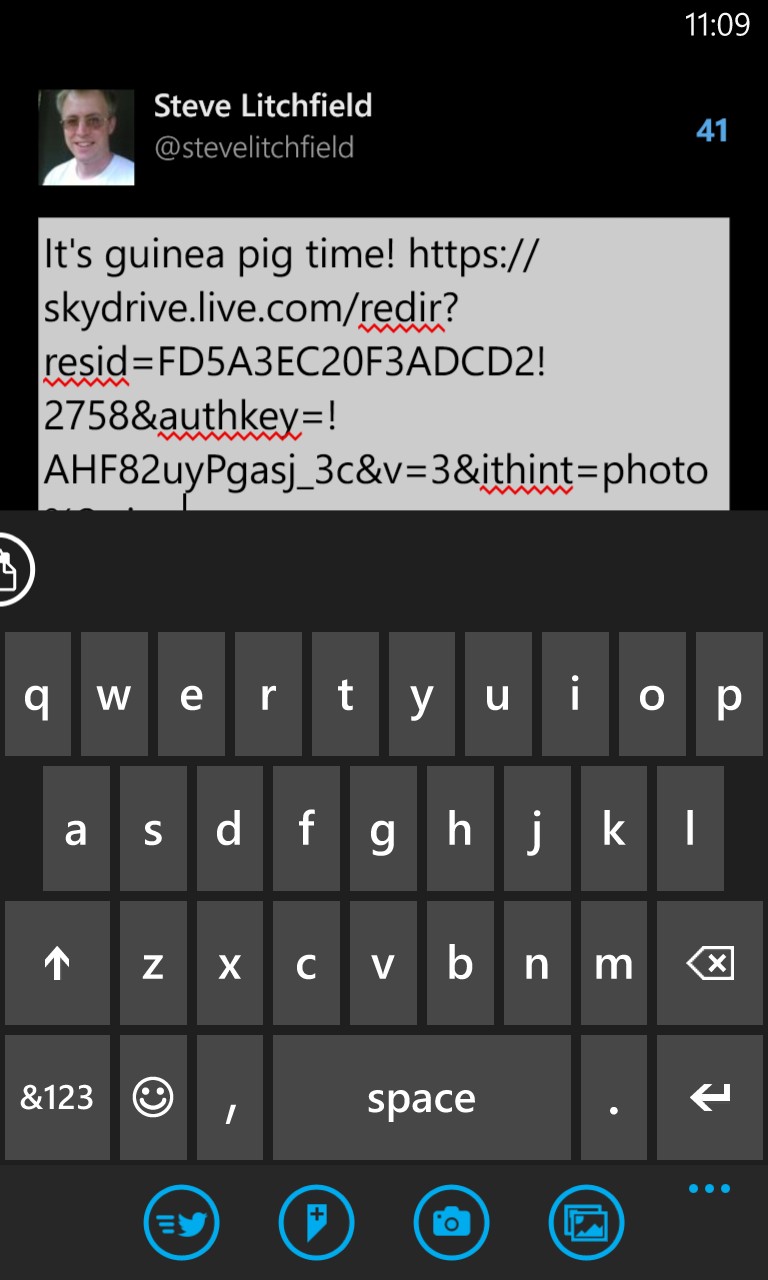
Shown here getting the link from the SkyDrive application and using it in a Twitter post on the phone....
- Use Flickr as the upload and sharing medium. Unlike most other sharing sites, Flickr is all about preserving image quality. The slight catch is that the official application for Windows Phone is old and rubbish, so you're best off with the third party 2flicka, which offers manual (and auto*) uploading of your imaging masterpieces. Once online, tap on '...' to bring up the full photo details and options, and then tap '...' again, picking 'share' from the menu.
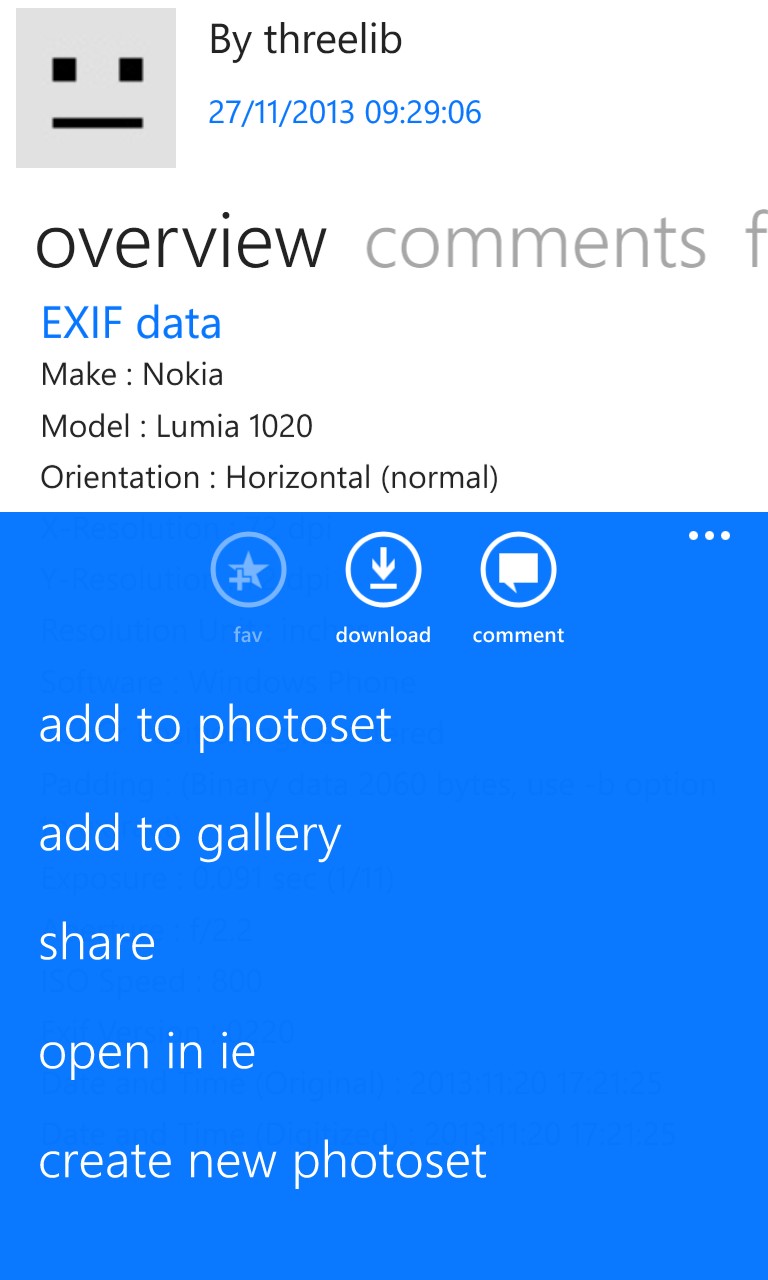
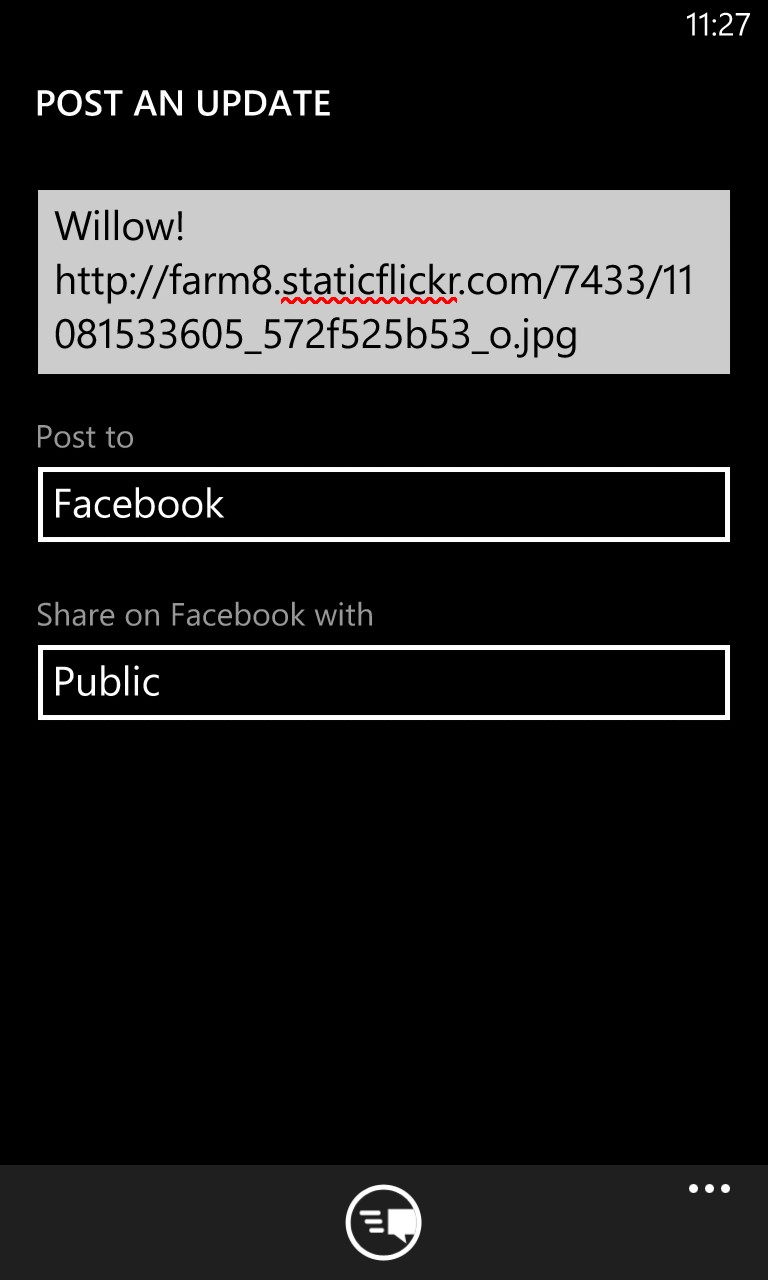
The resulting Facebook post form has all you need to carry on posting to that network or to simply copy and paste the text into any email or other social update.
* the 'auto' bit only works if you're on Wi-fi AND on charge AND the battery's over 90%. So best not to rely on this too often. It's also disabled by default!
Of course, there are several other file backup clients, to services like Dropbox, which may also be options, but hopefully you've got the idea.
In summary, stay away from native social photo sharing options unless you're happy sharing sub-megapixel bastardisations, and don't assume that emailed photos are anywhere near the same resolution as you intended.
PS. Note that in this article, 'full resolution' is taken to mean the native 5MP or 8MP resolution of your phone camera's images. It's not a reference to the special 20/34/38MP images taken behind the scenes in Nokia's PureView-equipped devices!
