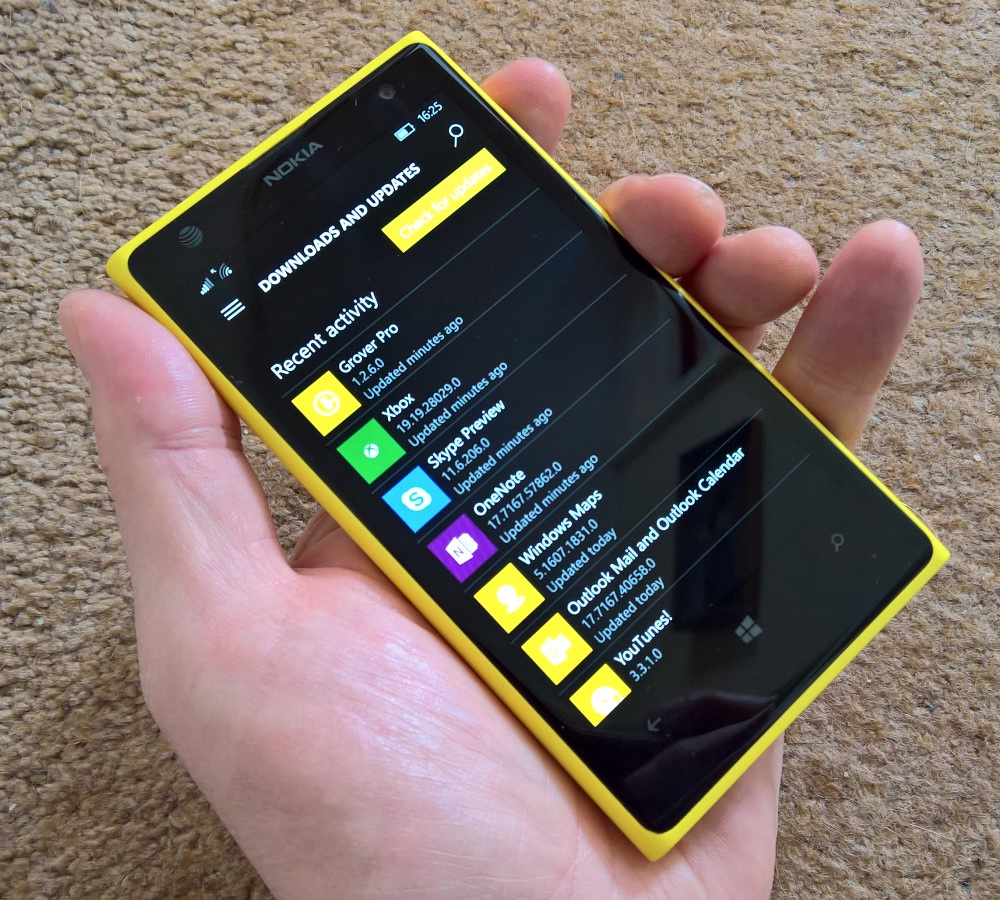I'll save the usual disclaimers and caveats - if you're attempting any of this then you're well aware of the risks. And if you're not then run a mile - just buy a newer phone!
[Big thanks to AAWP reader Tasos Rizopoulos ('greebo' in the Disqus comments below) by the way, he held my hand through a lot of this!]
The prerequisites:
- an older non-approved Windows Phone 8.1 device that you've already taken to Windows 10 Mobile 'Threshold' (the 10586 build branch), i.e. while you could over the last year, before the cutoff date two weeks ago. *
- a Windows 7, 8 or 10-running PC
- plenty of time and patience
* For devices still on 8.1, there's an expanded version of the procedure below and which involves flashing ROM images, but this is yet another level of geekiness and perhaps demands another article in the future!
For the procedure below, I'm using my classic Lumia 1020. Gulp. Let's hope this doesn't go horribly wrong. This could equally well have been a Lumia 820, 920 or 925 though. I wouldn't recommend any of the 512MB RAM devices (e.g. Lumia 620) - that's asking just a bit too much, I think you'd agree.
Do note that there are some caveats to taking an older phone like this through to Windows 10 Mobile 'Redstone' (and beyond):
- You can't use the camera in Skype (Preview). If you even try then you'll 'break' the camera until you next reboot the phone. This may be a showstopper if you do Skype video calls of course (though apparently Viber works). With the latest Skype Preview version from the Store, updated this morning(!), this all now works fine.
- Brightness is stuck on 'Auto' - not a huge deal, since most people leave it on this anyway, but....
- Glance screen is gone, since all the registry keys that the older phone hardware need are moved competely for Redstone. Potentially another showstopper for some? Comments welcome! By the way, there's a terribly geeky hack to replace these keys - or you can do a lot of typing - see here for more (from page 85) if you want to dive into this rabbit hole!
- Bluetooth's Action Center tile seems broken. But you can still long press it to get to the Bluetooth panel in Settings.
If you're happy to proceed then read on. I/we've tried to cut through the mumbo jumbo on other sites and provide an illustrated walkthrough - we've tried to eliminate any unnecessary steps and provide visual confirmation at each stage that you're seeing the right thing. And even after writing the text below, some of the steps might not be essential - see the comments below - but at least if you do everything as listed below then things should work.
Step 1
On your phone, go into 'Settings/Update & Security/For developers' and select 'Developer mode'. Yes, acknowledge the scary warning, you should already be scared anyway, at this point!
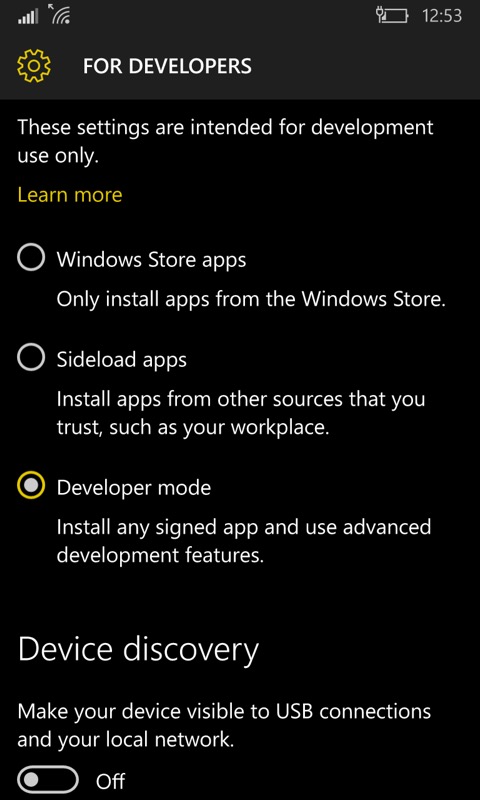
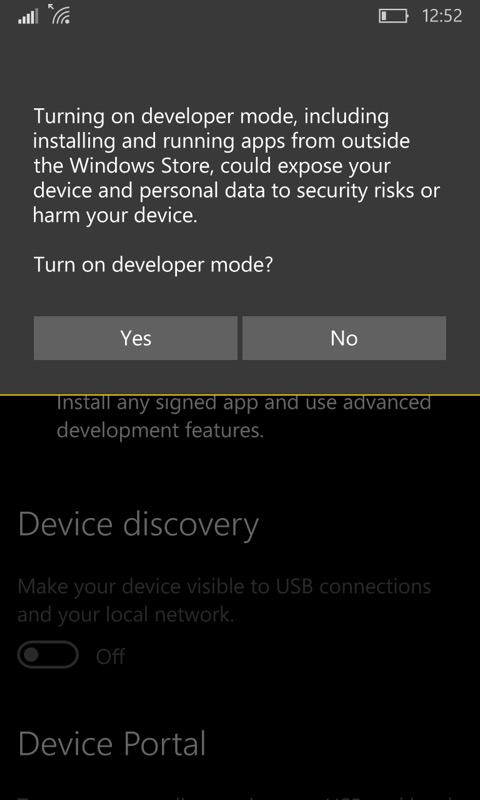
Step 2
On your PC, grab the old Windows Phone 8.1 SDK application deployment utility, filename WP8.0 SDK Tools Lite Setup Av1.20.zip. Once downloaded, extract it all and go run the .bat file supplied. This will take a while (loads of components are involved) and you'll need to approve permissions every so often.
Step 3
Still on your PC, download the vcREG registry editor. It's a file ending in '.xap'
Step 4
From your Start menu, run the Windows Phone 8 Application deployment tool.
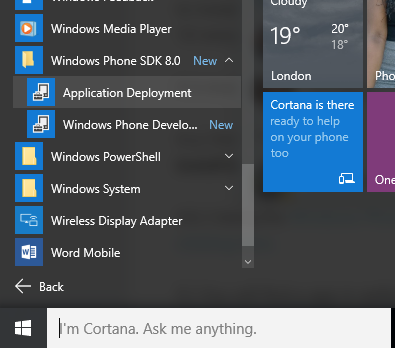
Step 5
Select 'device' and pick the registry editor .xap file that you grabbed just now.
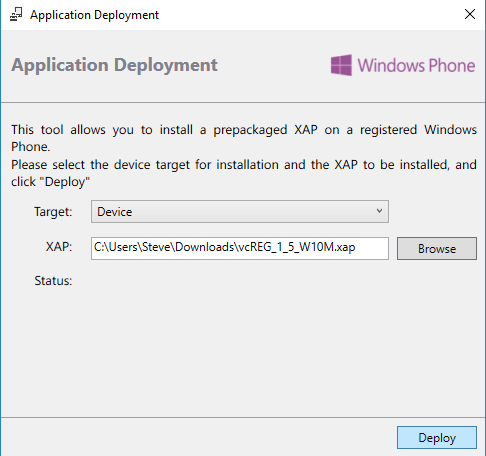
Step 6
With phone connected and screen turned on and unlocked, click on 'Deploy'. Nothing appears to happen, but over on your phone have a look at the main applications list - vcREG should be there!
Step 7
On the phone, run vcREG, tap on the '...' menu and then on 'templates'. Check 'Live Interop' and 'Restore NDTKsvc' and then on 'Apply'. Your phone is now 'jailbroken', to use the iPhone jargon. And we'll be able to play with its registry!
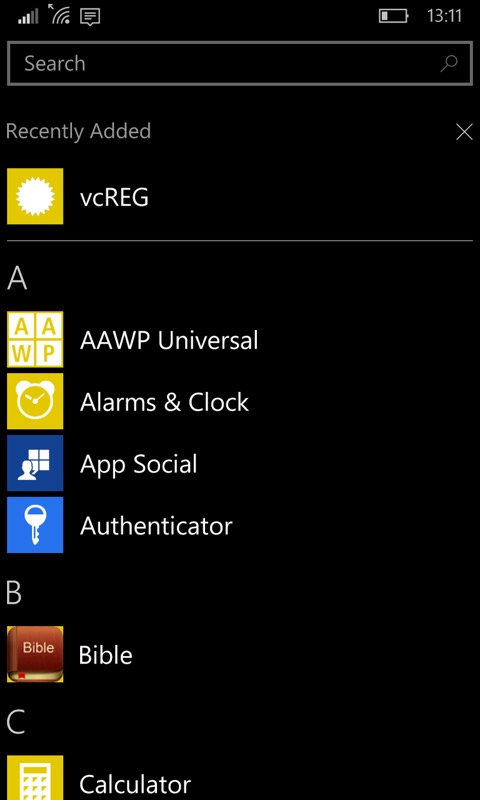
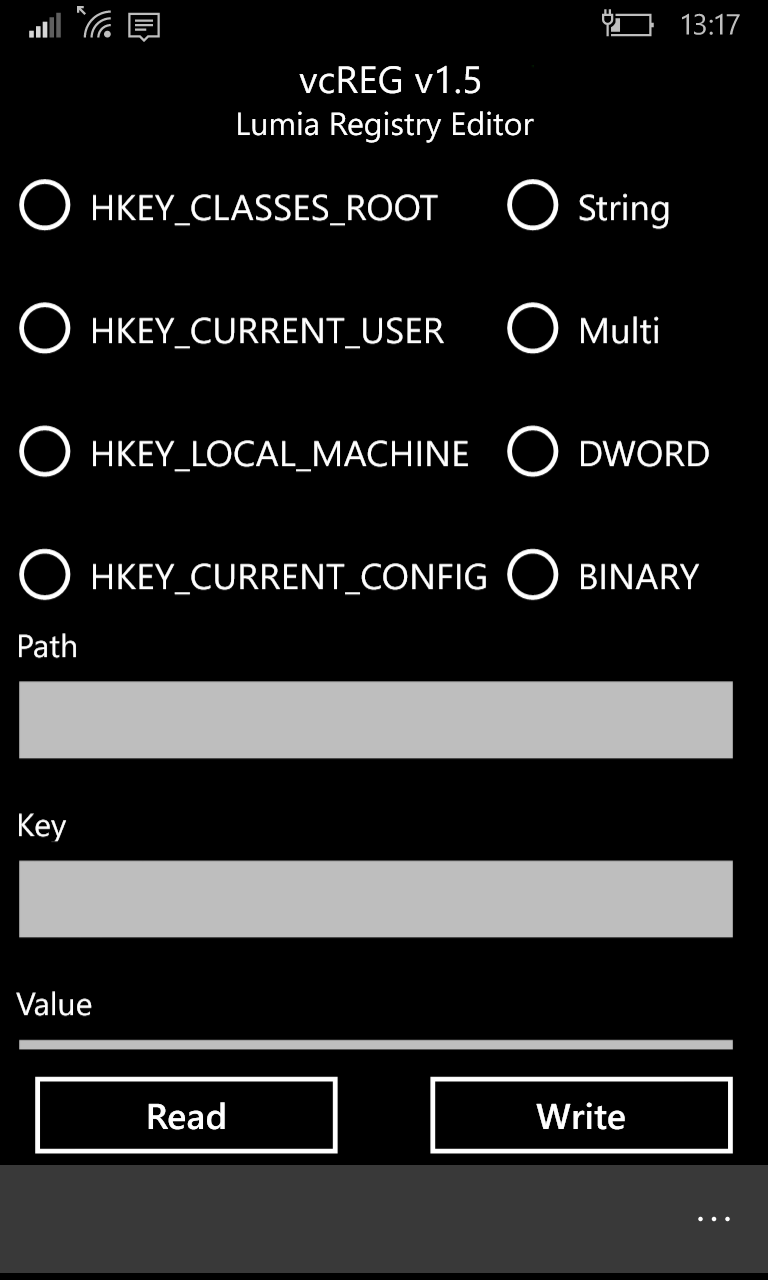
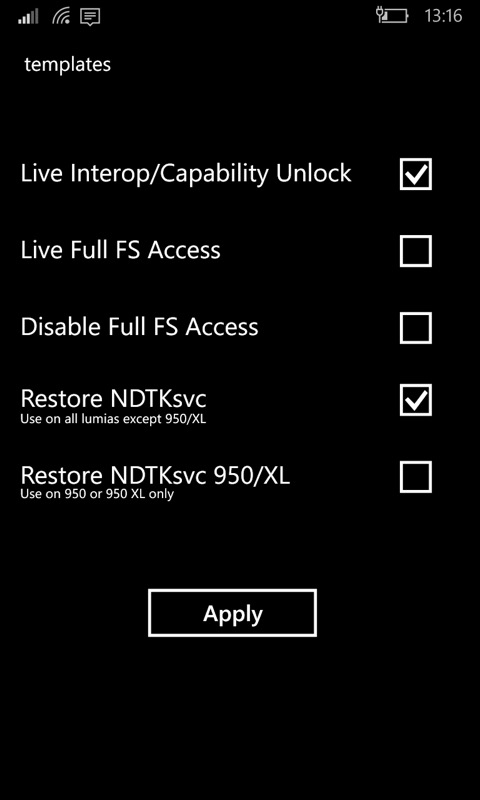
Step 8
Back on the PC, download 'Interop Tools' from the developer's folder archive, I went for the stable v1.7 under 'older versions', but this may have advanced by the time you read this. You'll need the main (around 2MB) application, with typical filename InteropToolsApp_beta_1.7_0.0.157.0_arm.appxbundle
Step 9
Using Explorer on your PC, copy this Interop Tools application file onto a suitable folder on your phone, e.g. 'Downloads' in the usual way.
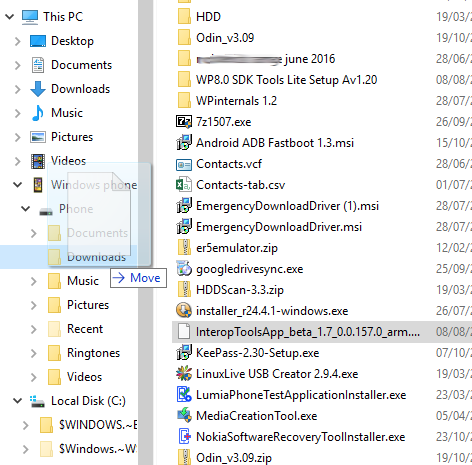
Step 10
On the phone, head for File Explorer, navigate to where you put the Interop Tools application file and tap on it. It should install quickly and silently.
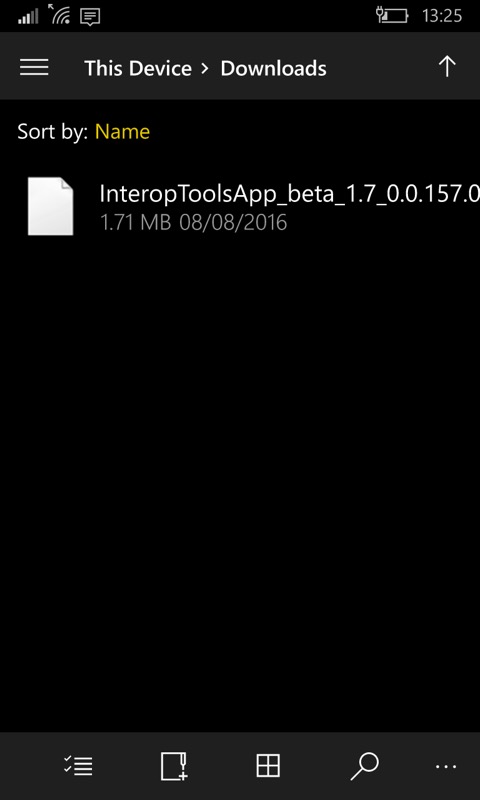
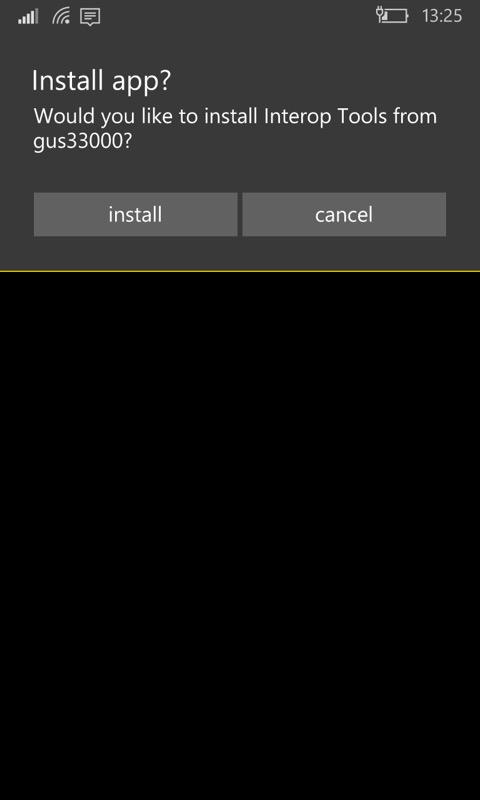
Step 11
Look under 'i' in your applications list and run 'Interop Tools'. Tap on 'Registry browser'.
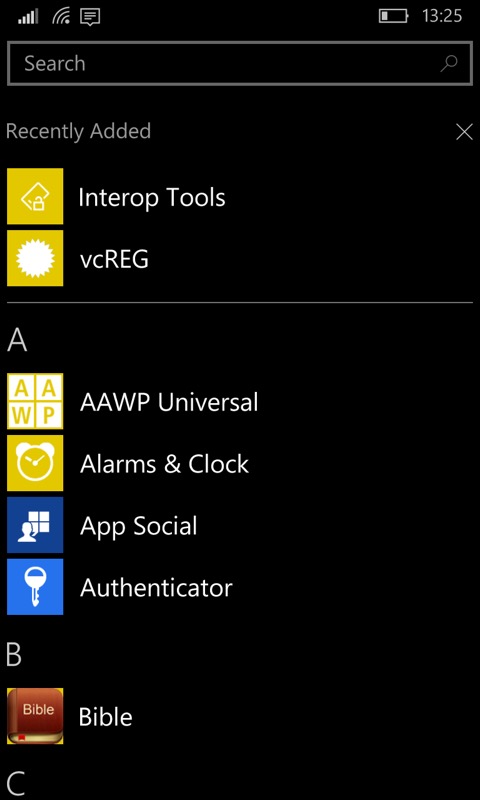
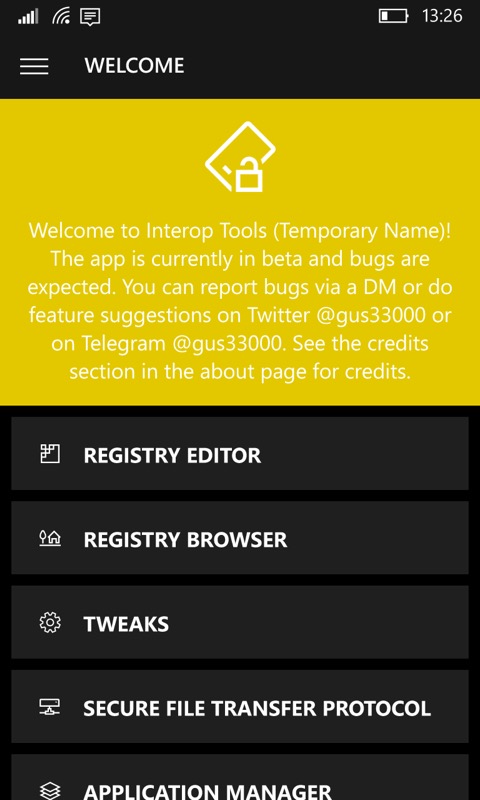
Step 12
Navigate through (in turn, i.e. 4 taps) the registry key hierarchy:
- HKEY_LOCAL_MACHINE
- System
- Platform
- DeviceTargetingInfo
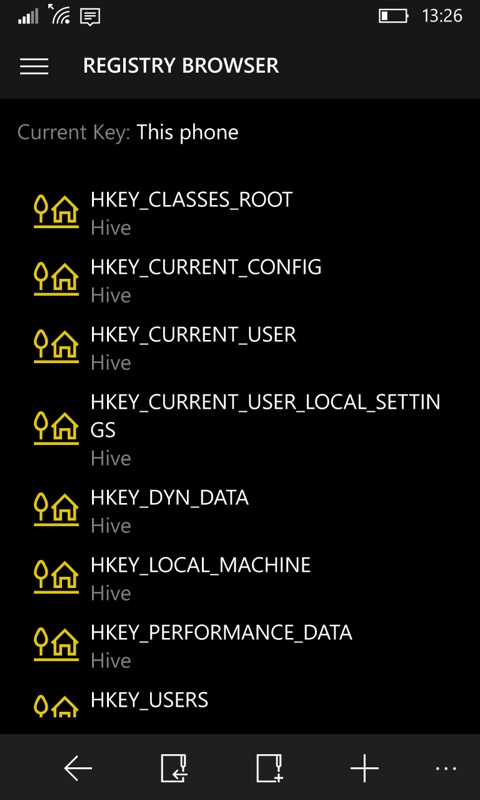
Step 13
This is where is gets really interesting, we change the phone's ID as far as Windows is concerned so that when the phone update routines come calling, it reports itself as a device that's most definitely 'allowed' to get the Redstone/'Anniversary Update' (and beyond) OS versions. In this case I'm using the Lumia 950 XL for the ID, but others have used the codes and name for the Lumia 640 with success. I honestly don't think it matters - you end up with the same OS code. Just as long as the model you specify is provisioned at Microsoft's end for the new OS updates!
In each case below, make a note of what the key was before you change it - the paranoid might like to revert everything after the update is done, just in case some Lumia 950 XL update is pushed in the future which doesn't agree with the hardware (unlikely, but....)
- Tap on 'PhoneManufacturer' and change the 'Registry Value Data' to 'MicrosoftMDG' (capitalisation is important). Tap on 'Write' and then 'Write' again.
- Repeat along same lines for 'PhoneManufacturerModelName', set this to 'RM-1085_11302' (or RM-1116_11258 has been suggested for dual SIM devices, again mimicking a Lumia 950 XL)
- Repeat for 'PhoneModelName', set this to 'Lumia 950 XL'
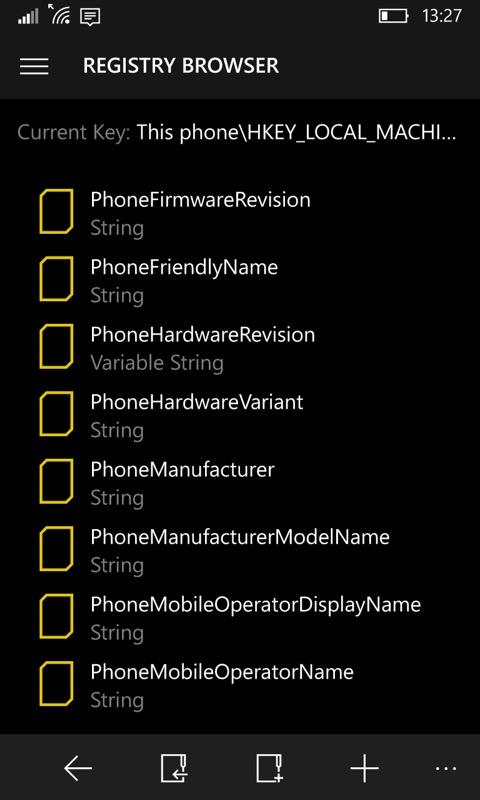
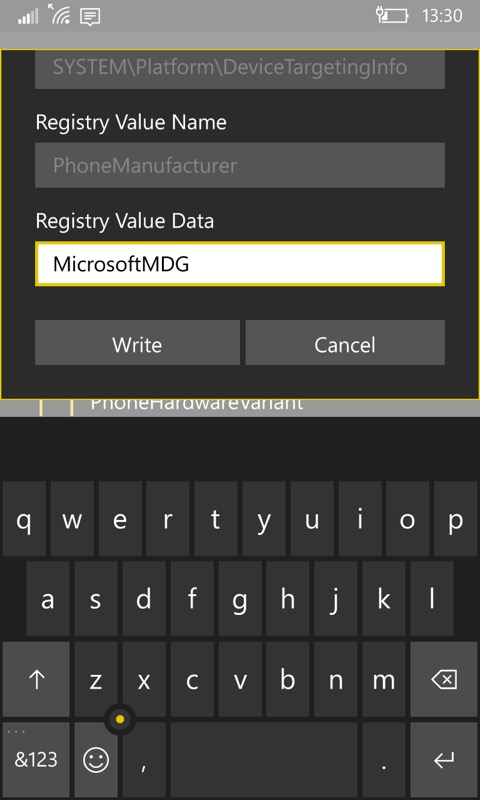
Step 14
You can check that the registry changes have been made successfully by heading into 'Settings/system/about' - you should see that your Lumia 1020 (or whatever) is now pretending to be a Lumia 950 XL!
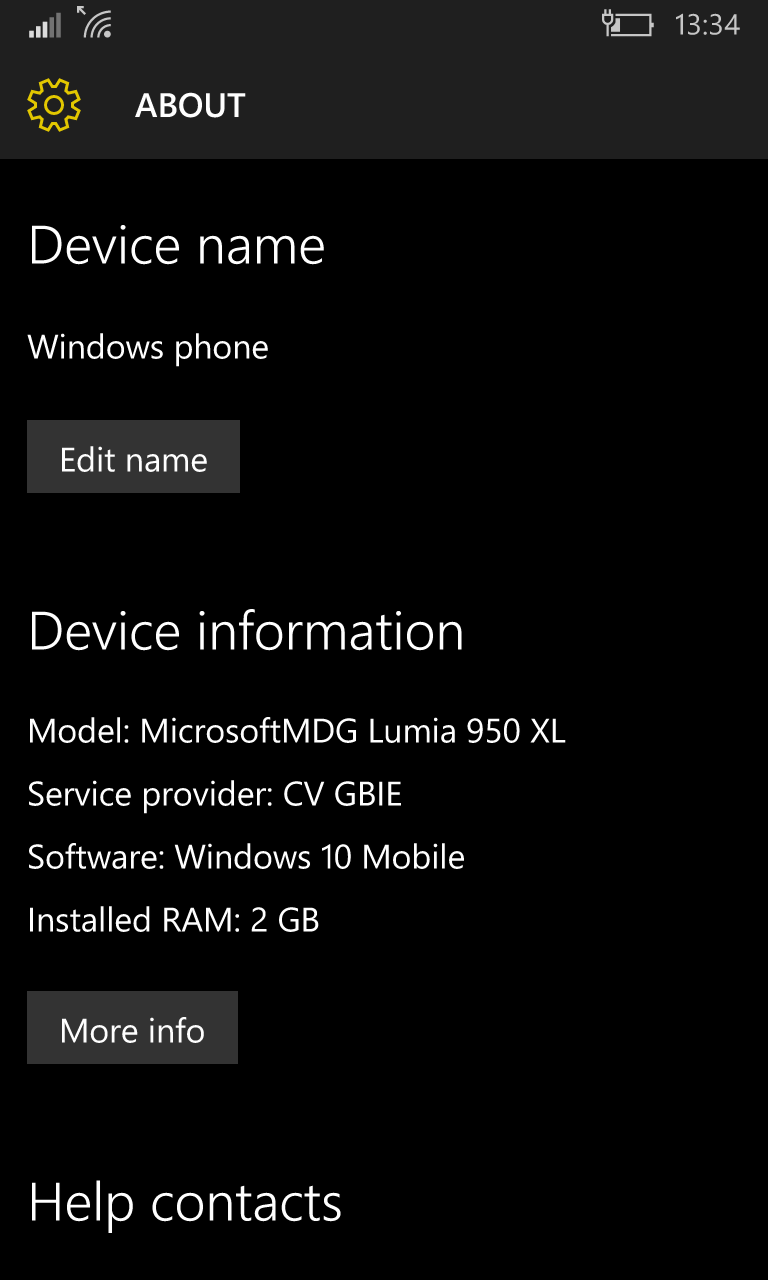
____________
What happens next depends on when you read this tutorial! If after August 2016 then the official 'Anniversary Update' will probably be out for the 950 XL and you should see this immediately in'Settings/Update & Security' in the usual way. Otherwise it's best to proceed through the usual Windows Insiders programme route. Install this from the Store and enrol in the 'Fast ring' in the usual way. Well, 'Slow' and 'Release Preview' would also work, but as you're already on the precipice here then why not continue to live dangerously?(!)
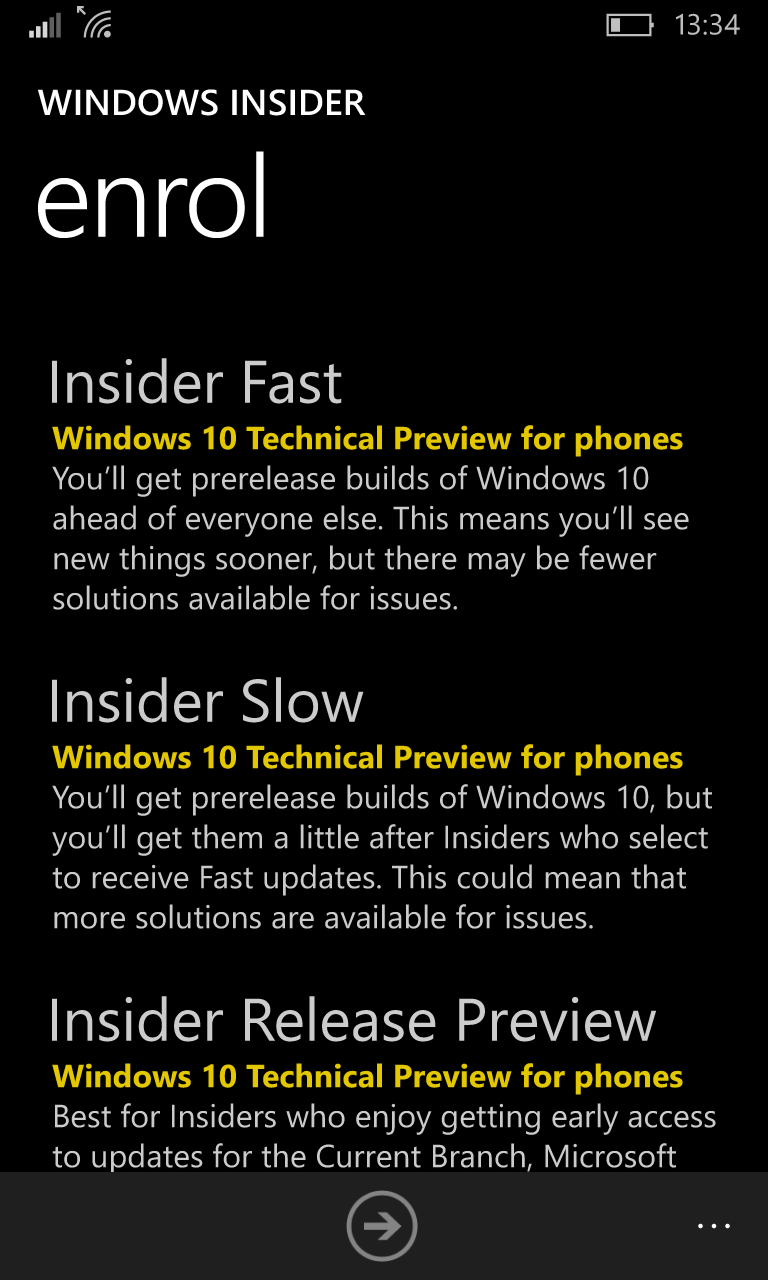
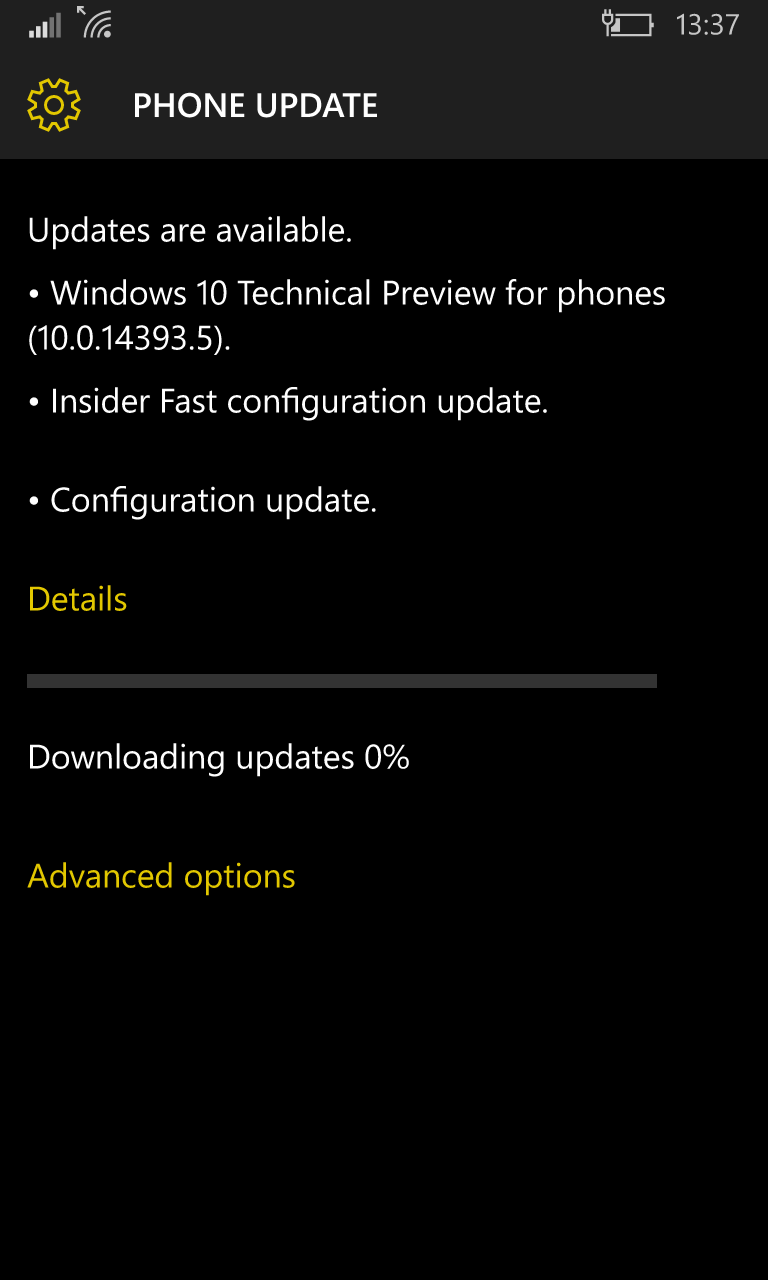
After an enforced 'configuration' reboot you can check for updates again and this time you'll see Redstone (e.g. build 14394.5) waiting and indeed downloading.
After the usual installation, 'spinning cogs' and 'migrating' steps you should have succeeded in getting your older Windows Phone from Threshold to Redstone. Well done. If you didn't then sympathies. Either try again or go down the pub and drown your sorrows?
Things to do or watch for
Start by heading into the Store and 'Check for updates' - there will be quite a bit to update, as usual. So be patient!
When preparing this article, there was an issue with Skype (Preview, i.e. the UWP app) in the Store and the current version killed the camera in the phone until the next reboot. At the time of writing/updating though (9/Aug/16), Skype Preview has just been updated and you don't need the blocking steps that I originally wrote about. Phew!
And that's it - for now. I'll add to the caveats list if I spot anything else going wrong. Comments welcome on how you get on, if you're brave enough!