Of course, I can't assume that ALL such Lumias will be on branch 1703 already, so I'm going to go back a step and assume that your Lumia 730, 830, 930/Icon and 1520 is on branch 1607 and, not to beat about the bush, feeling a bit left out in terms of updates. If you do have your Lumia on 1703 already then good for you, and you can still follow the steps below, the only difference is that at the 'check for updates' stage later on, you'll have one less major branch to jump through!
(I have assumed that all such Lumias will be Windows 10 Mobile, as otherwise you wouldn't be here - you'd be happily using Windows Phone 8.1 still. But you're here, you're looking for the latest Windows 10 Mobile, so let's assume you went through the Microsoft Upgrade Advisor a few years ago, etc.)
Note that much of the content below is adapted and updated from earlier articles. The linked downloads change through time and I deliberately work through everything 'live' here for you, to make sure all the files needed are still accessible!
So I'm using a test Lumia 735, marooned officially on branch '1607' as of the cessation of security updates after December 2018. So follow along as I take it from '2016' through to the current day and then to the end of 2019.
Warning. Before going further, pay attention because here's a geek-factor warning.
- If you don't know what a 'Command Window' is or don't own a Windows PC then please don't do any of this!
On the other hand, if you know what a Command Window is, own a Windows PC, and are happy looking into files and folders using Windows Explorer (or similar), then you're geeky enough and have everything you need to do the sequence below. It doesn't take long if everything goes smoothly, but I'm assuming that as you do have the geek factor then you'll not panic if something doesn't work first time and you'll work through it logically without emailing me!
______________________
Before doing any of this, it's worth doing a full backup in Settings/Update & Backup/Backup/Backup options - just in case. You shouldn't lose any data, but there will be the temptation once you're on FCU to do a full 'reset your phone', for optimum performance, and if so, then you'll appreciate that there's a full backup of your apps and preferences ready and waiting. Even if you choose not to use it - see my comments at the bottom below.
Note that when running Interop Tools, used below, you'll always get a pop-up at the start - each time, just choose 'This device', on its own, i.e. not 'This device (with provider extensions)':
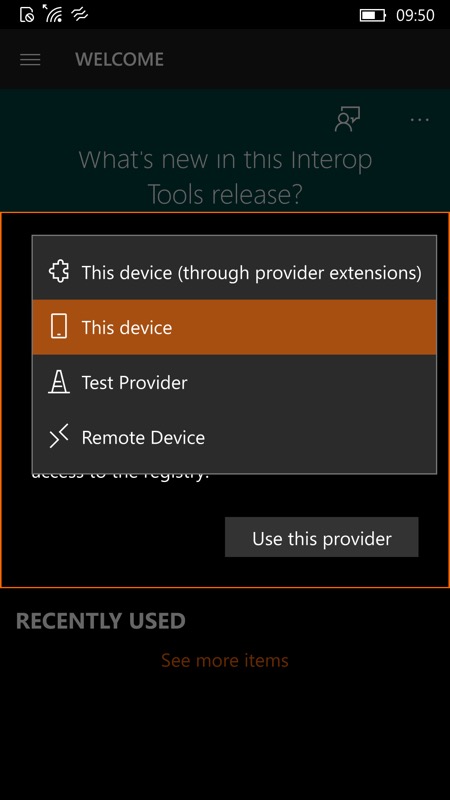
1. On your Windows PC, grab a recent version of Interop Tools from here (new link June 2019, let me know if this disappears at any point!), it'll unzip to a main app (ignore the one with '.th1' in its name) and five dependencies, all in a sub-folder.
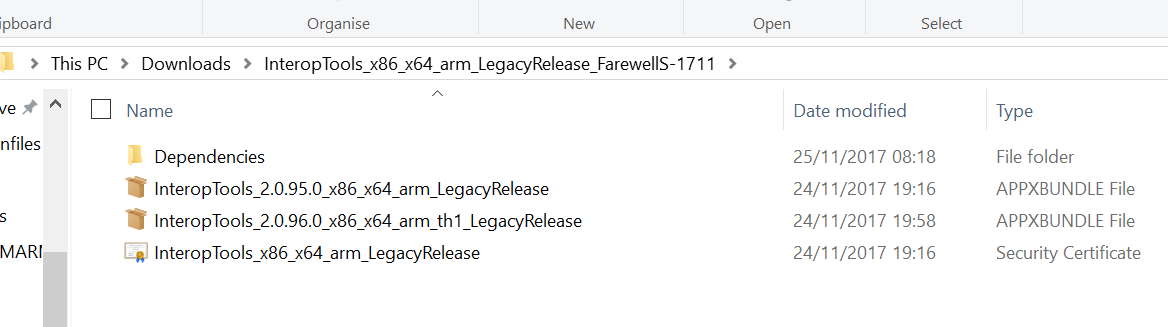
2. On your Lumia 735, enable 'Developer mode' in Settings/Updates & Security/For Developers. Then enable Device Portal. And then toggle off 'Authentication':
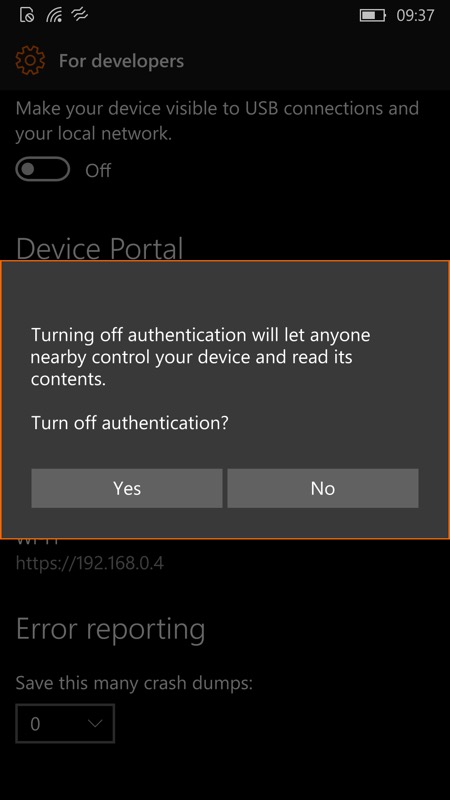
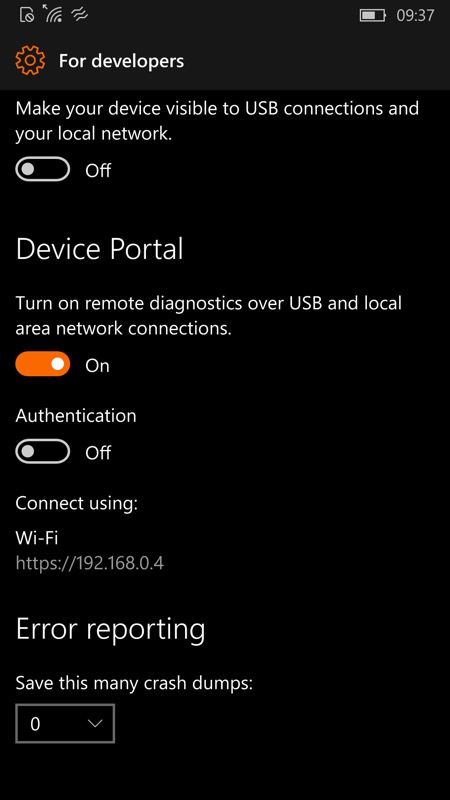
3. Access the IP quoted on your PC/laptop’s browser of choice. The IP address looks like http://192.168.0.x . In your PC's browser you should now see the phone's built-in portal (bet you didn't know that was there, eh?!)
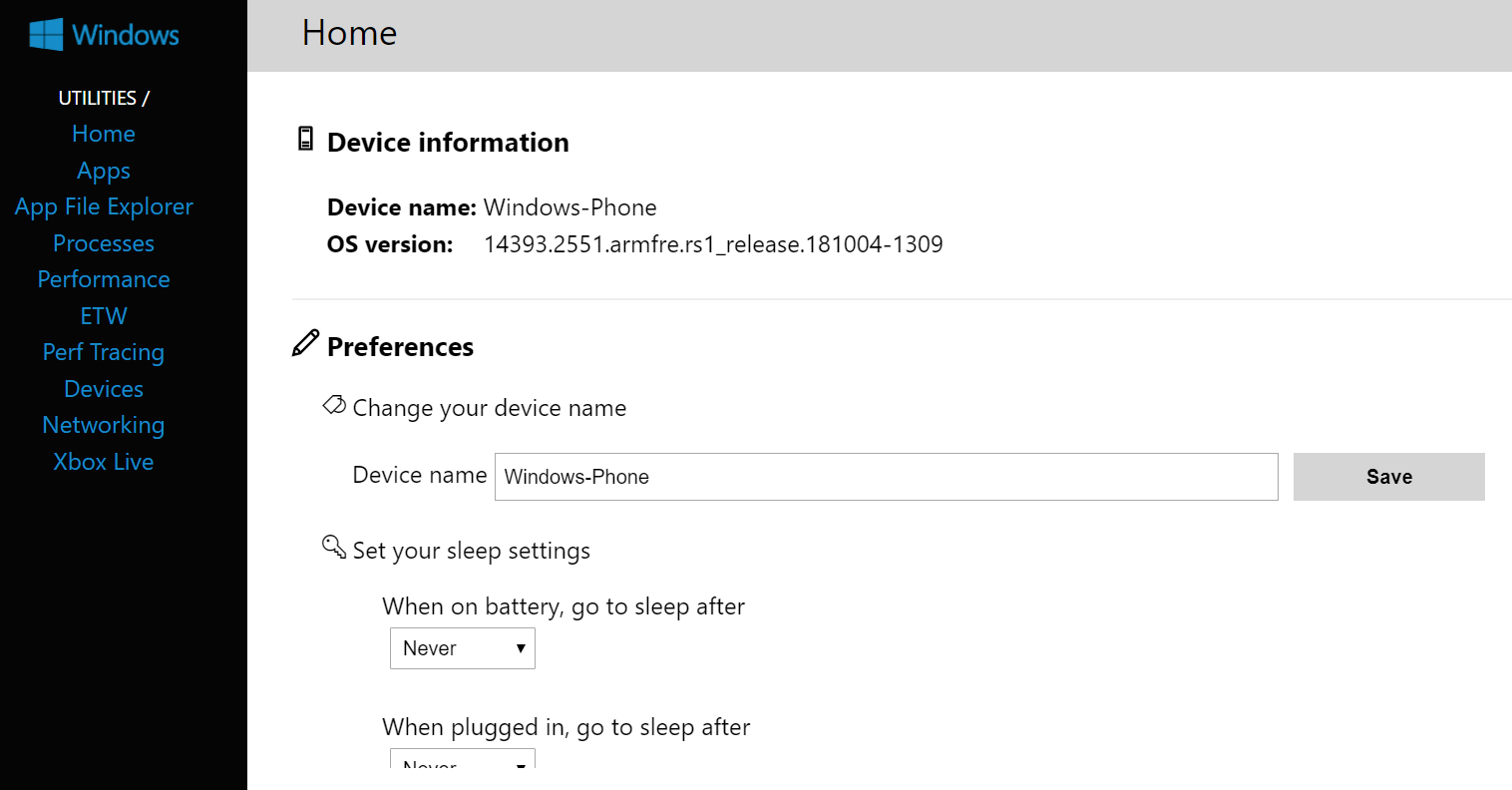
4. In the portal interface, click on 'Apps' and then scroll down to the 'Install app' section. If your PC browser interface becomes unresponsive then this may be because your phone has locked. So keep the latter alive and the display on.
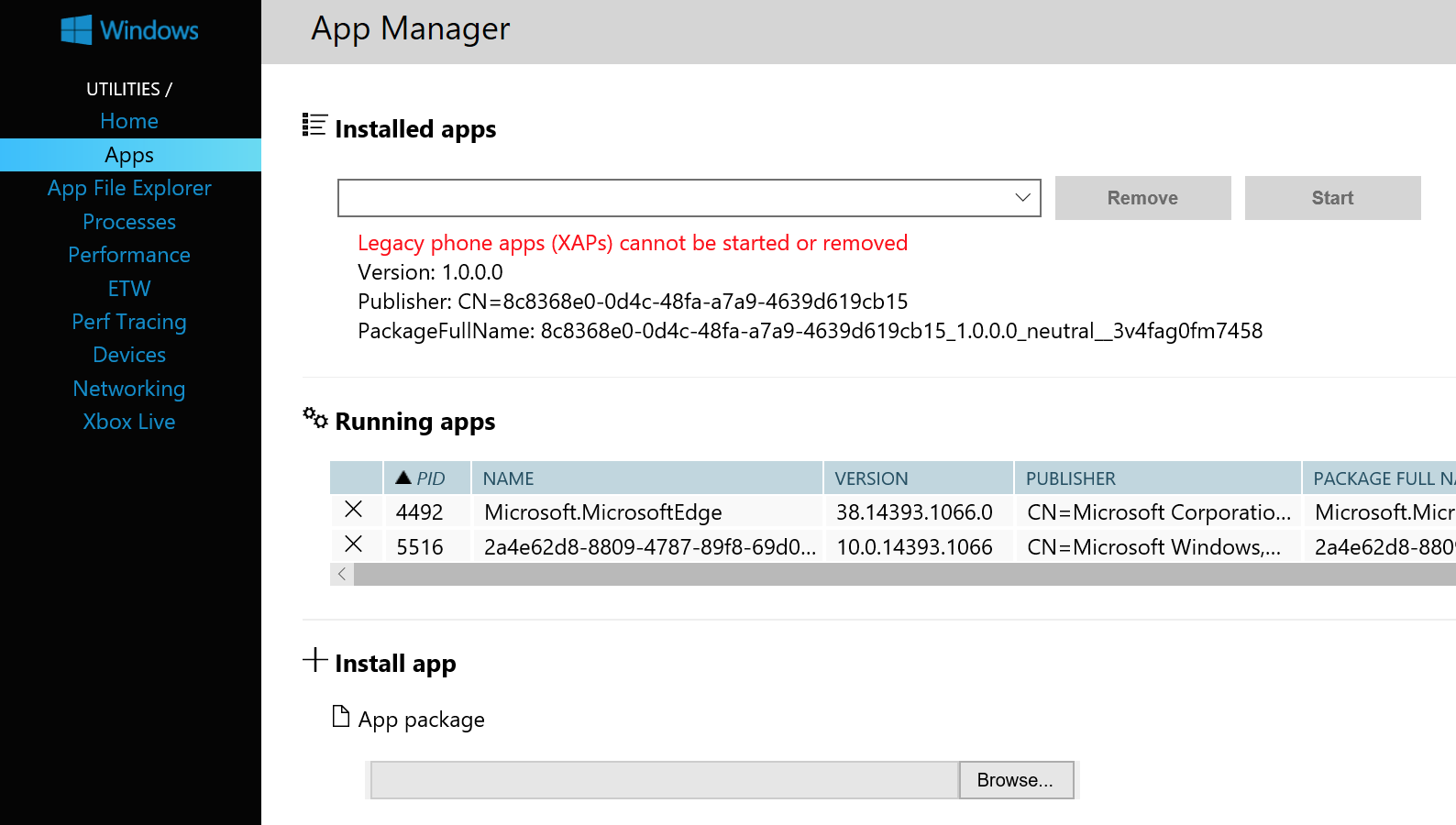
5. Using the file-picking fields, select the Interop Tools app file (from step 1, above, the one you want is about 40MB and is (again) the one without 'th1' in its filename), then scroll down a little further and add each of the five dependency files in the appropriate file picker (in each case 'Add dependency' and then click on 'Browse', etc., picking the APPX files from the 'arm' sub-folder. You should have six files selected and their paths shown.
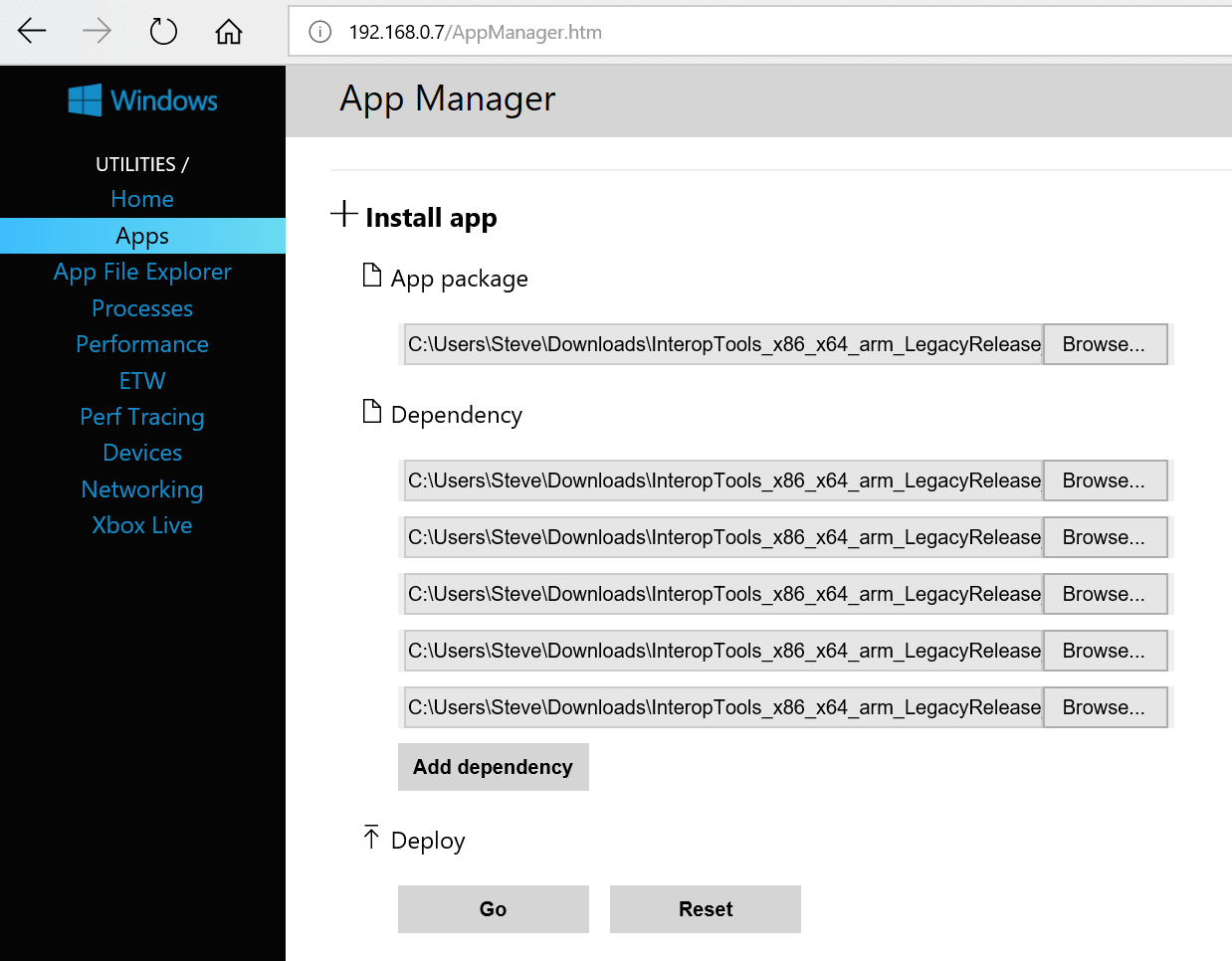
6. Again, double check that your Lumia screen is still active - make sure it stays alive throughout. Click on 'Deploy/Go' and wait a minute (sometimes there's a literal wait for a minute while the uploads get going, don't worry if it gets stuck on "0.1%"!) while Interop Tools and all the bits it needs are installed on your phone. Once finished 'installing' (again, be patient. On my test Lumia 735 the upload took over 10 minutes!), you should see 'Interop Tools (Preview)' in your phone's app list.
7. Back on the phone, open Interop Tools (it takes a while the first time and may even crash. Try again!) and accept the various permissions asked for. Again, when you get to 'Select a provider for this application session', pick 'This device' from the four options given, and then tap on 'Use this provider'. Wait a few seconds for the utility to initialise, there's a lot going on behind the scenes - don't ever rush Interop Tools!
8. On the hamburger menu, under 'Unlock', go into the 'Interop unlock' pane.
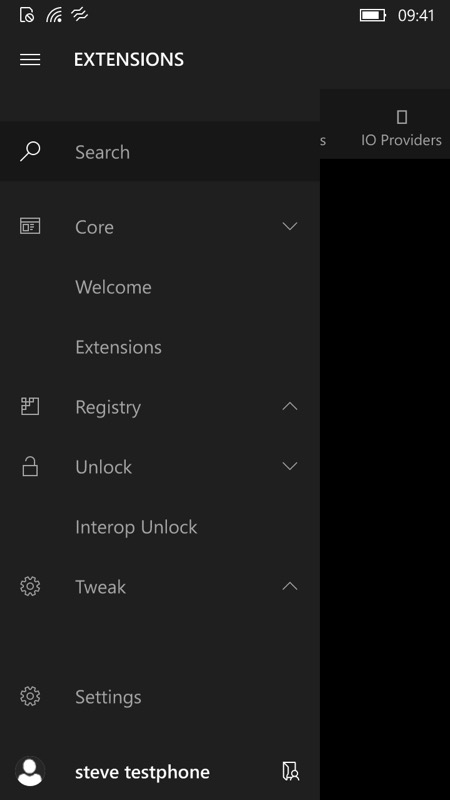
9. Enable 'Restore NDTKSvc'. The toggle will be set.
10. Restart the phone. Power it down, then power it up. In Interop Tools, check the Interop Unlock section again, you should see 'Restore NDTKSvc' still enabled.
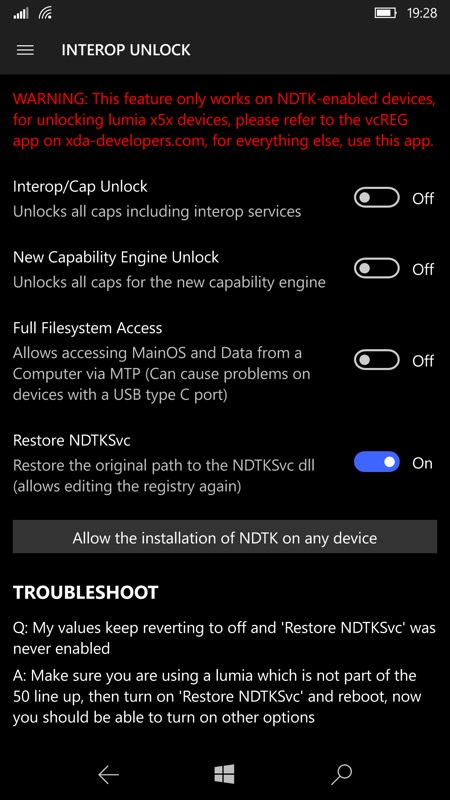
11. From the hamburger menu, go to 'Registry'/'Registry Browser' and then go into 'HKEY_LOCAL_MACHINE/System/Platform/DeviceTargetingInfo'
12. Change three of the registry keys as follows:
- 'PhoneManufacturer' - change the 'Registry Value Data' from 'NOKIA' to 'MicrosoftMDG' (capitalisation is important). Tap on 'Write' (the tick control).
- 'PhoneManufacturerModelName', change this from 'RM-1038_1023' (or similar - if yours is different, then make a note of it exactly, on a piece of paper!) to 'RM-1085_11302' (mimicking a Lumia 950 XL, or RM-1116_11258 has been suggested for dual SIM devices, again mimicking a Lumia 950 XL variant). Again, tap on 'Write'.
- 'PhoneModelName', change this from 'Lumia 735' to 'Lumia 950 XL'. Tap on 'Write'.
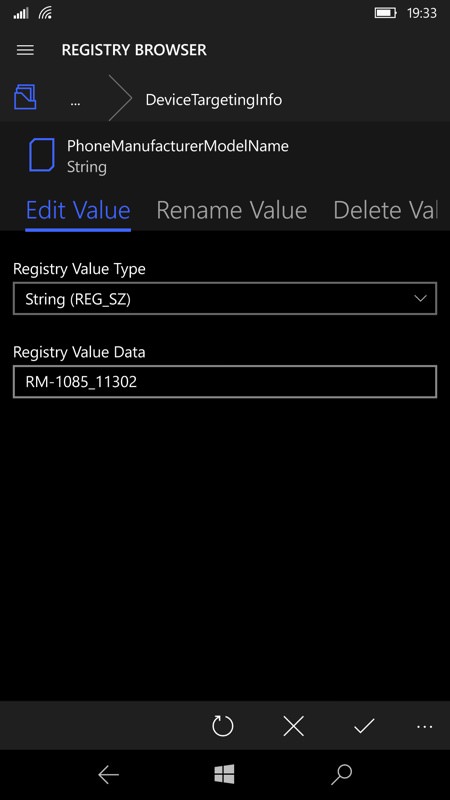
13. Go to the phone's 'Settings'/'Update'/'Check for updates', as usual, and you should see 15063.297, an early build/version of the Creators Update (branch '1703', as in '2017 March'), installing already.
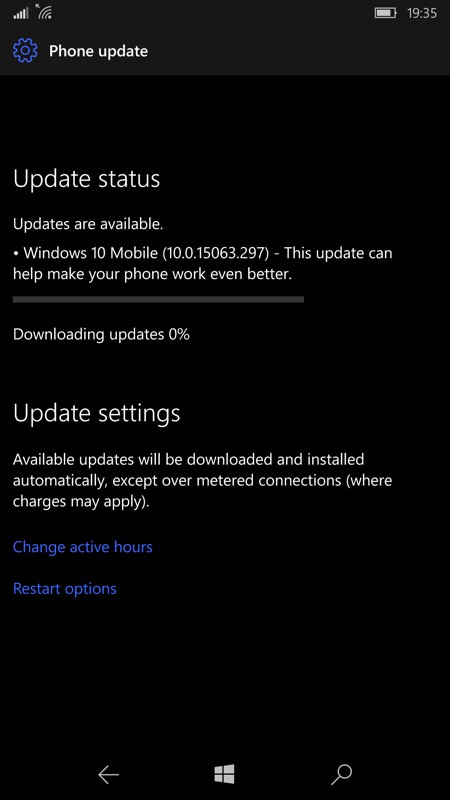
14. After installation, check for updates again, to get, in sequence, the Fall Creators Update (branch '1709') baseline (build .547, from the start of 2019), and then the latest build/patch. This will all take an hour or so, so have something else productive to do while you wait!
Note that this is all genuinely uncharted territory for the Lumia 735 - don't expect fully optimised performance on these newer branches of Windows 10 Mobile when your phone only has 1GB RAM - heck, Windows isn't always smooth on the Lumia 950 range with 3GB RAM!
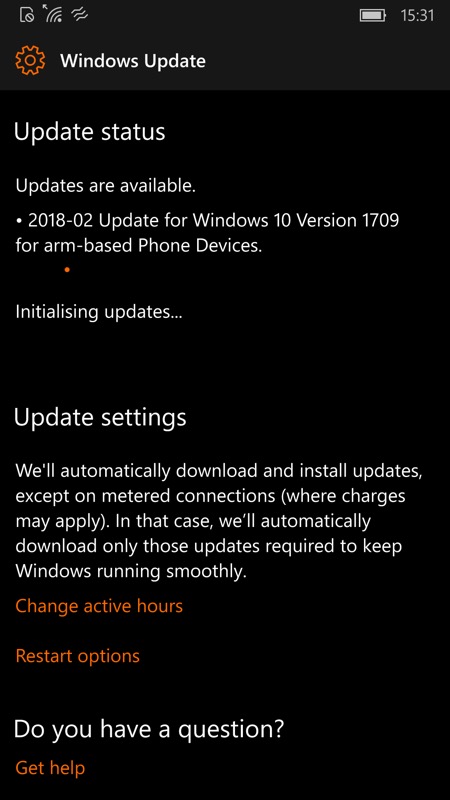
15. Once fully installed and up to date, revert the registry settings, in Interop Tools, to their original values, using the Registry Browser and the keys mentioned above. In this case (respectively), "NOKIA", "RM-1038_1023" (or similar), and "Lumia 735".
That way, any software you install that goes looking won't suddenly think your phone has Lumia 950 XL hardware! Don't worry, now that your Lumia 735 is on Fall Creators Update you'll get all the monthly security patches and fixes until Autumn 2019 or beyond. [Verified and checked.] Which is pretty decent for a phone that shipped in the 2014 timeframe, i.e. five years ago!
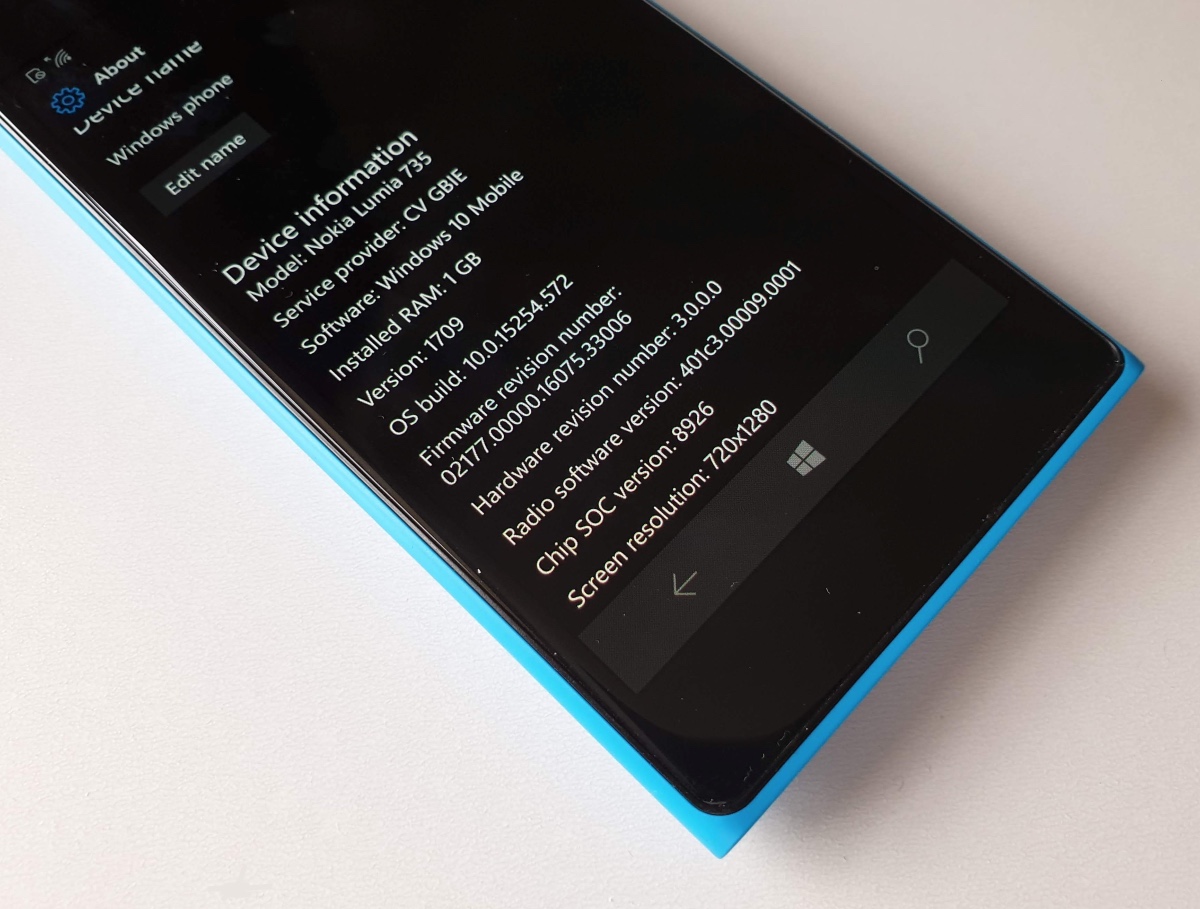
16. For completeness (and peace of mind), in 'Settings'/'Updates & Security'/'For Developers', check 'Device portal' is off again and also then set the phone's status back to just 'Windows Store apps'.
Now, all may be well at this point. All your data, the latest updates, and so on. In which case you're done.
However, if you do suspect that there are problems under the hood - after all, you have just jumped through a year or two's worth of OS updates in a couple of hours and the FCU may be battling with system files created under AU (and, depending on the phone's history, under Windows Phone 8.1) - then I'd suggest a full 'reset your phone' in Settings/System/About, followed by signing back into your account and choosing the backup that you made earlier. Yes, it'll take ages (over 100 apps to install in the background and foreground), but it'll be worth it.
Or you could do what I often do and that's build the phone up again, installing applications as you need them, i.e. not reinstalling all the junk apps that you'd grabbed in the past 'just to try out'. A fresh start under FCU. It's up to you, anyway!
Comments welcome, especially if you think I missed a step or a subtlety that might improve this article. Please don't email me with requests for individual hand-holding though - you're in ultra-geek territory here and you need to work through all this yourself.
