Aside from keen Insiders playing with the OS for a year previously, the official Windows 10 Mobile upgrade became available almost a year ago, through the slightly unusual route of needing to install a dedicated Upgrade Advisor utility from the Store. The idea here was partly that the OS and interface jump was big enough that users would get thrown if it suddenly appeared, uninivited, and partly that some checks needed to be made on the user's phone, mainly to do with free space on the internal storage.

Quite aside from gaining a working Skype application again and being able to use the likes of BBC iPlayer in the much more modern browser, there are many reasons to want the newer Windows 10 Mobile OS. I did my own '15 compelling reasons' just over a year ago, which I'll condense here to:
- Photos and single Camera app
- Better use of screen real estate
- Maps on steroids
- Full Office
- Bluetooth keyboard support
- The Edge browser
- The cursor 'Nudge' control
- Proper backups
- Landscape support
- Outlook Mail and Calendar
- Toggles galore
- Settings sorted
- Reachability
- Universal apps coming on-stream
- UI customisation
As I've commented before, there will be some performance disadvantages to upgrading for some older Windows Phone 8.1 devices, though not signficantly for the likes of the Lumia 830, 930, Icon and 1520, some of the most likely applicants for this upgrade.
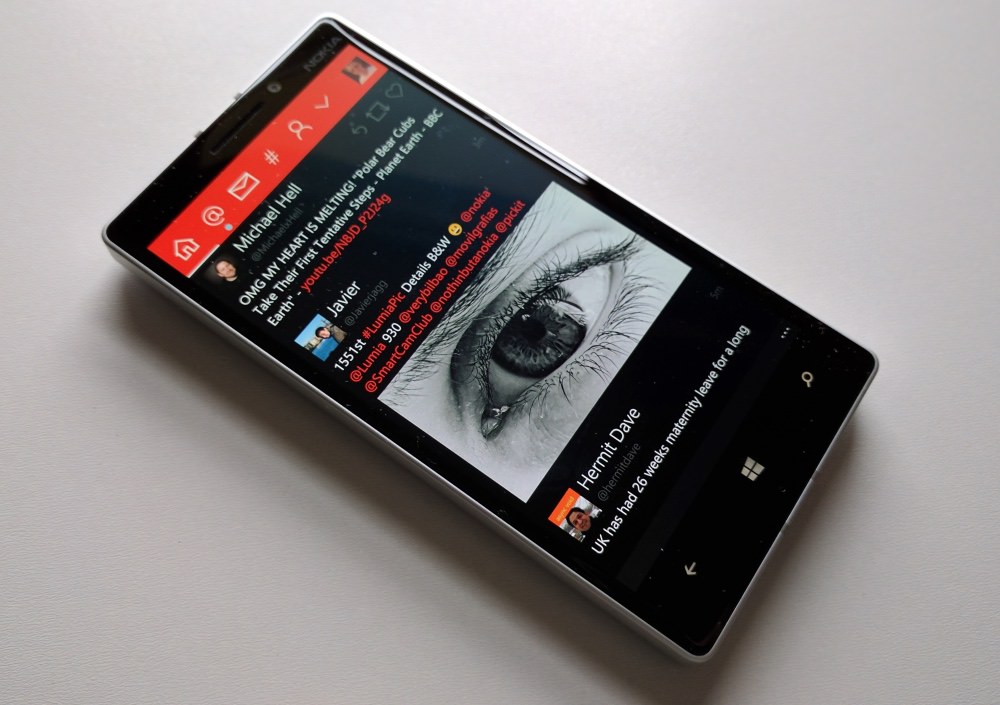
The Lumia 930 works superbly under Windows 10 Mobile...
There are also various deprecated features that Windows Phone 8.1 owners should know about before they upgrade:
- Notifications for missed calls, messages, and emails on contact tiles is not supported.
- The Me Tile and Me Card are no longer supported.
- Group tiles can no longer be used to receive social networking status updates.
- Indoor Maps are no longer available for some locations.
- Outlook Calendar app does not support Tasks.
- No Kid's Corner (restricted launcher) or similar OS feature.
Very old devices (e.g. Lumia 920, 1020, 520), running older chipsets, aren't included in all this. Microsoft said at the time: "This list includes a limited set of Windows Phone 8.1 devices and does not include some devices that are currently running Windows 10 Mobile in the Windows 10 Mobile Insider program. As Windows 10 delivers significant new innovations, many older devices are not able to successfully upgrade without an impact on the customer experience. Our goal is to only offer the Windows 10 upgrade to devices that we are confident can continue to deliver a good customer experience."
Anyway, in terms of models, here are the phones which can be upgraded to the newer OS:
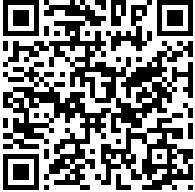 Lumia 430, 435, 532, 535, 540, 635 (1GB RAM version), 640, 640 XL, 730/735, 830, 930, 1520, Icon, BLU Win HD w510u, BLU Win HD LTE x150q, MCJ Madosma Q501
Lumia 430, 435, 532, 535, 540, 635 (1GB RAM version), 640, 640 XL, 730/735, 830, 930, 1520, Icon, BLU Win HD w510u, BLU Win HD LTE x150q, MCJ Madosma Q501
You can grab the Upgrade Advisor from the Store here or use the QR code on the right with Bing Vision in your Camera application:
One of the things Upgrade Advisor will check for is free space on internal storage - this is by far the biggest obstacle to the OS upgrade. From my own tests, you need at least 3.5GB free on 'Phone' or about 2GB free on the phone and 3GB free on microSD - since the phone needs somewhere to store the new OS installer and then working space to unpack it all. If you don't have this free space, especially on the internal storage of your phone, then here are some ideas for clearing some room:
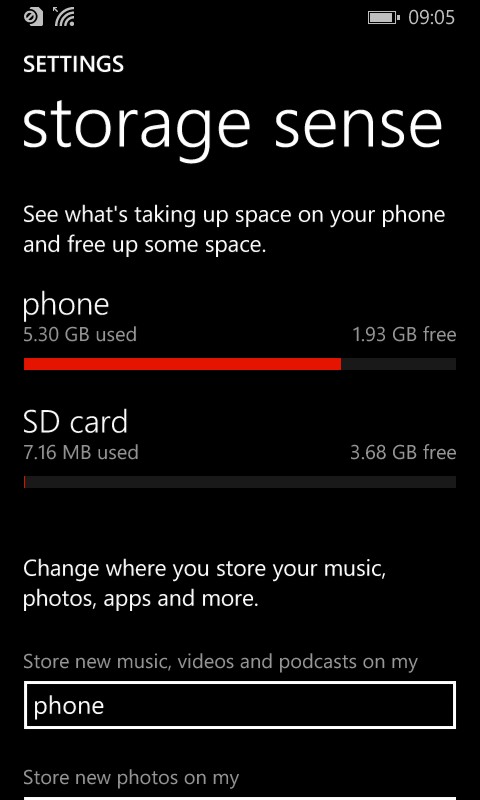
Under 2GB free here is borderline, even with 3.7GB free on card, so time to do some clearing up....!
- Go into Storage Sense and tap on 'phone'. Tap on 'apps+games' and look for large games that could potentially be moved to your microSD card. Tap on a likiely contender and then on 'move to SD' and sit back and wait. Make a cup of tea. A few minutes later the (potentially hundreds of Megabytes of) game should be on card and all that storage will be freed up. You shouldn't lose your saved game state, but I'll make no hard and fast promises here. As a last resort just delete any big games - most of these should still be available for re-installation after the upgrade.
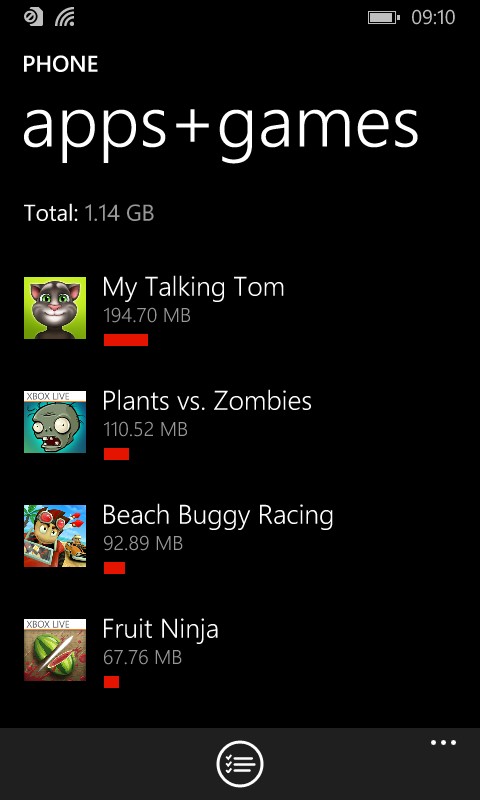
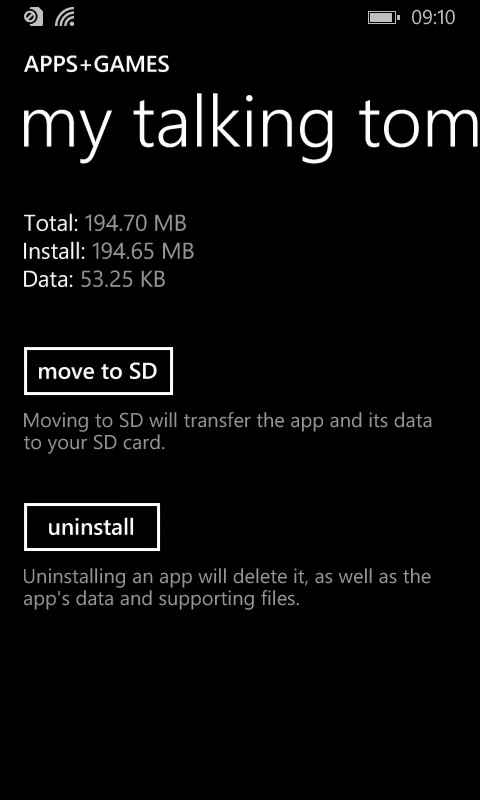
- Step back in Storage Sense and tap on 'Music' and then on 'Manage'. You'll be taken to Xbox Music. If you have space on a microSD card then you can select all tracks in an album and then use the 'copy to sd card' menu function. Failing that, only you know what proportion of your music is copied over from your desktop or downloaded from OneDrive or Dropbox, but assuming that much of your music is sourced elsewhere then you might as well delete the local copies and you can always download/copy the tracks again later. Music is just.... well.... music, and you can always get it back later if needed.
- Ditto for photos. As long as you have space on your microSD card then select a bunch of photos and videos and use the '...' menu function 'save to SD card'.
- You may have hundreds of Megabytes tied up in downloaded maps from HERE Maps. These can all go because Windows 10 Maps uses a slightly different system (though still mainly licensed from HERE, interestingly). So head into Storage Sense again and tap on 'Maps' and then on 'Manage'. Long press any map and choose 'Delete'.
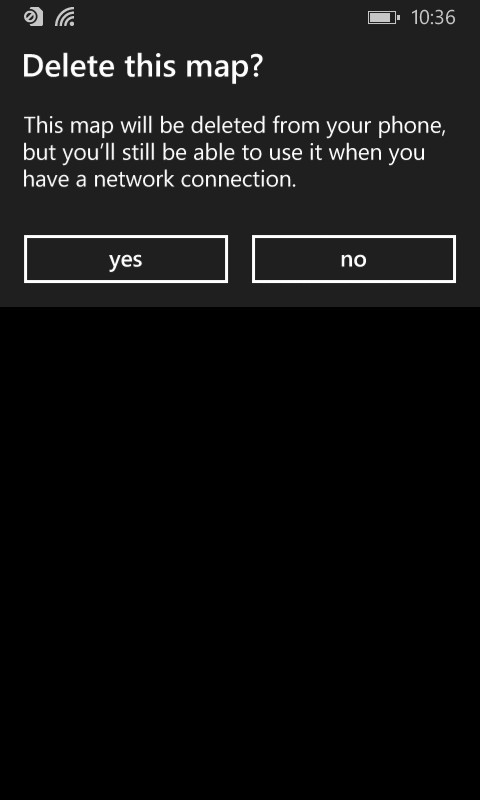
None of this may be necessary, of course, if you've been assigning your microSD card as the default place to store applications, photos, maps, and so on. So it very much depends on what you've been up to so far!
Once you've cleared some space (3.5GB free on the 'phone' is my recommended minumum) then it's time to check off a few house keeping things. There's no point in doing a 'back up' per se because you're upgrading to a whole new OS - you shouldn't lose anything in the upgrade and content and applications will still be around, but accidents will happen, especially in the tech world.
So do please:
- export your podcatcher feeds and store the file on microSD or on OneDrive
- check that all your recently taken photos have been successfully backed up to your (SkyDrive) Camera Roll on OneDrive, and/or copied to microSD
- ditto for any recent Office documents
- double-check that you've got records of any important account passwords that you might need in re-authenticating after the upgrade
- if you use a password database system then make sure that this encrypted file is somewhere safe
All just in case, you understand!
Finally, you're ready to run the Upgrade Advisor that you installed earlier:
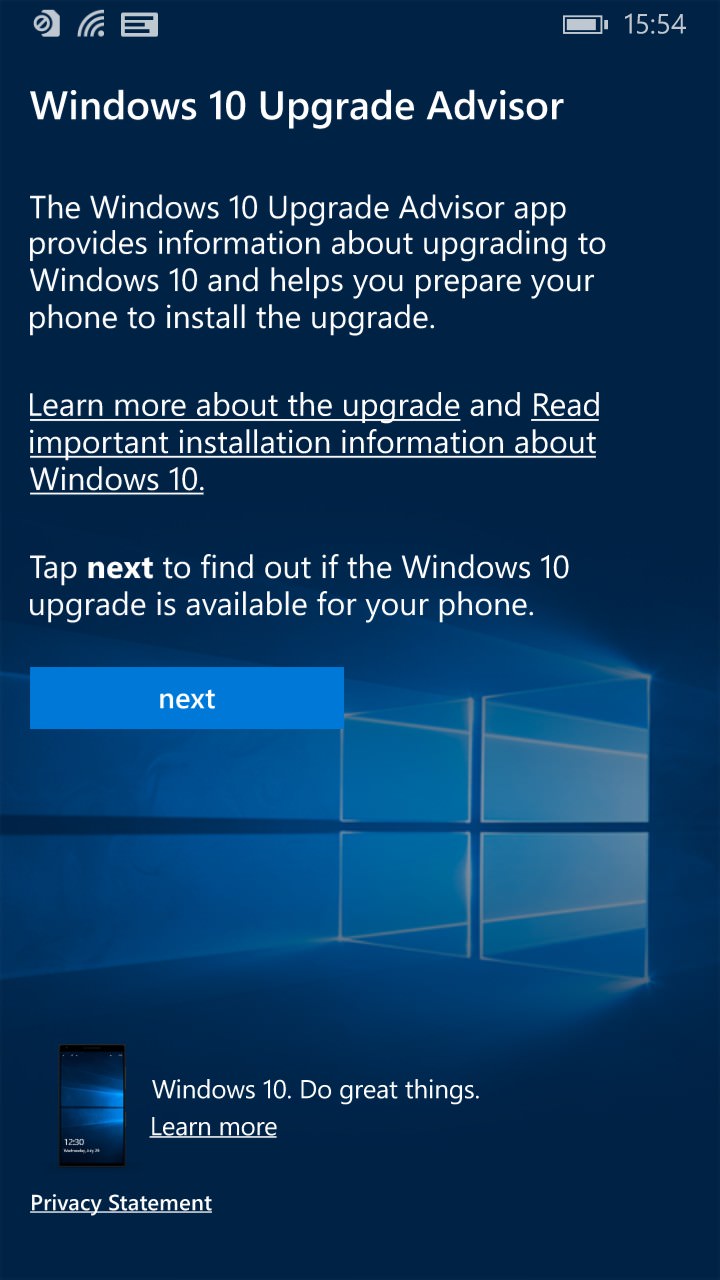
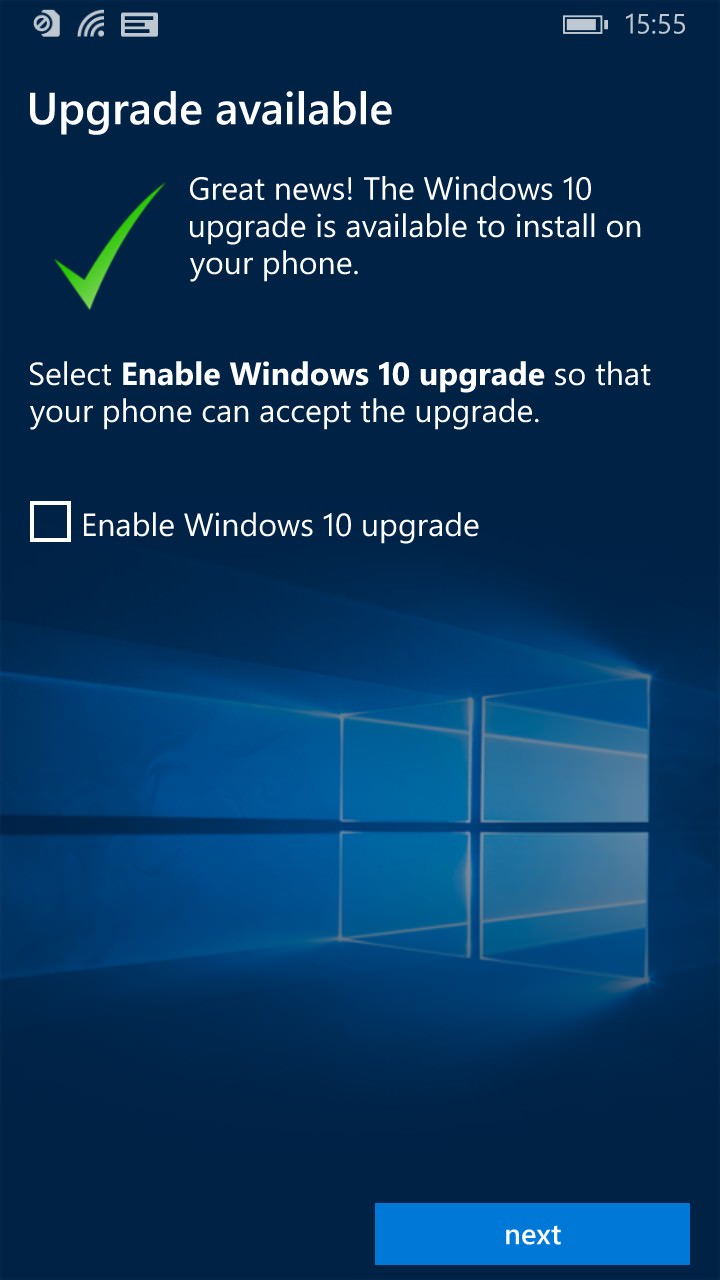
Just follow the prompts and your phone will be running Windows 10 Mobile within a couple of hours*. At which point all the hundreds of tutorials, reviews and features on this OS on AAWP will become relevant - you've got some catching up to do!
* PS. Do be patient. And keep your phone plugged in if you can, since you don't want it to run out of power. Maybe even remove your SIM and put it in a backup phone while your upgrading phone sorts itself out? After the basic upgrade is done, there's another bug OS update/patch, the 'Anniversary Update', to download and install, and this will take a while, plus at least one reboot cycle. In addition, in the Store, look on the menu for 'Downloads and Updates' - there will be (typically) over 50 updates waiting for you, perhaps as many as 100 if you have lots of third party applications installed, so be prepared for a wait. It'll be worth it though.
