The Microsoft Wireless Display Adapter, like most modern gadgets, is actually a small computer in its own right, and as such has an OS, or 'firmware', if you prefer. And, as bugs are discovered in this, updates and optimisations are needed.
The very first thing to do is know to install the dedicated WDA utility. It's not promoted anywhere, so until then you'll have to use links like ours!
Once installed, here's how to proceed:
1. Check your WDA is hooked into the back of a monitor and powered up.
2. Set the monitor to show input from the appropriate HDMI port.
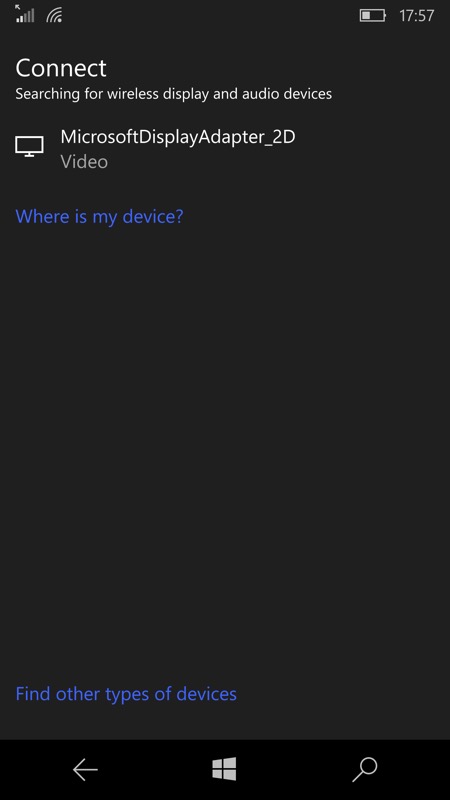
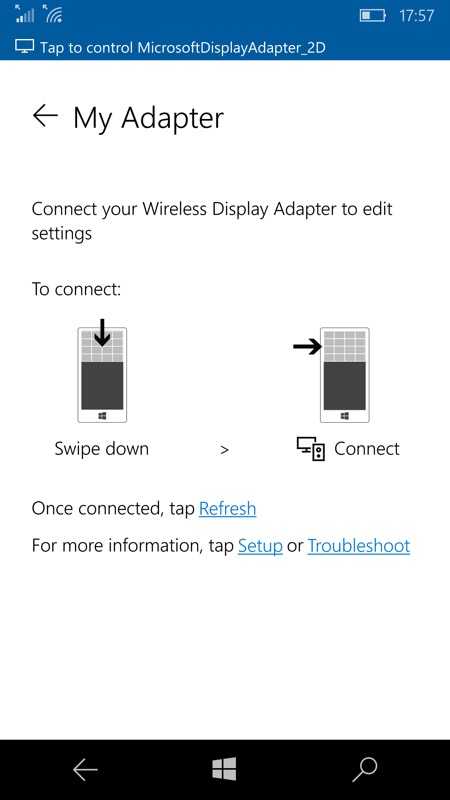
3. On your phone, expand Action Center (swipe down twice from the top of the interface) and tap on 'Connect'. Tap on 'MicrosoftDisplayAdapter' (above, left) and wait while it all hooks up.
4. In the WDA utility, tap into 'My Adapter' - if you see the screen above, right, then tap on 'Refresh'. This was, in fact, my head scratching moment, since I'd started the WDA utility before connecting up, and so the information here was out of date. It's only a simple HTML screen and needs the extra 'Refresh' step!
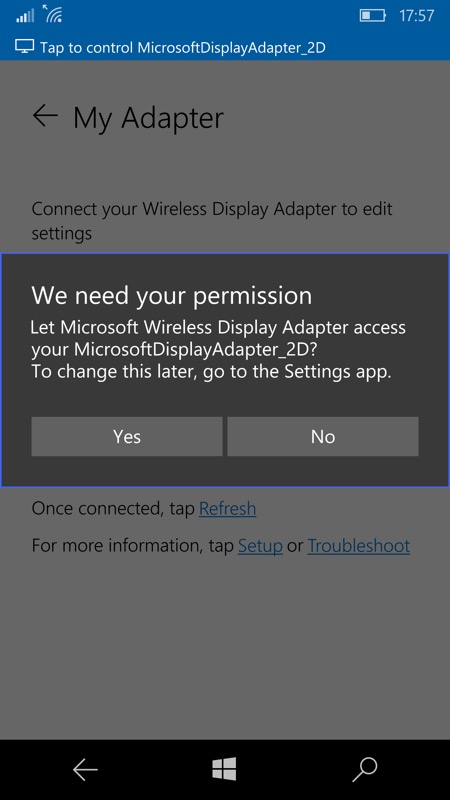
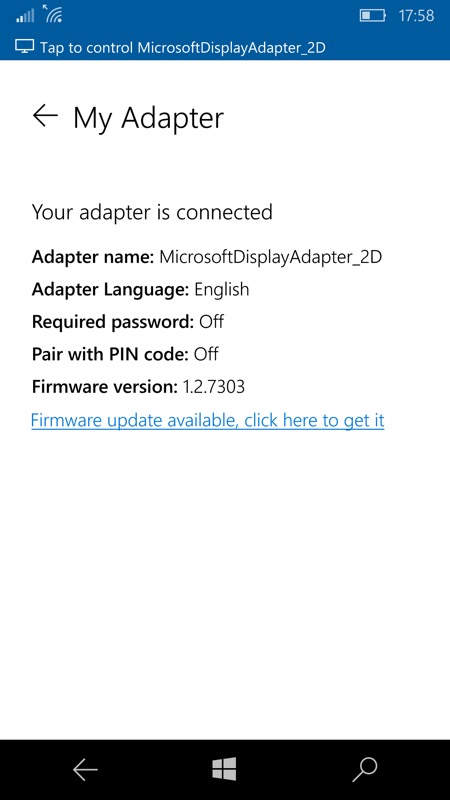
5. You'll probably see a permissions dialog (above, left) and then the HTML page will be updated to show (here, above, right) that a firmware update is indeed available.
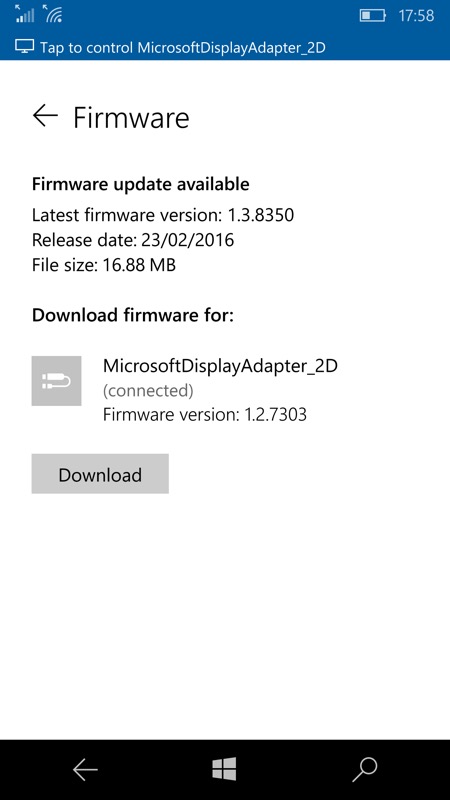
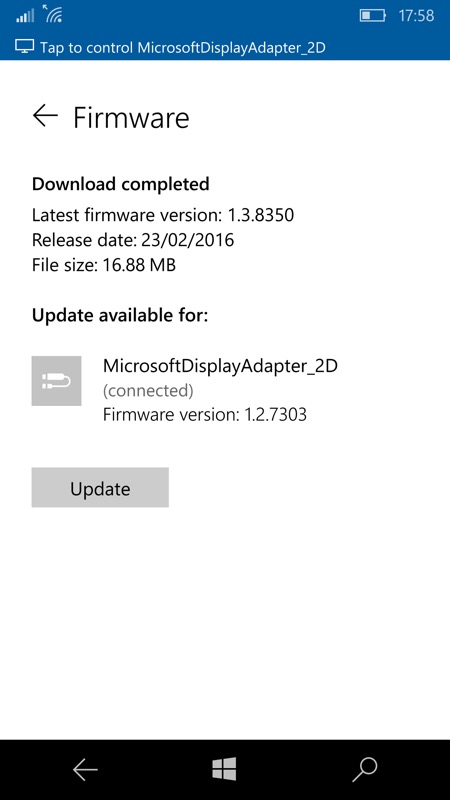
6. Follow the button prompts to first download the update on the phone and then flash ('update') the accessory, wirelessly. In this case it's a 17MB download, taking the Wireless Display Adapter up to v1.3.8350 once the procedure is complete.
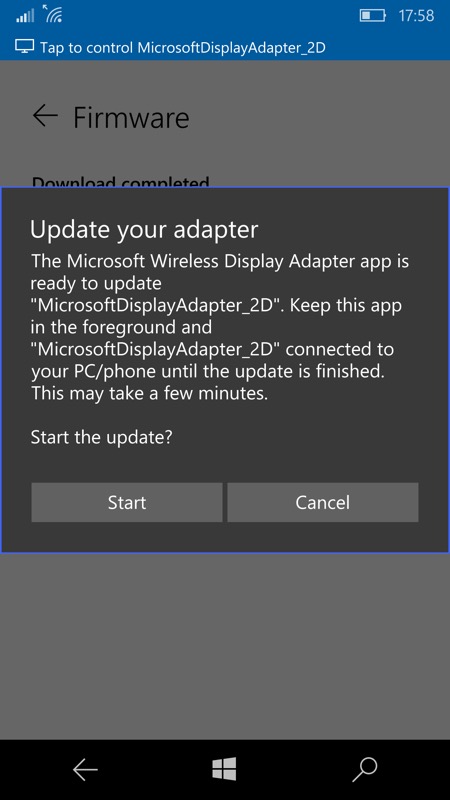
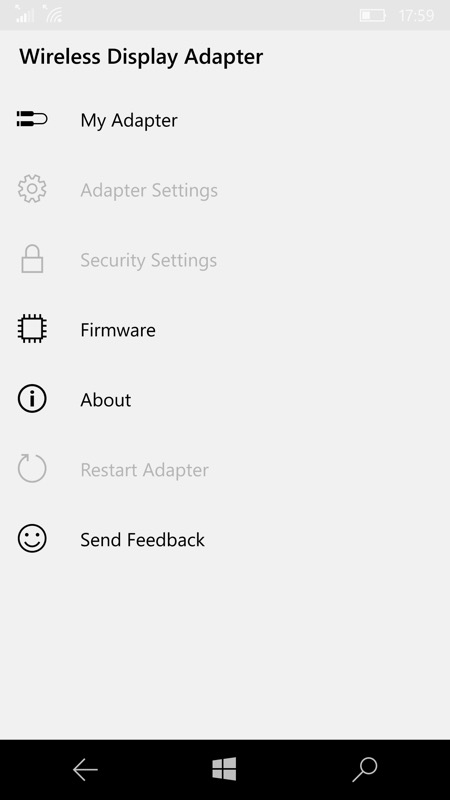
7. The 'update' step above merely loads the new firmware onto the WDA, it still needs this extra kick up the backside. Tap 'Start' to put the WDA into a self-flashing and restart mode. This updating stage only takes a few minutes, but you'll also have to wait while the WDA restarts at the end, before you can connect up again.
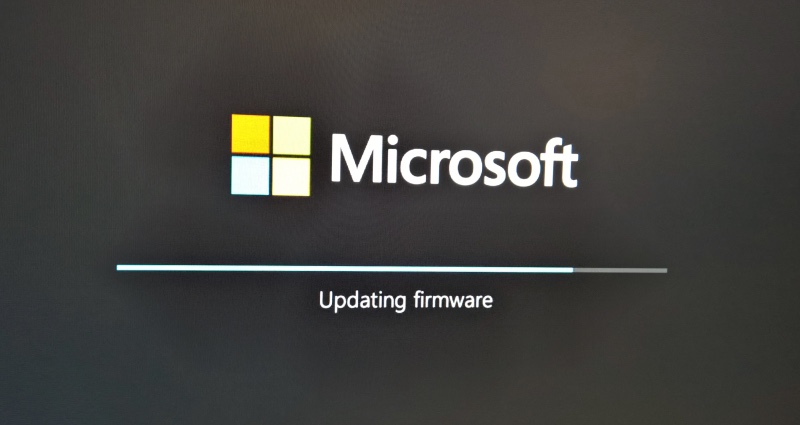
The Microsoft Wireless Display Adapter did indeed seem to connect more reliably after the update - as ever with these patches, stay up to date if you possibly can. Certainly, if you're experiencing issues with your WDA then try the steps on this page and see if new firmware is available.
