
Of course, some of these tips will apply across the board, to all smartphones and OS versions, but they apply perhaps most keenly to sealed-battery designs (e.g. the Lumia 1020) and under Windows Phone 8.1, specifically.
1. After upgrading from Windows Phone 8.0 to 8.1, consider doing a hard reset and restore
Don't panic, you won't lose much! Whenever any device is upgraded from one version of an OS to another, there are always system, configuration and temporary files which hang around and can cause problems with the new operating system. Such problems include mystery power drain, depending on which third party applications you may or may not have installed.
As a result, after the update, even if everything seems OK, if you even suspect for a minute that battery life isn't what it should be then it's comparatively painless to use the Settings>About>Reset function to hard reset the phone. Don't worry, the restore functions in Windows Phone 8.1 are first class. After the reset, you'll be prompted for Wi-fi key and Microsoft account details and then you can sit back and watch for an hour or so while all your settings, data and applications get reloaded and reinstalled. The main thing you might miss is your collection of photos and other media. The former are all backed up on OneDrive, of course, assuming you had this configured properly in Settings>applications>photo+camera, so can be accessed at any time, while the latter can be sideloaded as needed from your usual music folders/store/system.
Of course, the usual caveats apply for resets and we take no responsibility if you do lose something - so think carefully about what might be on your smartphone and not backed up before proceeding!
2. Peekaboo
One of the most popular features of most Nokia Lumias has been the 'Glance' functionality, whereby time amd notification icons are kept on the screen permanently. This makes most sense on the AMOLED-screened devices, but can be done after a fashion on the LCD-screened ones too, if the right circuitry is in place. But, as you might imagine, there's a slight power penalty in keeping something lit and updated 24/7.
From anecdotal tests, Glance uses up to 1% of a full battery charge per day on AMOLED-screened devices and perhaps twice that if using LCD displays. 1% or 2% doesn't sound like a lot, but in an article like this we're trying to claw back a percent here, a percent there and ending up with a more significant sum.
In any case, experiment with Settings>Glance and set this to 'Peek'. In this mode, you can wave your hand over the phone's proximity sensor and the Glance screen will come on (e.g. to check the time or number of emails), and then it will go off automatically after a few seconds. The best of both worlds? Quite possibly.
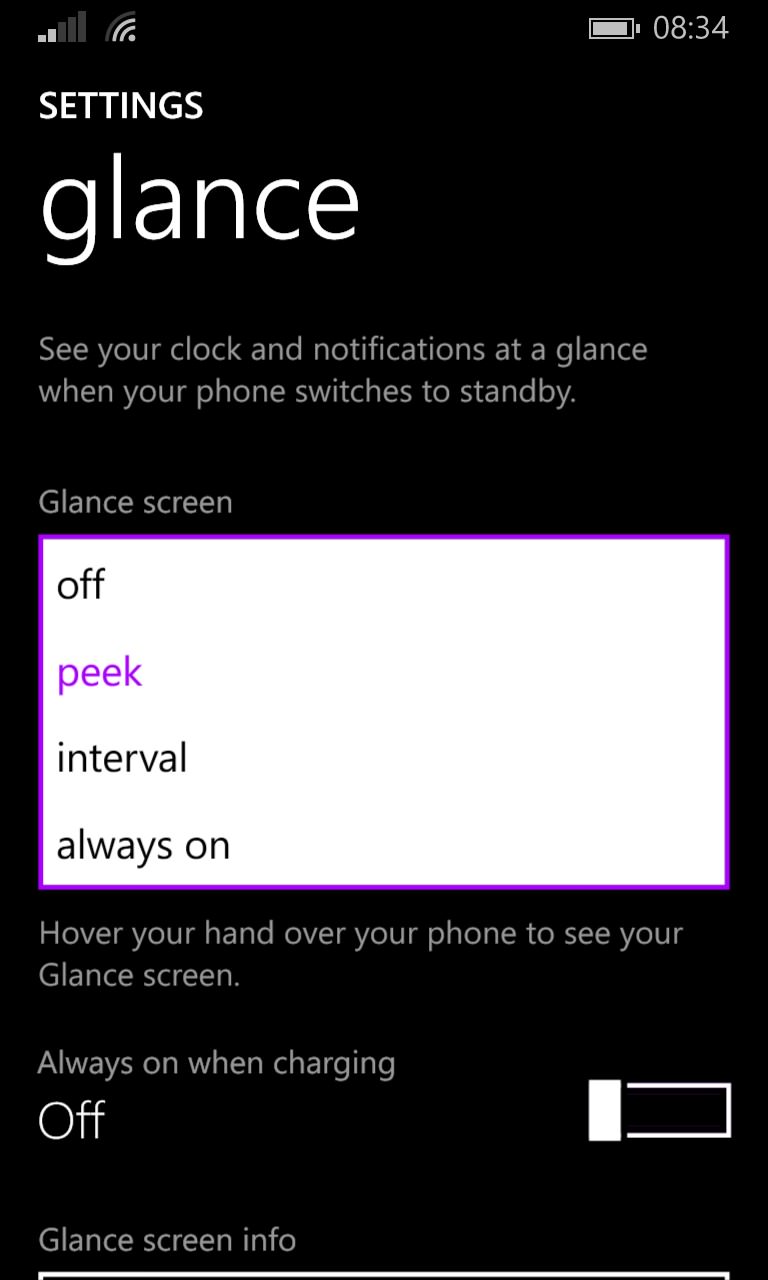
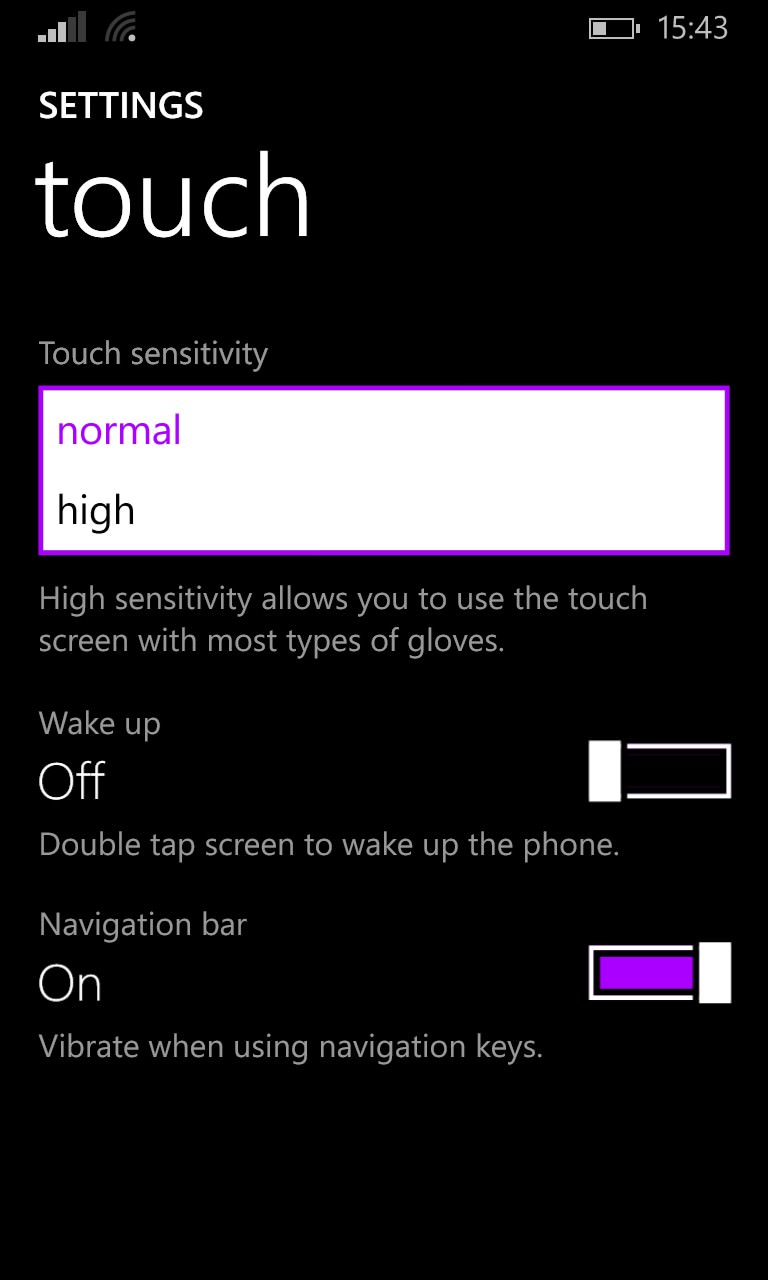
3. Tap, tap, no
Yes, yes, I know that 'double tap to wake' is all the rage in the last year or so (Nokia's had it in its phones since 2010 in some models) and it works very well on most Windows Phones, but as you might imagine there's a slight battery hit for having the appropriate detection routine running all the time. And, even if you have this on, you still have to do the full screen swipe up to dismiss the lockscreen, meaning that it's more like double-tap, wait and swipe!
In short, unless you really, really want this feature, go into Settings>touch and turn 'Wake up' off.
While you're there, think about turning 'Touch sensitivity' down to 'Normal' - I have no evidence that this saves any more power, but unless you plan to use gloves with the phone, there's really no point in allowing this 'Super Sensitive Touch' to run.
4. Turning BS on
No, not a rude abbreviation, but short here for 'Battery Saver', new for Windows Phone 8.1. By default it's turned off, which means that as your battery heads down to zero at the end of a long day, the OS will do nothing to help you conserve power, automatically. Head into Settings>battery saver and turn this feature on - you won't notice any difference most of the time, but if you ever do run low, it'll then kick in automatically, cutting screen brightness down, cellular connectivity right down and turning automatic data syncs off.
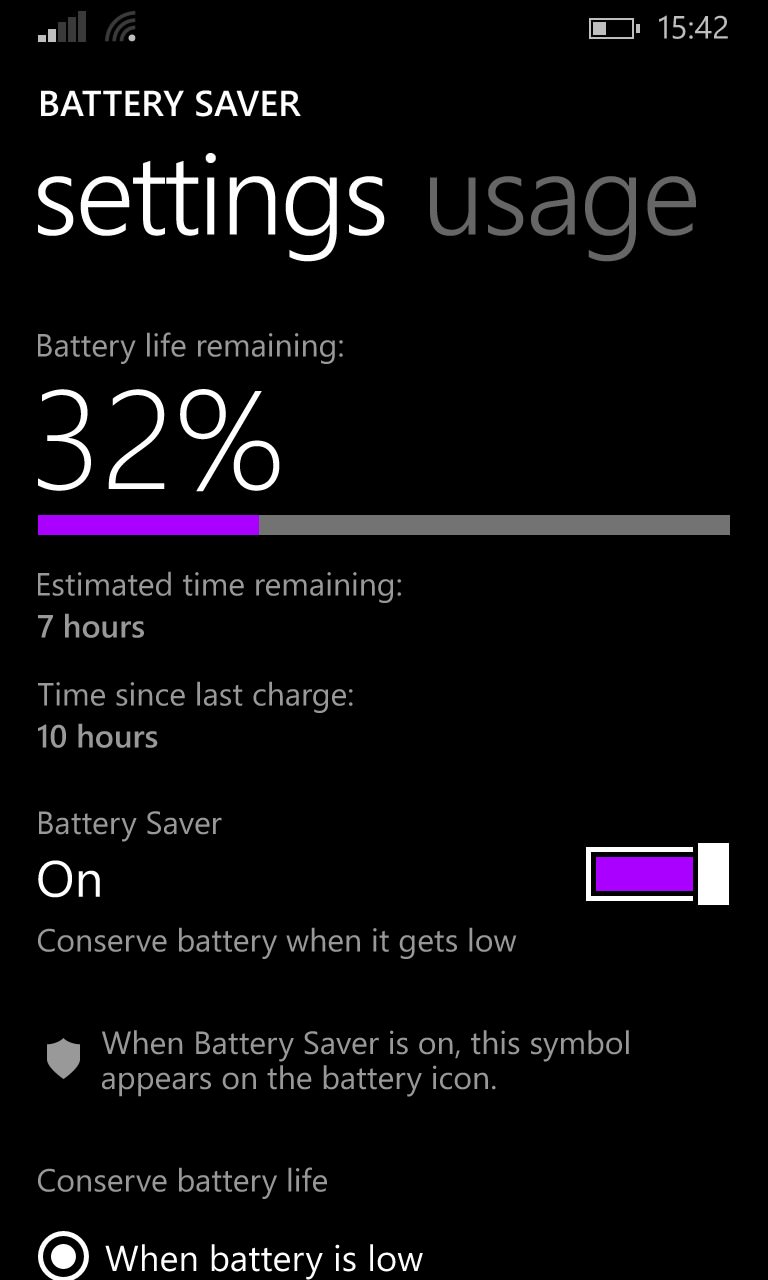
5. Keeping an eye on apps and tiles
Windows Phone 8.1 gives a pretty good overview of which applications might be a culprit when it comes to munching through battery power, but you have to know how to get to the right screen. In fact, the step above is key - go to Settings>battery saver and then swipe to the right. A sorted list of applications is shown, starting with the one that has received the most attention from the operating system (counting as using power, obviously).
Below each application name, if it's allowed to run in the background (e.g. if it has a live tile or other background agent) is the word 'allowed' and you should tap 'show all apps' at the bottom of the list, as you may be very surprised which miscellaneous applications have permission to run in the background (even if they don't in fact do so until after you've run them first). A little pruning here can help - start with any obvious culprits and work your way right through the alphabetical list, tapping any that you feel shouldn't be allowed to get up to mischief when you're not looking.
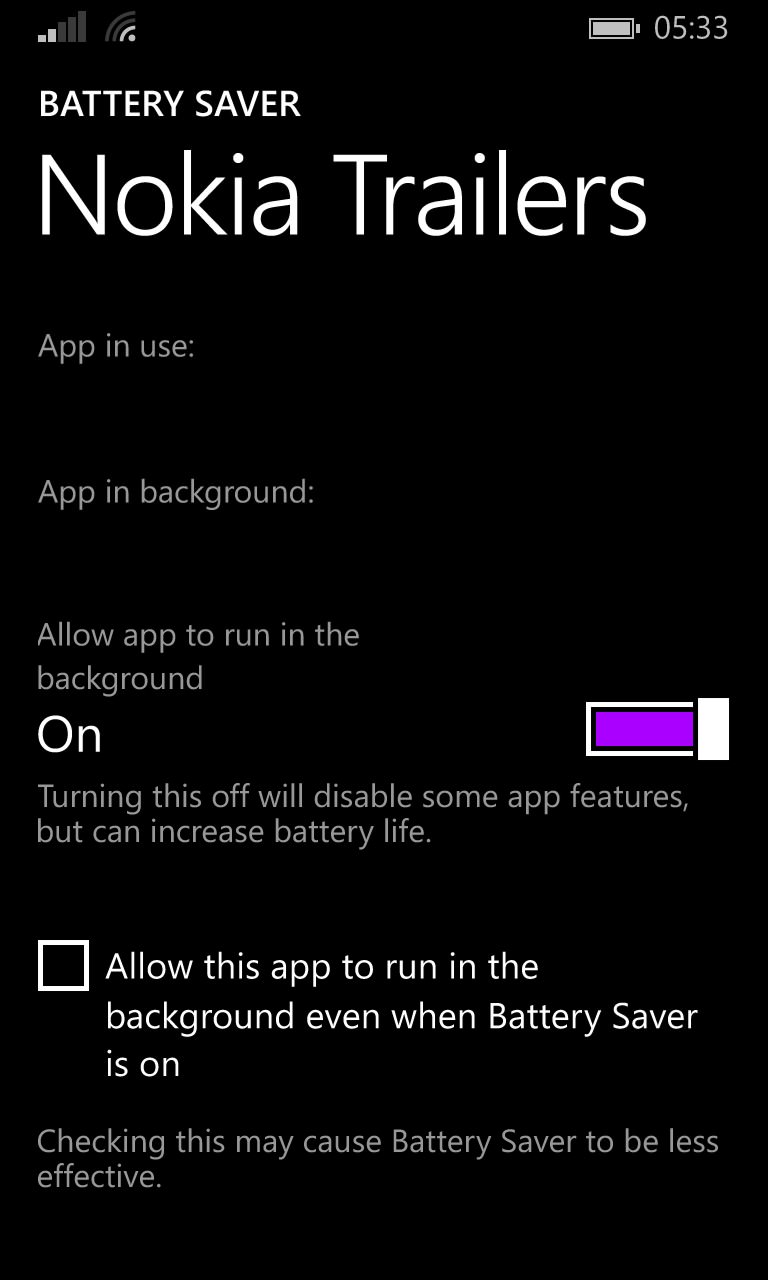
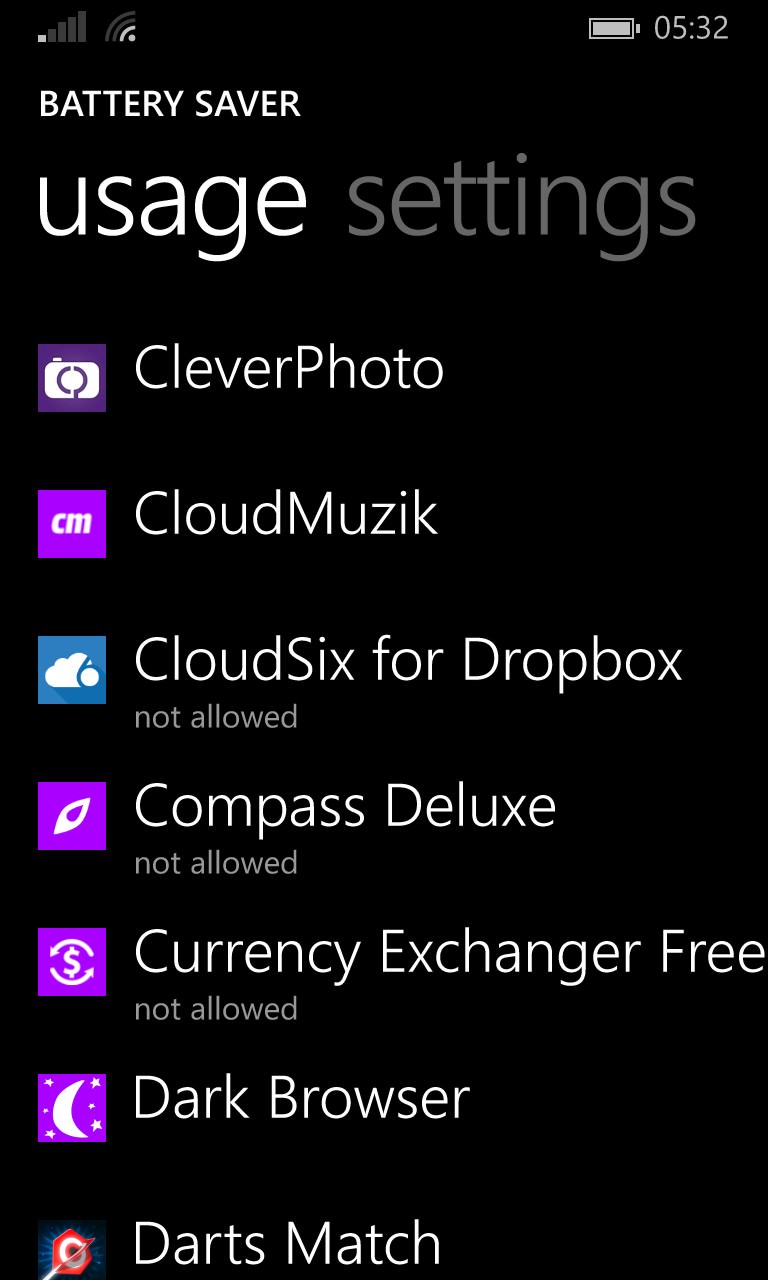
Quite often the background permission is tied into a 'live tile', but if you want to drive for maximum battery life then you might not want every application putting its tuppence worth on your previous Start screen. Less is more, etc. - only have the essentials updating on your Start screen and your battery will be happier at the end of the day.
Also on the displays when tapping through an application here, under Windows Phone 8.1, is an estimate of how much power each application has drawn when in 'use' and when in the 'background' - useful, but take the bar graphs with a pinch of salt. Even games which are resolutely foreground-only often show a little 'background' action - just ignore this oddity for the most part.
In addition to these five things to look at in Windows Phone 8.1, previous tips relating to 8.0 and, indeed, other smartphones, are all still very applicable:
6. Going dark
If you have an AMOLED-screened device (e.g. Lumia 925, 1020), try to keep your screen as dark as possible, since lighting up all the pixels uses many times more power than when using the same application with a mostly dark screen. You can't do much about web pages and their white background, but most other applications can be customised - look in their Settings page for a 'dark' theme.
Quite often applications take their theme cue from the overall Windows Phone 'start+theme' - you'll find this at the top of Settings and should set the 'Background' to 'dark'.
LCD-screened devices (e.g. Lumia 1520, 920) do use very slightly more power when showing an all-white screen (compared to showing all-black), but the effect is negligible, so you don't need to worry about this so much.
A side effect of choosing a power-efficient dark theme (and apps) is that your Windows Phone becomes much more usable at night time, without blinding you when you turn the screen on!
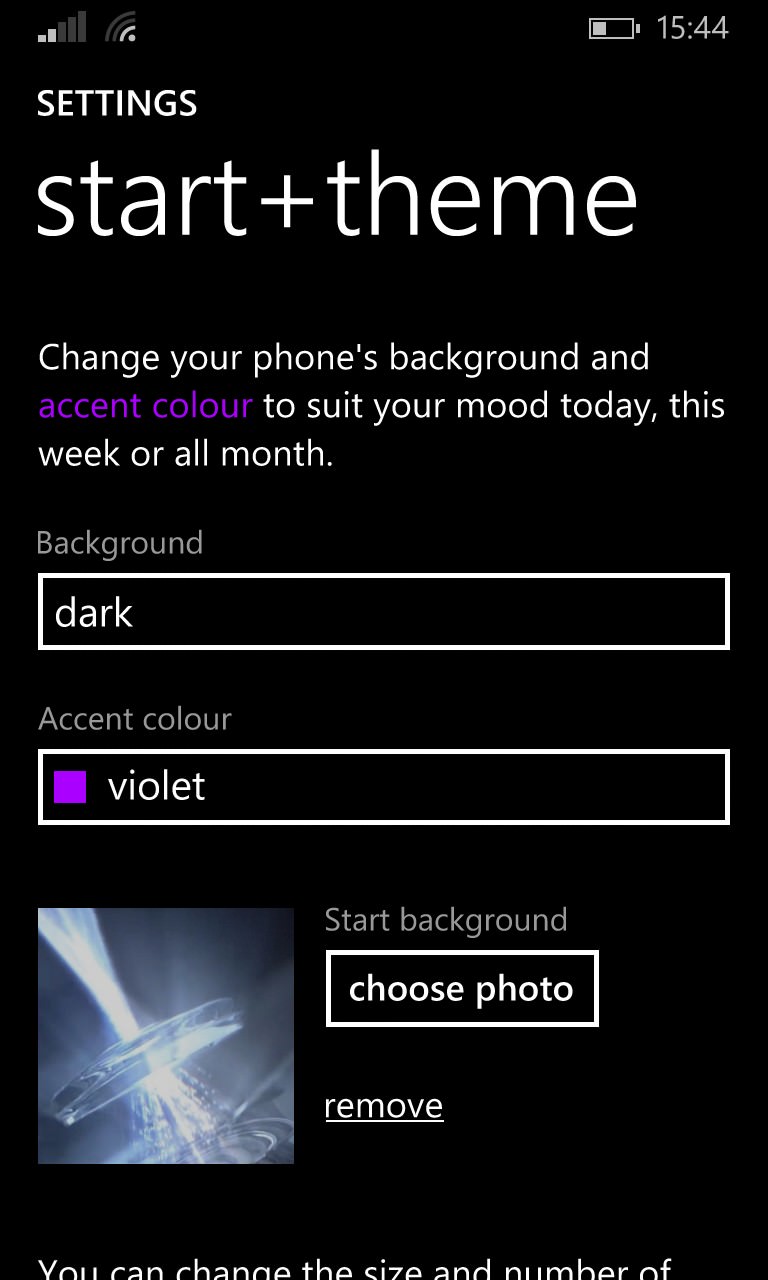
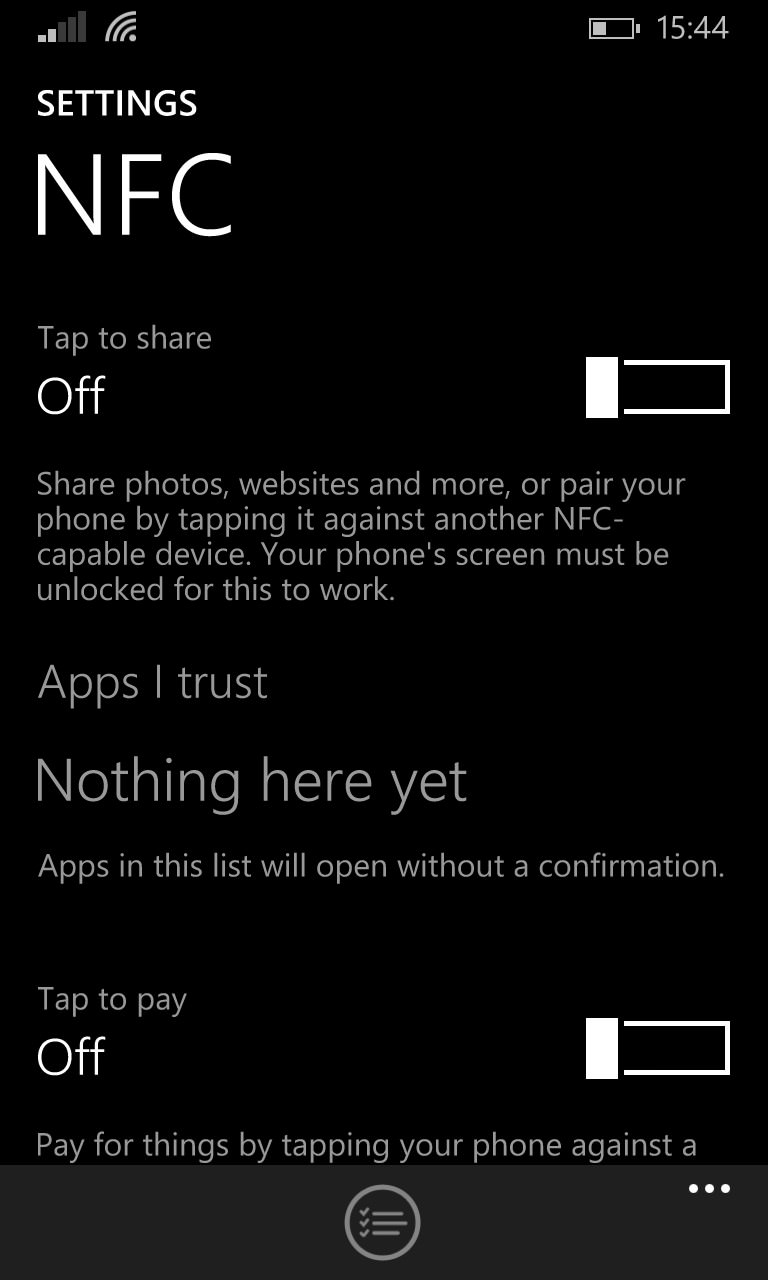
7. Turn off those aerials!
It sounds obvious, but you'd be amazed at the number of people who leave NFC turned on when they only use it once a year. Likewise Bluetooth, which often gets left turned on after trying something and then never turned off. Ditto - horror of horrors - Internet sharing, whcih has caught me out a few times when I noticed my phone was quite hot and almost out of battery, after running a hotspot for hours after my lunchtime tethering.
It's tempting to say manage GPS and Wi-fi too, but GPS only gets activated when actually necessary and Wi-fi is something you'll probably want turned on all the time.
8. Drop down from 4G or 3G
It's probably best to consider this one a last resort - after all, who wants to be on GPRS and EDGE in 2014? But if you're in an area of weak 3G/4G signal then your phone can spend most of its time and power just trying to keep a connection going. Instead, manually, head to Settings>mobile+SIM and tap on 'SIM settings' (under Windows Phone 8.1) - pick the 'Highest connection speed' as needed. A 2G connection when you're out in the countryside can be a huge friend to your battery. Just remember to change the setting back when you get back to town!
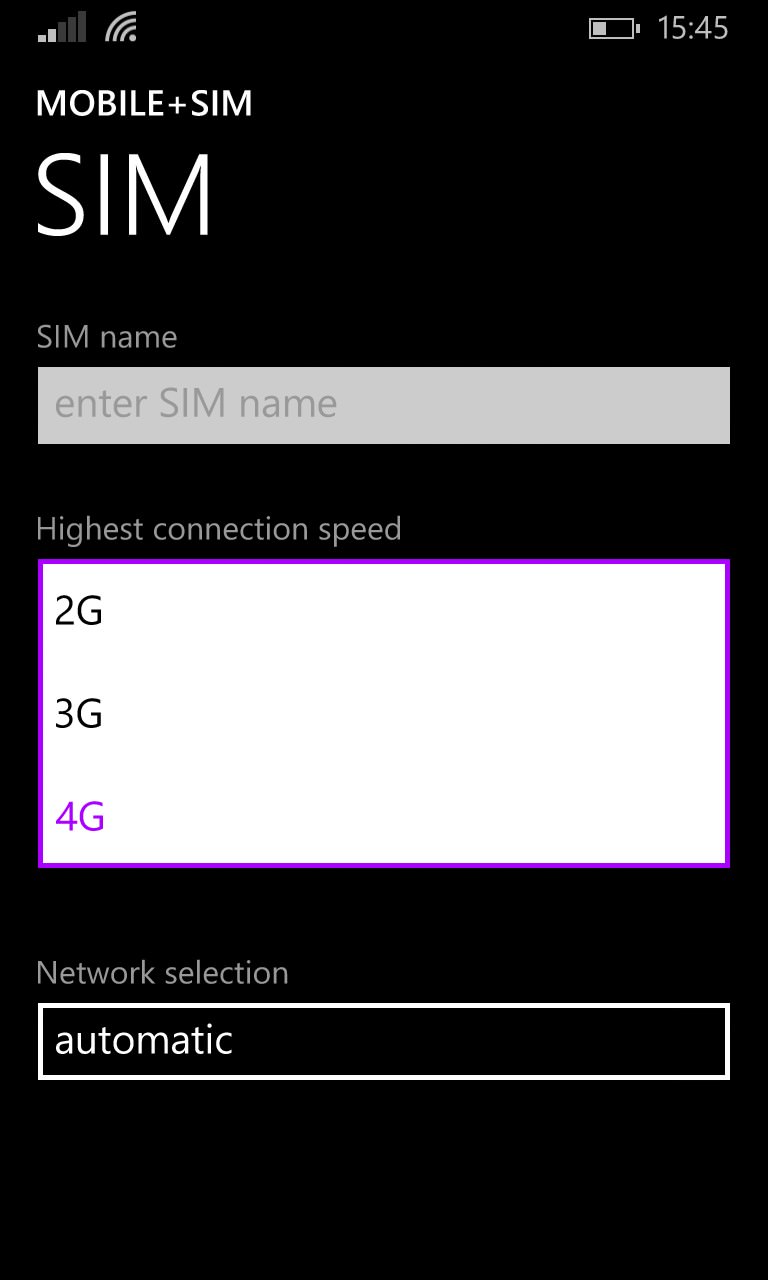
9. Leave screen brightness to the OS
Having tested hundreds of smartphones across five different mobile OS, I can state that one thing Microsoft and its partners got absolutely right is the level of auto-brightness. Not once, on any Windows Phone, have I felt the need to change Settings>brightness from the default setting of 'Automatically adjust' being 'On'. If you have this set to 'Off' and 'high' then you're wasting power - stick everything back to automatic.
And while you're there, a bit further down in Settings is 'display', with (on most Nokia phones) 'Sunlight Readability'. Yes, this uses more power and thus goes against the spirit of this article, but it makes a big visual difference, so make sure it's on. Well, unless you spend a lot of time trying to use your phone in the sun, in which case, turn it off, because then the extra power needed will be significant!
10. Charge little and often if you can
Part of maximising battery life each day is to keep the overall capacity of the battery as high as possible, i.e. to try not to let it degrade too quickly, especially on phones with sealed batteries. This may sound self-evident, but it’s not just that Li-Ion batteries like being on charge (which is obvious), but that they like being in a good state of charge as well. Backed up by real world experience over the last decade and by articles like this one, I can state that modern Li-Ion (and Li-Polymer) smartphone batteries last longest (i.e. over time) when they’re kept as charged as possible, as often as possible.
Cycle a modern battery down to about 50% and then back up to full and there’s only around a quarter the ‘wear’ on the chemical components in the battery as if the battery had been taken right down to ‘empty’ (a nominal 0%) and then charged up again from there. Of course, your particular Windows Phone may be so heavy on its battery that you have no option, but it's worth bearing in mind. Take advantage of every Qi and wired charging opportunity, every emergency charger and your phone battery will last longer. Which means that there are more milliAmp hours available every day and you get longer battery life (than if you mistreat the cell).
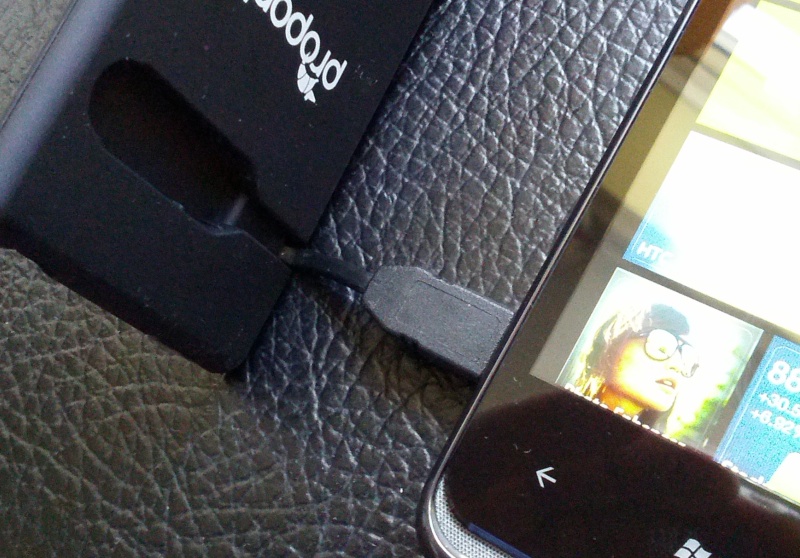
PS. This last, extra tip isn't practical for all Windows Phones, but if yours does have a replaceable battery then consider replacing it after 18 months or so. Typically, a phone battery will be down to 70% capacity or less by then - so a bump up to 100% is probably well worth considering!
