There's no actual client application for Amazon Video*, of course, Amazon just hasn't the interest to create a UWP application for the service when most people either watch on an iPad - quite often - just watch in a web browser. And if it makes you feel any better, there's no proper client for Android either, in that even there you have to go through a dance of turning off your security in order to install the Amazon Video app, but that's another rant for another web site...
* Amazon Video is the whole system, 'Prime Video' is the section of free content that's available for Prime customers
Part of the trick is to watch Amazon Video in a browser on the phone - that bit won't surprise you, but it's not the whole story. Go to amazon.co.uk (or your local Amazon site) in Microsoft Edge and you'll get nowhere, whatever settings you turn on.
Here then is how to watch (and you have to get the steps in the right order!):
1. Install Monument Browser from the Windows Store. Run it.
2. Go to Amazon.co.uk (or similar)
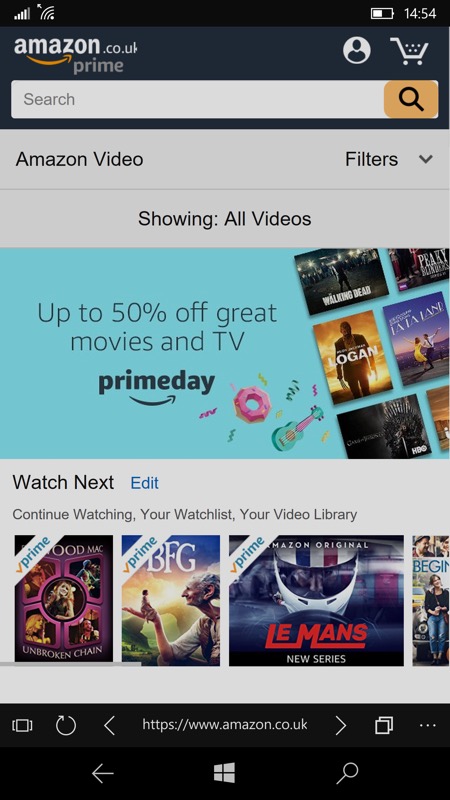
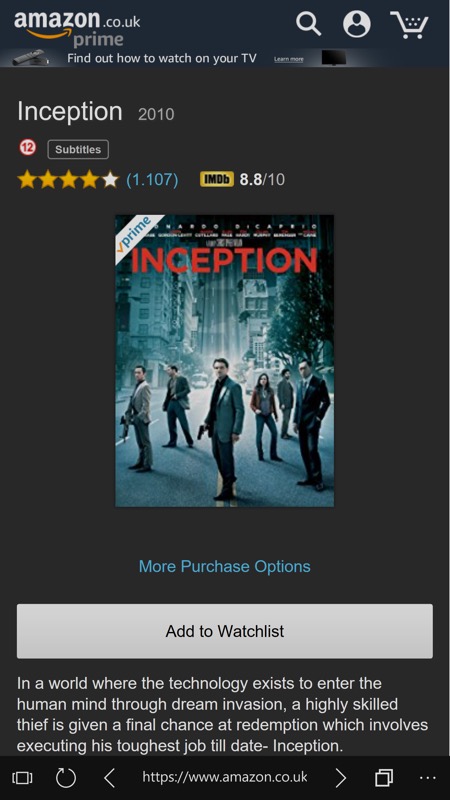
3. Navigate to the Video section and then to a movie that you've bought or rented or are allowed to watch as a Prime member.
4. Go into Settings and set 'Navigation mode' to 'Desktop'. Nothing (or little) will change on the page render, even you hit the refresh control and even if you rotate to landscape. This is normal.
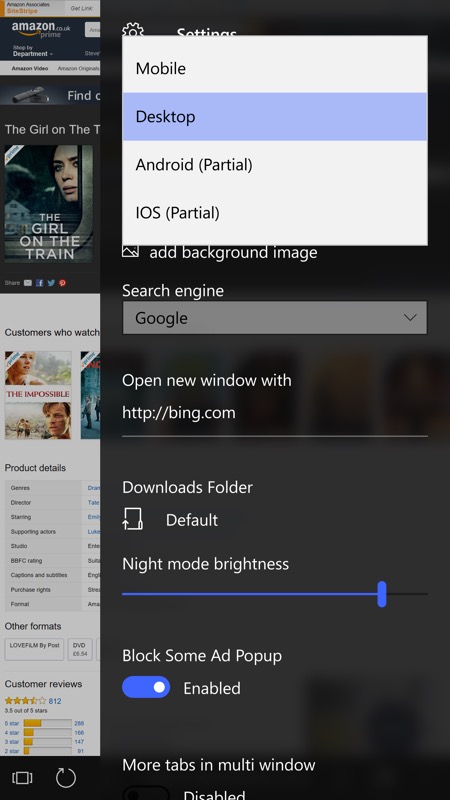
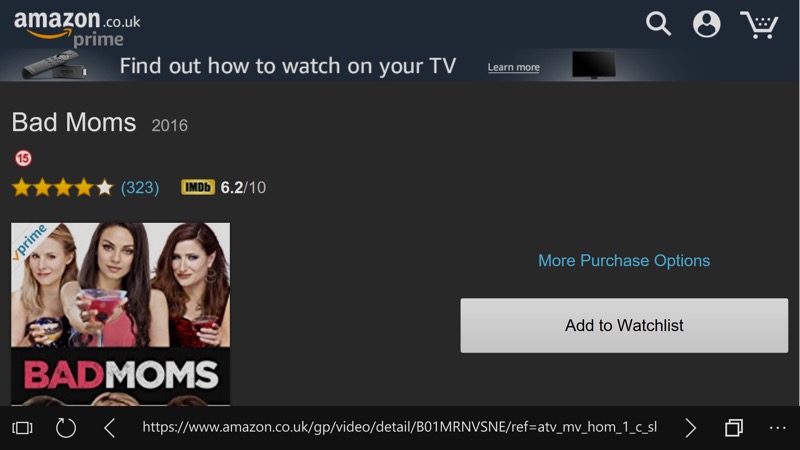
5. Use 'long press on the back control' to bring up the usual Windows 10 Mobile multitasking carousel.
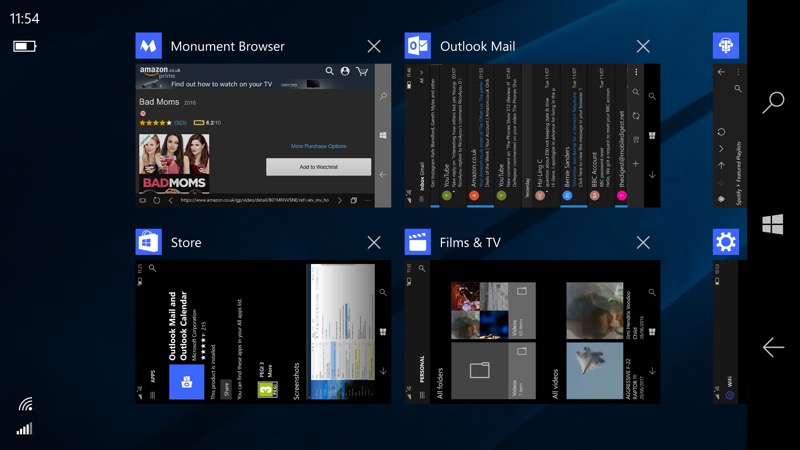
6. Tap on the 'x' to close Monument Browser.
7. Restart Monument Browser. You'll get a small dialog asking if you want to 'Continue navigation'.
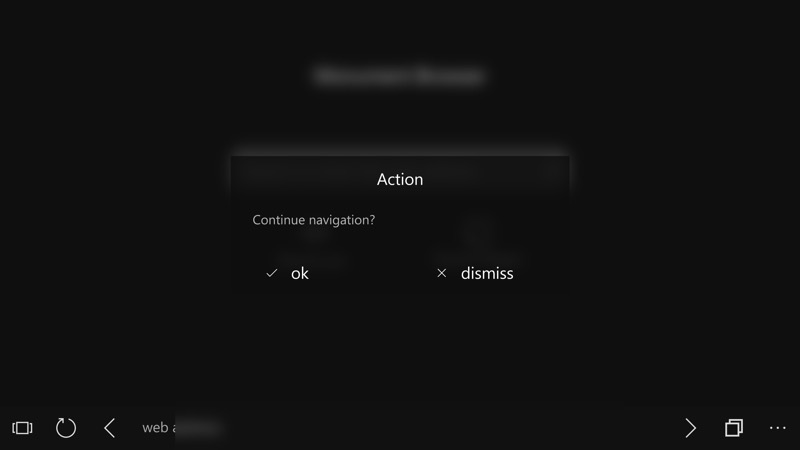
8. Tap on 'OK'. You should now see the full desktop-rendered page, including the 'Watch now' button.
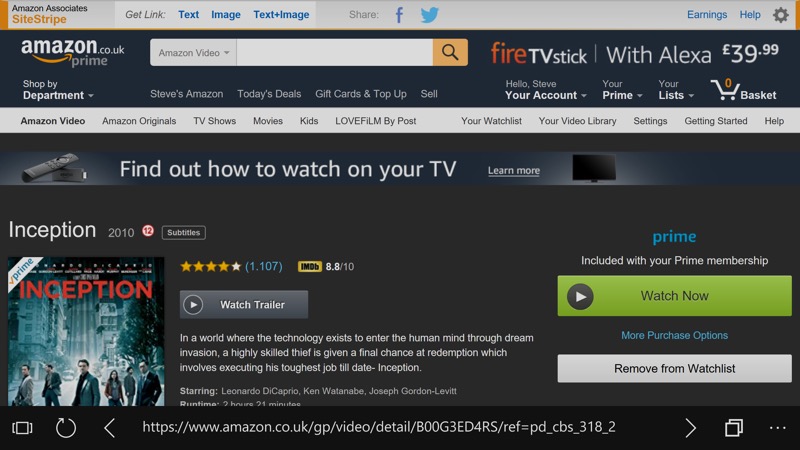
9. Tap on 'Watch now' and playback should start.
10. Rotate the phone, dismiss virtual controls, set browser as 'fullscreen', as needed/appropriate. Note that you can't (as far as I can see) remove the browser address bar, so you'll have to live with that!
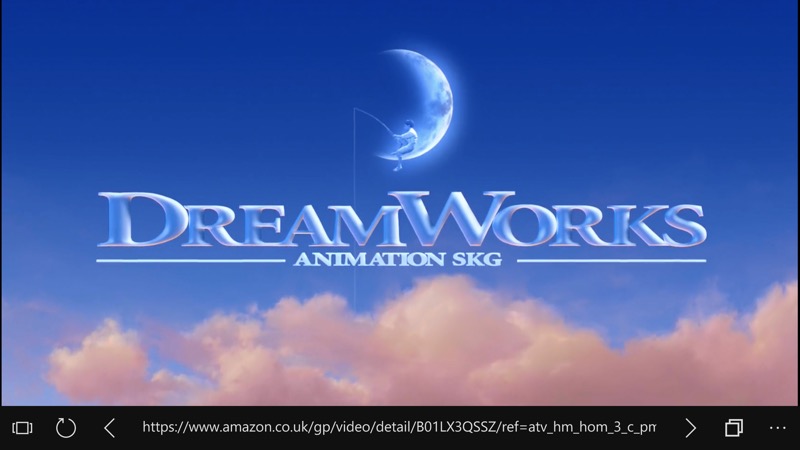
It's not an ideal solution, and comments welcome if you can simplify the workflow slightly, but it'll let you watch your Amazon Video movies and programmes on Windows 10 Mobile, at least.
PS. For watching something different, obviously, start from step 3 or thereabouts.
PPS. Also obviously, if you do other browsing in Monument Browser then you may want to toggle navigation mode back to 'Mobile' for other sites.
