* or had forgotten. HERE Maps has been out for a while!
The thing is this - I know that HERE Maps and HERE Drive+ use traffic information when planning routes. Yet the surfacing of this data graphically certainly isn't trivial.
So yes, delayed though this tutorial may be, I thought it worth putting up, given the current Windows 10 Maps issues and hiatus and given the number of readers who seem to enjoy staying on (or have reverted to) Windows Phone 8.1.

So you have a Windows Phone 8.1 phone and it's up to date in terms of maps (hint: in HERE Maps, go to the '...' menu and 'Download maps'/'Update current maps', as needed).
Headiing into Here Maps, tap on the 'layers' control/icon near the bottom right. You'll see the three main map modes: map, satellite and 'LiveSight' (anyone remember that?!), and, below these, three 'features':
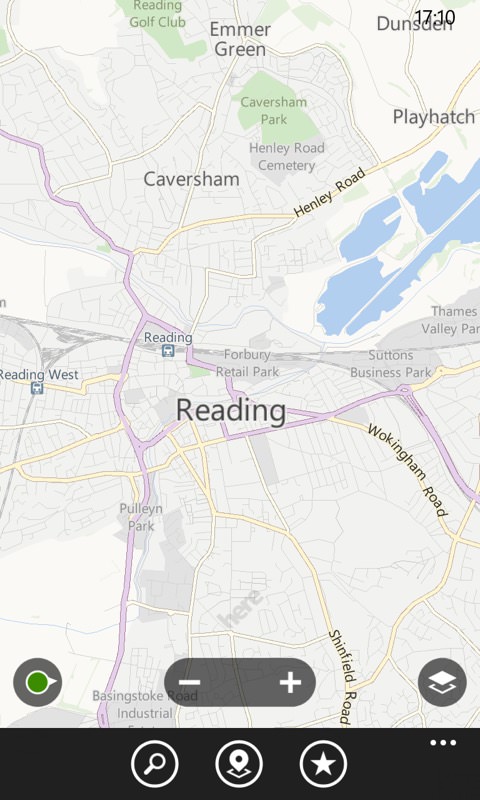
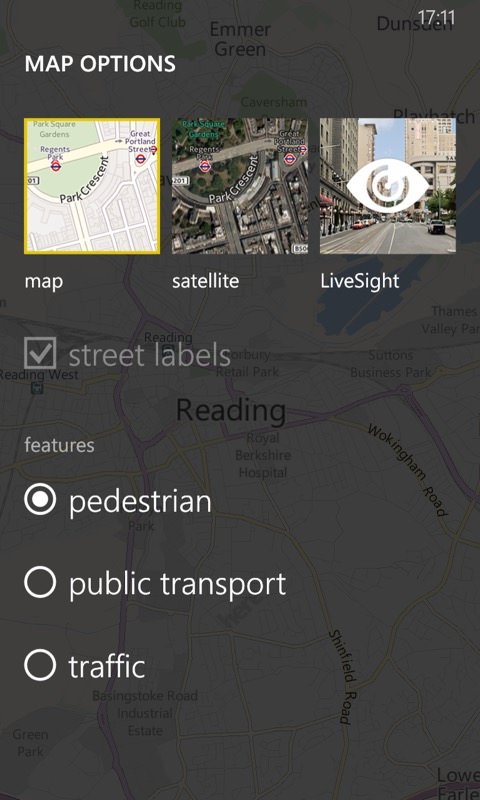
Now, 'pedestrian' doesn't really add much, since it's mainly about walking along established roads and doesn't include footpaths between roads - sadly. So it's an odd default. Instead, tap on 'traffic' and light up that feature/option.
You should now see the HERE traffic data overlaid on the map (see below), with the usual convention of red for <5mph and yellow for <25mph. If you don't see traffic for your area then browse to your local town and you should see more traffic action. The data's not quite as granular as Google's, and it's not crowd-sourced to the same degree, but it's still pretty good.
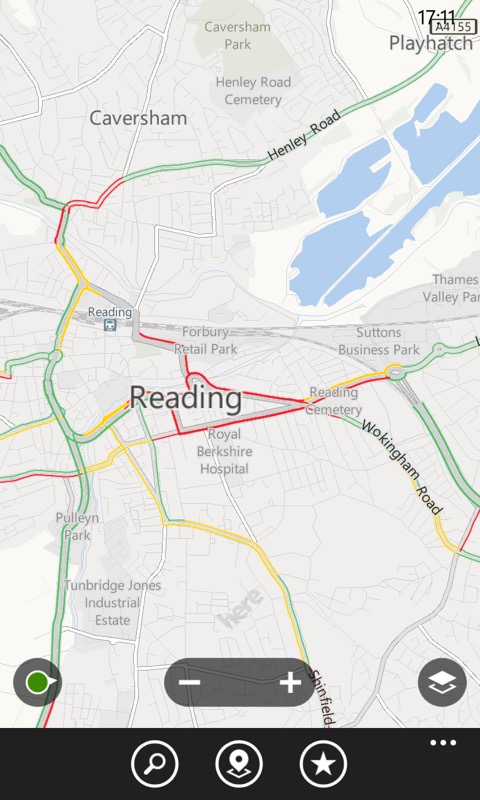
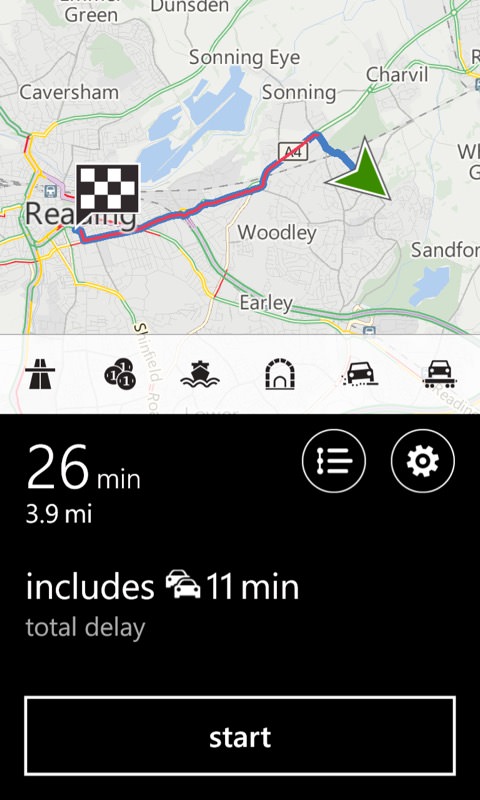
Now, plan a route (e.g. by long-tapping a point on the map and tapping the highlighted route control), check that you have the 'car' icon lit up and then 'start navigation'. You'll see HERE Drive+ launch and then 'loading traffic...' appear beneath the map. Finally, you'll see the legend 'includes N min total delay' (shown above, right), to give you an idea of how much traffic is impacting your journey.
So now you know how to 'see' traffic in HERE Maps. It was eye-opening/memory-jogging for me and yet it's been there for years. Maybe you too can re-discover it and appreciate the HERE suite all over again?
PS. Even after years of reporting on HERE Maps and Drive+, it's still not crystal clear to me how responsive (if any) Drive+ is to accidents and in terms of re-routing while in transit. Anyone got any anecdotes to share either way? It feels like this could be crowd-sourced! So chip in below, please.
PPS. We've had word that Windows 10 Maps are being fixed up after a year of infrastructure changes, and we'll report on these going live in due course - early summer 2018 was quoted.
