I have, notably, flip-flopped a few times over the years on whether older Lumias are best off on 'ye olde' Windows Phone 8.1 or the newer UWP app-enabled Windows 10 Mobile. And, back when W10M was shiny and new and the older phones could move up to it in semi-supported fashion via the Insiders Programme, it was indeed a margin call, there were pros and cons on both sides.
Ultimately, Microsoft decided not to officially provide Windows 10 Mobile for the x20 Lumias, saying that performance just wasn't good enough on the older S4 chipsets. And then, as W10M moved on, from 'Threshold' (10586) to 'Anniversary Update' (builds 14393 etc.) to 'Creators Update' (15063) and 'Fall Creators Update' (15254), Microsoft forgot all about the older Lumias that might have been upgraded to the newer OS. Which is fair enough, but it's why I had to write that tutorial last week and it's why many apps and services for Windows 10 Mobile don't work on the older phones - they just haven't been allowed for, or tested on, at all.

So, armed with the caveats at the end of the tutorial and balancing in my own experiences with the classic 1020, in particular, back on the silky smooth and rather refreshing Windows Phone 8.1, I wanted to lay out the relatively simple steps for moving such an older Lumia experiment back to their original OS. Yes, there will be a few caveats along the way and a few things unavailable at the very end, given that 8.1 stopped being officially supported a couple of years ago, but I do believe the reversion is the right call now, in 2019. In fact, given that the 8.1 app Store might get pulled at any point after July*, I'd argue that the sooner you do this the better.
* OK, so the July deadline is about updates to applications, not downloads, but you have to figure that at some point the servers will be switched off altogether. And I wouldn't be surprised if this happens before the end of the year.
1. Preparing
Now, anyone used to switch and sync resets in 2019 will be somewhat appalled at this, but there's no way to restore a Windows 10 Mobile backup to a Windows Phone 8.1 phone, so you're going to have to rebuild your preferred set-up from scratch - so installing third party applications from the (still working, for at least three more months) Store application.
So make a note of the applications you have installed currently and use this as a template to find them (or equivalents) in the 8.1 Store. Any data in the applications which can be exported should be taken out and saved (e.g. on OneDrive) and you may be able to re-import this under 8.1, depending on the application. A good example here is an .OPML file of your podcast subscriptions, which can then be used within a decent 8.1 podcast app.
OneDrive really is your best friend through all this, as it's a Cloud storage area that's natively accessible to both OS. And this includes your photos and videos, make sure that they've been backed up fully to your SkyDrive folder on OneDrive and then you should have access under the older OS.
In theory, you don't have to worry about your email and PIM accounts, since simply signing into your Microsoft (and Google, etc.) accounts under 8.1 will bring down contacts, calendar, and more.
2. Another phone to hand?
Take out your SIM (if any) and put it in another phone while all the set-up happens - the phone will be out of action for up to an hour, I predict. Turn your Lumia back on and charge it to at least 60%, if not already.
3. Installing Windows Device Recovery Tool
Commonly abbreviated to WDRT, you can download it on Microsoft's FAQ site. Install it in the usual way and run it on any Windows x86 laptop or desktop or hybrid (I'm using a Surface Pro when preparing this article).
4. Connecting up
You'll be prompted to connect up your powered-on Lumia via its usual microUSB data lead and it should be auto-recognised. Click/tap on the phone thumbnail on the PC screen.
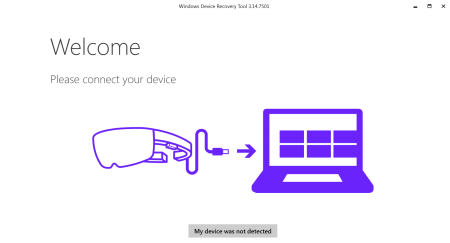
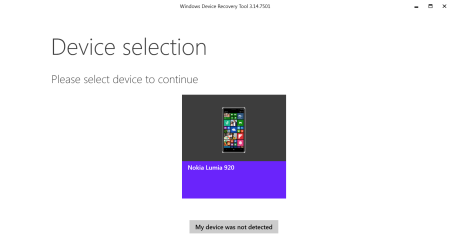
5. Versions
The Device info panel in WDRT will show older 'firmware' and possibly older main software for the phone, but don't worry about any of this. After the reversion to Windows Phone 8.1, you're going to be checking for updates and all Microsoft's patches are still online, so you'll get the basics you need. Click or tap on 'Install software' and through the disclaimers.
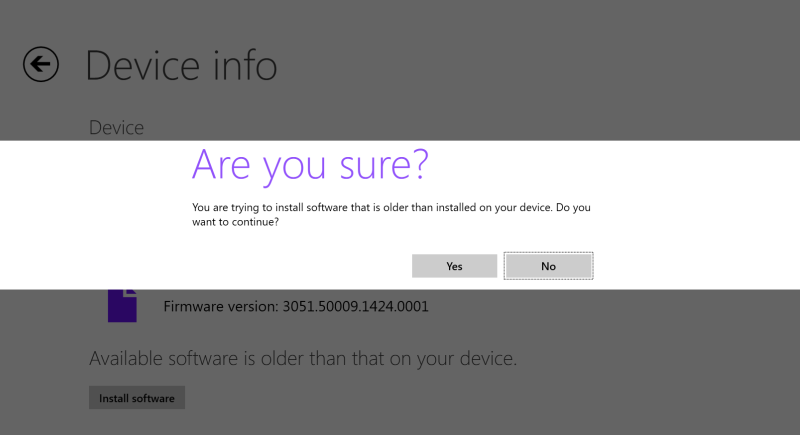
6. Downloading Windows Phone 8.1
You now have to sit back and wait while 1.6GB of Windows Phone 8.1 downloads. The state of Microsoft's download servers for these files isn't 100%, so don't be surprised it you have to sacrifice a few chickens hit try again to get it to work! Don't worry, if the download resumes then it remembers all the bytes it had originally grabbed, so it's not too inefficient. In my testing for this feature, I had to resume four times - you may have better luck, especially if you pick a time of day when the USA isn't awake (I didn't!)
7. Flashing 8.1
Once the 1.6GB OS package is downloaded to your PC (and remembered/kept, should you ever have to do this again), your connected Lumia will be restarted in a special mode and the installation of Windows Phone 8.1 will start. You'll see a progress bar on the Lumia screen and this step should take about ten minutes at most.
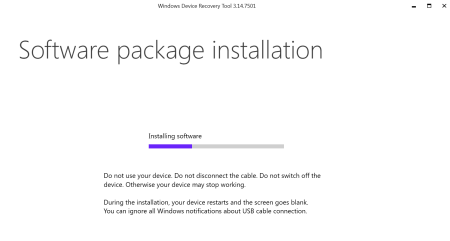
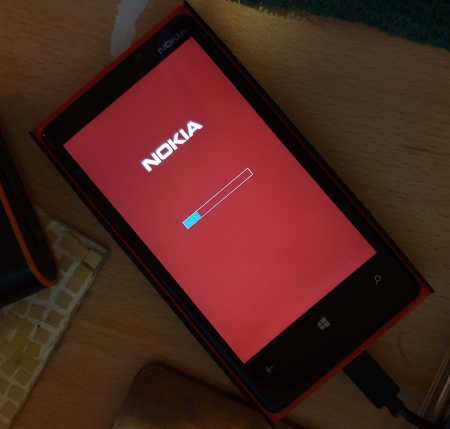
8. Disconnect and start the start-up!
Your older Lumia will be left more or less as it was out of the factory, around five years ago! From setting the interface language to putting in Wifi password and then signing into your Microsoft account, go through everything 'as normal'. When you're prompted to 'Restore a backup', it's best to choose 'set up as a new phone'. To be honest, you might get some mileage in picking a Windows 10 Mobile backup, but I think you also run the risk of the phone trying to accept data and install applications that 8.1 might not like. Best to be safe and build this phone up from scratch.
9. Installing, installing...
As with all Windows phone set-ups, do give the phone a few tens of minutes to do all its initial updates behind the scenes, then head into the Store and you'll find a truck load of further updates in there, many of which need 'consent' (usually for privacy/location reasons). Just let everything install and update and try not to be impatient. If all this takes half an hour then so be it!
10. Update your '8.1' to 'Denim'
'Out of the box', after WDRT, your old Lumia will probably be on OS v8.10.12393.nnn ('Lumia Cyan') - Microsoft shipped updates since this baseline for 8.1, so head into Settings/'phone update' and you should see 8.10.14234.nn ('Lumia Denim') downloading. Let this install and reboot in the usual way.
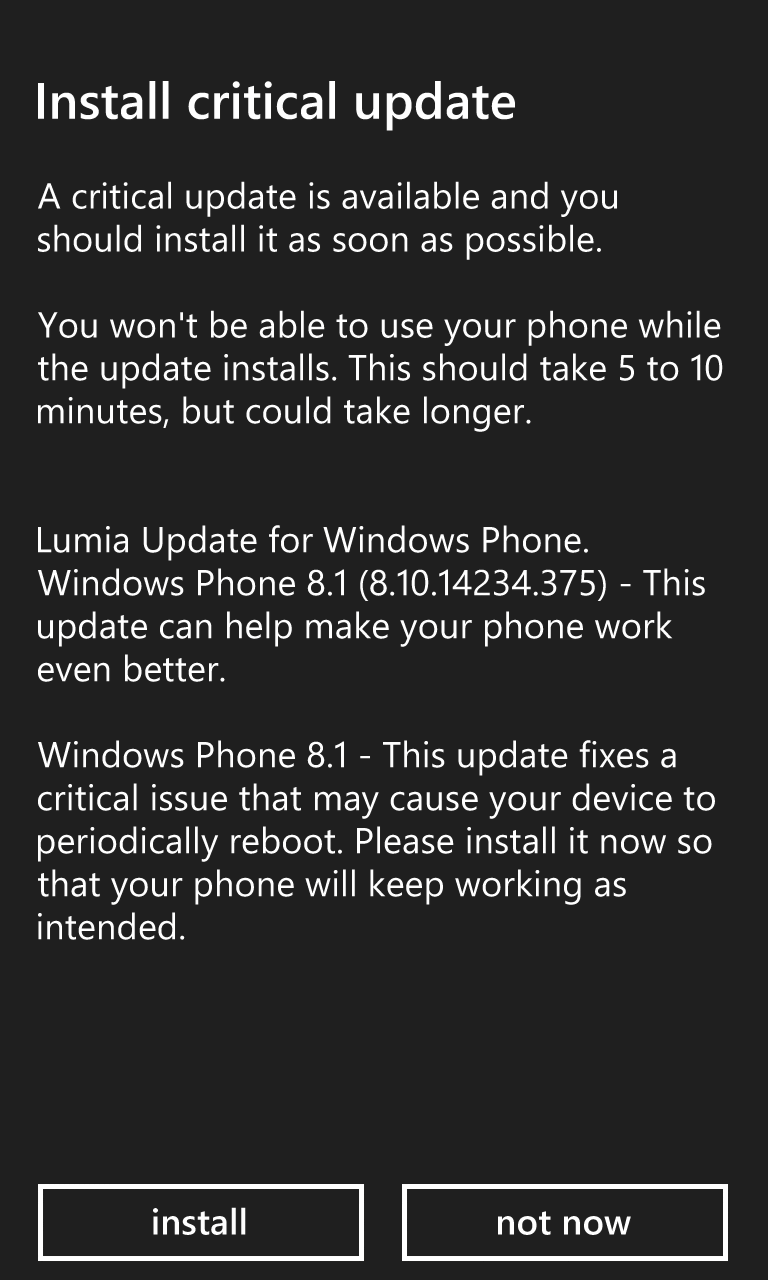
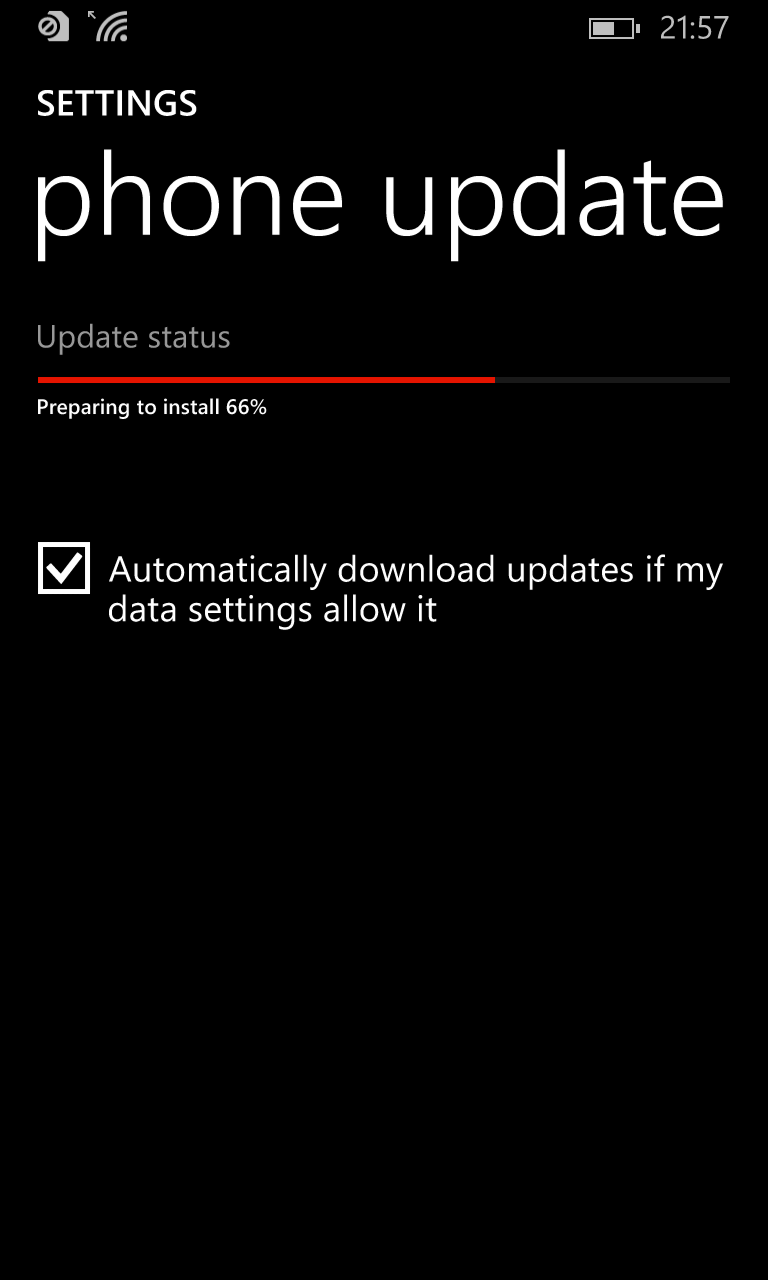
11. Check 'touch' and 'glance'
It's worth checking these two Settings areas, since 'touch' often defaults to 'high' (glove mode), which most people don't need, so set this to 'normal'; plus 'glance' defaults to 'off', for power saving reasons, and you may wish to enable this, as I do ('always on').
12. Knock yourself out in the Store
Most of Microsoft's titles will be preloaded in 8.1, of course (e.g. Office, OneDrive). If you're not sure which third party titles to install then check out our 8.1 general directory here and our 8.1 photo, video, music and reading directory here. If you spot/try applications which physically don't work anymore (usually because something's been turned off server-side) then please let us know.
___________________
Hopefully you're done. See also my '1020 in 2019' feature, which goes through most of the application and feature highlights, along with a few minor caveats.
Enjoy another few twilight years of your old Lumia under its intended OS anyway. Comments welcome on how you get on!
