From my earlier tutorial (with images removed, for brevity!):
If you've ever seen Microsoft's rather wonderful themed Windows 10 wallpaper packs announced in news and wished they were available for Windows 10 Mobile then don't worry, they're easy to transplant onto a Lumia too. True, the Store description says 'These images are to be used as desktop wallpaper only', but this is to prevent commercial re-use. For 'desktop wallpaper' here, read 'Windows 10 device wallpaper', and that includes 'Mobile'. At least if you're happy navigating through disk folders to find the relevant JPG files!
1. Install the wallpaper theme pack you want on your Windows 10 (desktop/laptop/hybrid) PC
If you're not sure what's available, then in Store on your PC, scroll down on its home pane until you see 'Windows Themes'. There's a lot in there, so just pick something you fancy and then 'Install' it. (After installation, you can optionally set the wallpaper pack as your Desktop theme in Settings in the usual way. If you're not sure how to do this then just 'Apply' the pack from Store and you'll be taken to the right dialog in Settings.)
2. Find the wallpaper JPG images
This is the only real technical challenge, as it involves delving deep down into a folder structure in Windows Explorer (or any other file manager of your choice on Windows 10). You'll find the new wallpaper images under:
'This PC > Windows (C:) > Users > [your name] > AppData > Local > Microsoft > Windows > Themes > [name of wallpaper pack]'
Which sounds dauntingly long, but it's only a few mouse clicks and you'll soon be staring at thumbnails of the wallpaper images.
3. Copy one or more of the images to your Windows 10 phone
How you do this is up to you and depends on how you normally shuffle content across. I covered this for Macs here a couple of days ago, but you can equally well drag and drop in Windows Explorer directly onto a connected Windows phone. Or you can go via OneDrive, just as easy and doesn't involve wires. In each case, just put the wallpaper JPG files somewhere you'll easily find again, such as the 'Pictures' folder on the internal drive of the phone.
4. Set one of the images as your lockscreen wallpaper or Start background
There are several ways into this. The easiest is probably to go into Photos and refresh (if needed), to see the new image(s). With one up on screen, you can use the '...' pop-up menu to 'Set as' and then choose either 'Set as lock screen' or 'Set as background' (and then repeat if you want both!)
Clouds PREMIUM is free here in the Store.
And here's an typical example, here on my Windows 10-running Surface Pro:
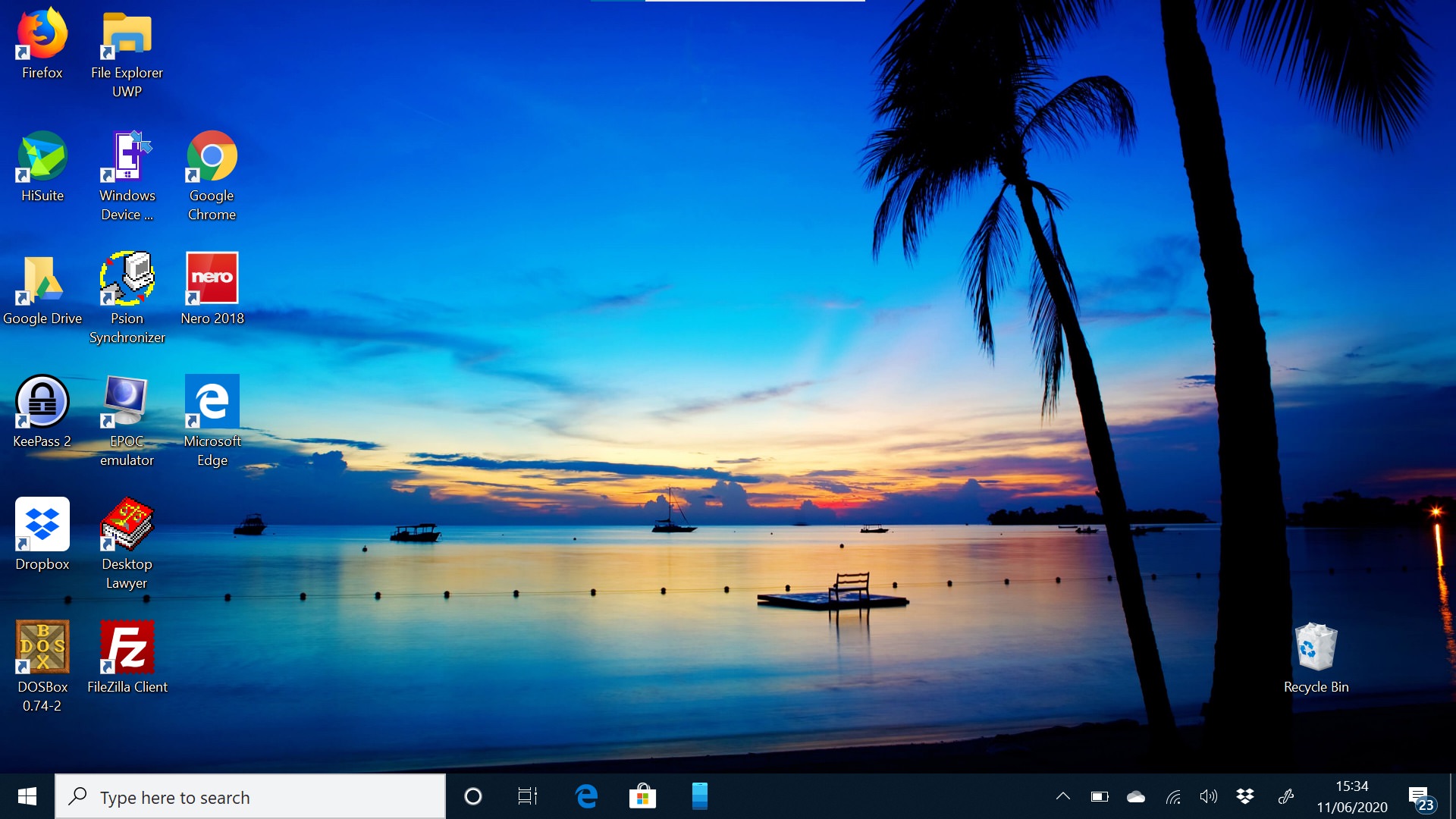
Grabbing this pack and cropping images for your Windows 10 Mobile phone is your homework for the weekend, perhaps?(!)
