Addressing your fears... and hopes
You're absolutely right to be apprehensive about heading down the Insiders Preview path rather than waiting for an official update to appear on your Windows Phone 8.1 device sometime in November or December 2015. Not that all of the possible pitfalls will be avoided by waiting, but at least you'll then be able to go back to Microsoft (or your carrier) and complain if it doesn't all work out.
The downsides then:
- It will all take time. Not so much of your time, but lots of real time. And lots of waiting around while updates download and install. If you're attempting this in one day, allow around three hours, minimum. And don't expect to be able to use the phone for any of this. So stick your SIM in something else for the duration, and until you're happy with the new OS, if you haven't already done so.
- At some point in the procedure you will have to factory reset the phone - you can't expect to keep a year's worth of Windows Phone 8.1 system files around and not expect them to get in the way of Windows 10. You may be able to get away with restoring a back up (i.e. of applications and user data), so you're not faced with rebuilding everything from synced accounts and so on, but you can't rely on this. As usual, the more backups, the more Cloud-hosted content, the more passwords you have recorded, and so on, the better.
- You will need to clear space on your phone (as bemoaned by me here, somewhat pessimistically), at least 3GB (and the more, the better), ideally on the internal disk, but also on microSD, if relevant. Mind you, with the caveat above about resetting, you may have more than this anyway, at least temporarily!
The upsides are catalogued in the two articles linked here, of course, you'll probably have an idea of why you want to go with Windows 10 Mobile right now anyway. It's worth it if you don't mind a few glitches while Microsoft finish up all the code, in my opinion.
The biggest upside of all though is not having to wait. New Windows 10 Mobile devices are being announced in September, will appear on the streets in October and over the air updates for existing Windows Phones won't start to roll out until the end of November or even December and into 2016. Whereas by jumping onto the 'Insiders' track, you can sidestep all approvals, all checks, all testing and simply start using the new OS while it's still being finished. So slightly unnerving, certainly, but also exciting if you're a bit of a geek like me.
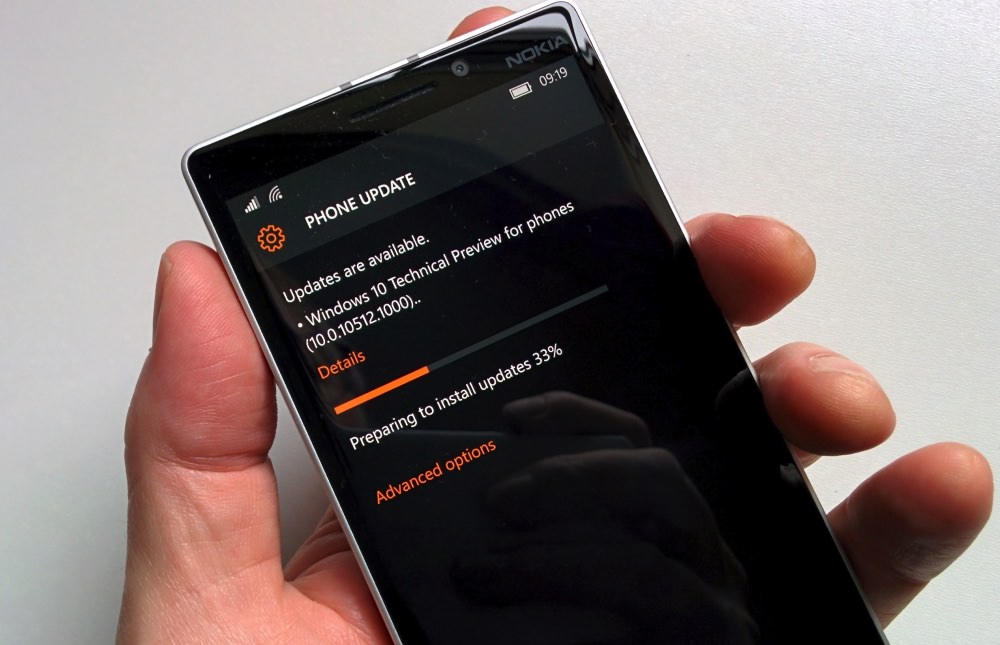
Updating from Windows Phone 8.1 Update 1 or Update 2 to Windows 10 Mobile Insiders Preview (build 10512 and beyond)
Well, that's some sub-heading, but I wanted to be precise, so that you know exactly where you stand. The steps below involve, as you'll see, a two step update. From Windows Phone 8.1 to W10M Build 10166 and then from that to 10512 (or beyond). There are architectural reasons why this is currently necessary, though it's thought that eventual customer over-the-air updates may allow a more direct route.
- Double and triple check all your backups, synced accounts, image uploads and any passwords you think you might need. We're not responsible if you find yourself up a creek without a paddle later on....!
- Fully charge your battery. Really.
- On your phone, go into the Store and search for "Windows Insider". Install it in the usual way.
- Run the Windows Insider application and tap on 'Get preview builds'. You may be asked to sign in again to your Microsoft account.
- Choose 'Insider Fast' when prompted (sometimes 'Slow' will also be offered, depending on your device), tap on the selection arrow, and then 'accept' the disclaimer that things may go wrong. They probably won't, but again, Microsoft won't be held responsible if you lose any data...
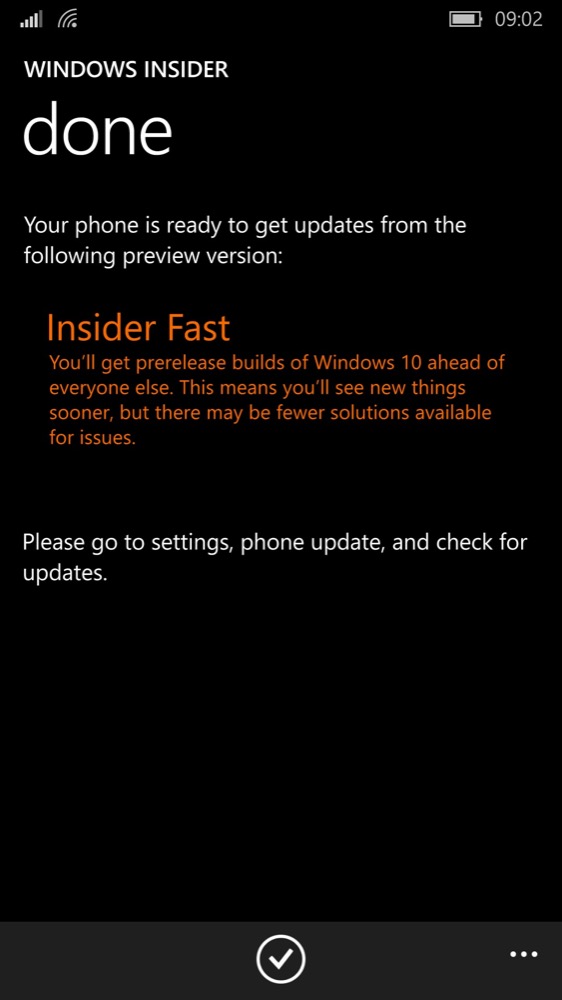
- You'll almost certainly be told that your device needs to reboot at this point, with the software taking control. Let it all restart.
- Go to Settings and swipe to 'phone update' and then 'check for updates' in the usual way.
- After around a minute, build 10166 of Windows 10 Mobile will start to download. Don't be alarmed if it seems stuck on "0%" for many minutes, it'll get there in the end. Within about half an hour, the progress bar should have completed and a new one should start up, marked as 'preparing to install' - meaning that things are being unpacked under the hood (as it were).
- When presented with the principal 'Install' screen, go for it - obviously. This is your last chance to do any final backups or syncs, by the way. If you don't opt to install now, it will all happen during the night anyway(!)
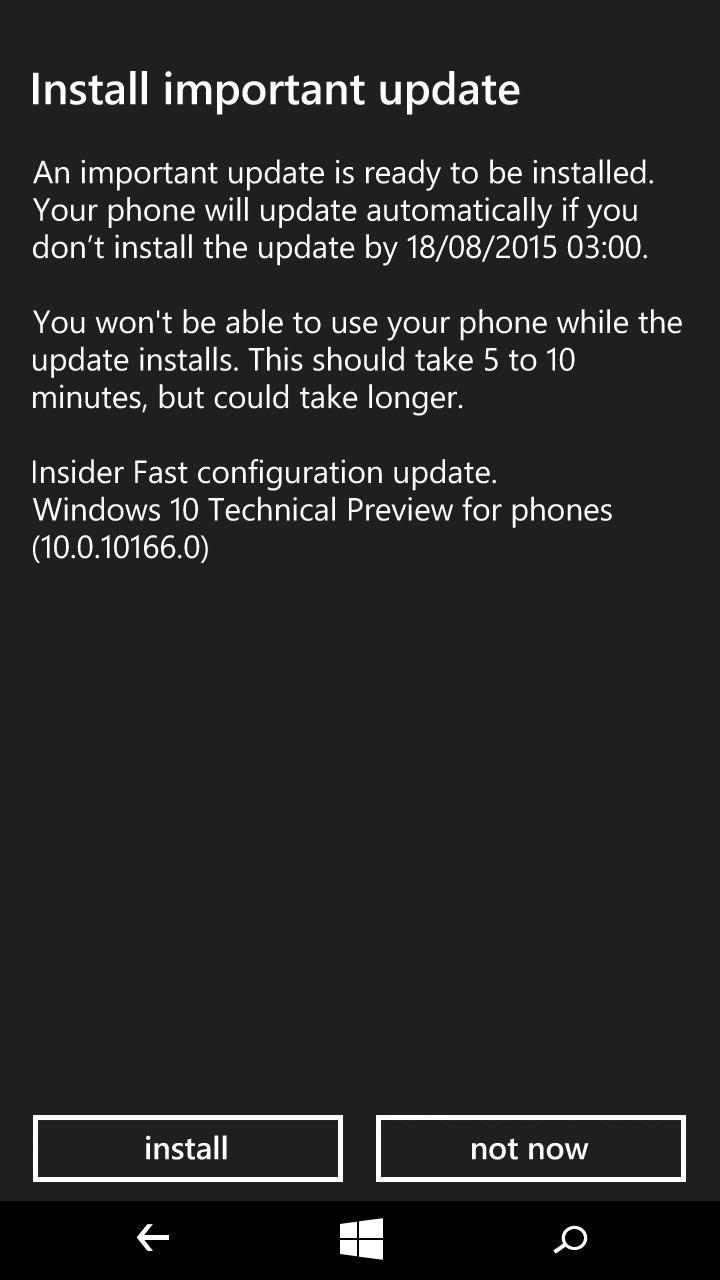
- Your phone will restart shortly afterwards and you should see the infamous 'spinning gears' animation (which never quite 'works', since the cogs have different size teeth!) for up to half an hour. Yes, that's a long time. I did warn you, above!
- A set of progress bars will appear, titled 'Almost done...', showing progress while your data is 'migrated', effectively moving everything of yours to a new position in internal storage, tying in with the new OS files. This stage will take another 15 minutes or so.
- Once you see the Start screen, leave the phone alone for a couple of minutes - there are things happening behind the scenes.
- You're now running Windows 10 Mobile but don't even think about celebrating yet, you're not even halfway through the whole process! Head to Settings/System/About and then on 'Reset my phone'. Technically, this reset can be done at several points in the steps here, but it's most reliable done at this point. You're essentially saying goodbye to 'under the hood' system files and detritus from your Windows Phone/Mobile history up to this point.
- The reset will involve more spinning gears and up to half an hour (again). There, I told you. Go off and have a cup of tea or mow the lawn.
- When back up, go through the usual welcome procedure, signing into your Microsoft account.
- When asked about restoring a backup, I'd recommend choose to 'Don't restore' (i.e. set up as a new phone). If you had a load of custom stuff in a previous backup then you can risk picking this instead. Just be aware that working from scratch is 'cleaner', obviously. It all depends how much you had installed from third parties and how much of this involved documents and other data that might not have been synced or backed up.
- When the dust has settled and you're either back at a stable Start screen or have waited for a restore (if you're feeling lucky enough to try this!), go to the Store again and find and install 'Windows Insider' (again). Do be patient, since the Store application will be trying to install a load of updates to core applications in the background. If you're not already on the Downloads page, tap on the little downloads icon, shown top right, then tap on 'Check for updates' (to refresh the Downloads list - this will populate after ten seconds or so). There you can see what's in the queue and can cancel most things for now by tapping on the little 'X's (don't worry, you'll grab them later!) Again, be patient, this section of the experience isn't very well optimised yet!
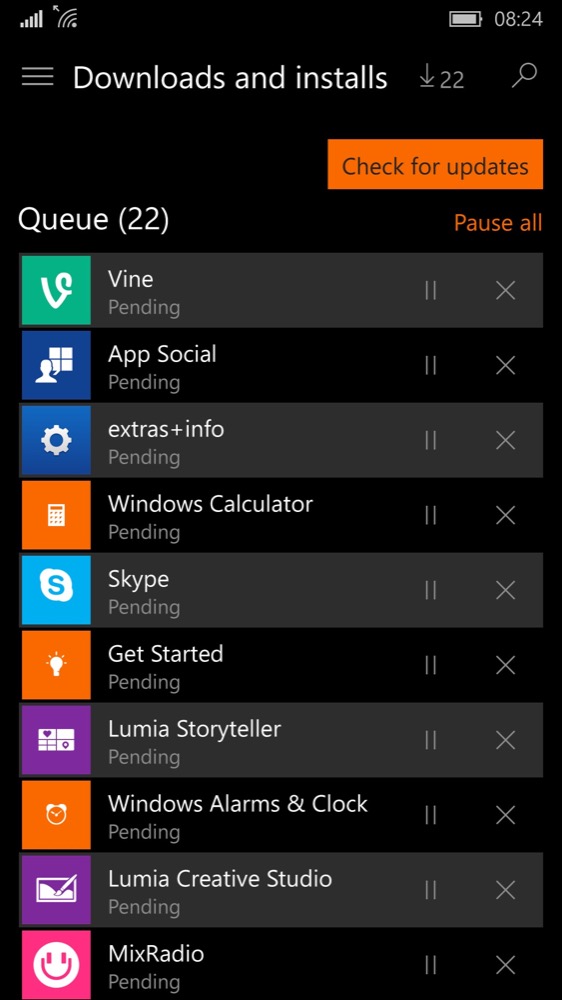
- Once installed, run Windows Insider as before and make the same choices - 'Insider Fast', etc. You shouldn't have to reboot this time, you'll just be directed to Settings, to check for updates (again).
- Go to Settings/'Update & security'/'Phone update' and 'Check for updates'. You should see another big update start to download - this will be Build 10512 (or higher, if you're reading this feature much after mid August 2015).
- Again, once downloaded and unpacked (so that's another half an hour), you'll be prompted that 'a restart has been scheduled'. Swipe to and tap the 'Restart now' button.
- And again, there will be some more spinning gears, typically around fifteen minutes worth, followed by the phone booting into the latest build successfully. Again, don't celebrate yet, we're almost, but not quite there!
- Once rebooted, give the phone a minute or two to sort itself out and then head into the Store.
- This time, we can let everything try to install, so be patient - it's common for there to be 20 or 30 updates waiting in the queue (tap on the hamburger menu and then Downloads, followed by 'Check for updates') and this will take a while, especially on the lower specced Windows Phones. Plus, one of the updates is to the Store application itself, meaning that, as this installs, it will have to close itself down! When you see this, just wait a second and then start it up again, running the new Store version. Again, check for updates, monitor the download/install queue and (ahem) make another cup of tea while anything else comes down the line. Expect a few failures - some of the original applications assigned to your device (e.g. by Nokia, back in the day) may no longer be available.
- Phew, we're almost done. Now work through the main applications on your default Start screen one at a time, for example, Outlook Mail, Outlook Calendar, Maps, People, Facebook, Cortana, and so on. Each will have its own 'first time' welcome screens that will need acknowledging, with the occasional setting or password needing attention.
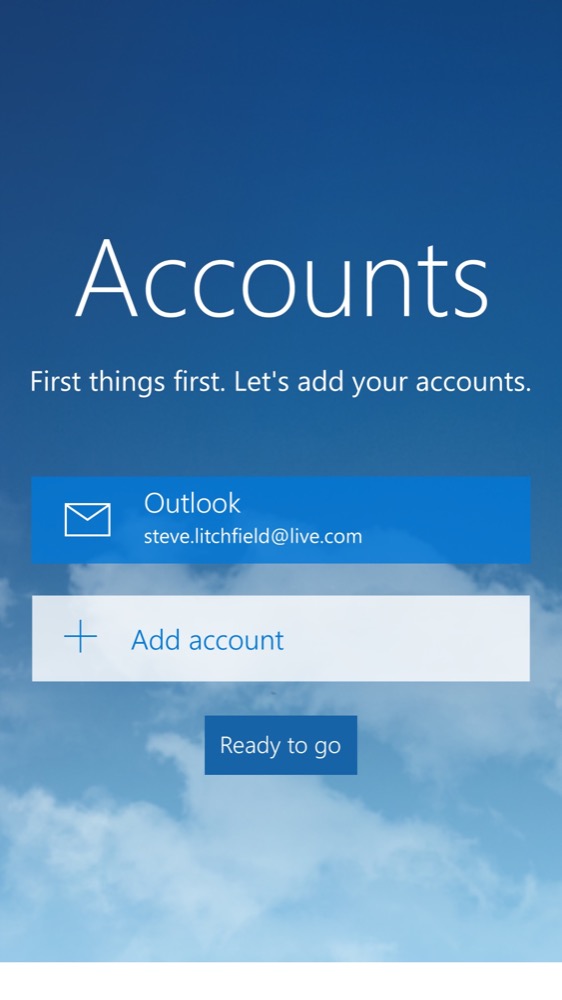
You can then begin the process, in your own time, of fiddling with the Start screen as needed, removing tiles you don't need, enlarging ones you use a lot and generally making things look prettier. You already know how to do this bit.
Although it's worth popping back into the Store each day to check for updates, the default in Windows 10 Mobile is the same as in Windows Phone, i.e. for applications to update automatically in the background. So when something seems over-slow or terminates unexpectedly, it could be some Windows 10 Mobile Insiders Preview instability - or it could be the application being updated on you. Exciting, eh?
Let me know how you get on in the comments. Have I missed a step that comes up on your device? Let's fine tune this 'how to' and make it foolproof!
