Starting with a summary of that Glance issue though...
1. Peeking a Glance
This will depend quite a bit on which device you're using, but certainly on the Lumia 950 and 950 XL, Glance is a big battery killer. And it shouldn't be, given that the screens are AMOLED and only lit pixels need power. So there's clearly more going on here than meets the eye. In the meantime, head for Settings/Extras/Glance screen and set this to (for example) '30 seconds'. (And don't worry, you can still tick the box to always show Glance data when charging, and in night colours, etc.)
Depending on how much your phone stays face up on your desk, setting Glance into this 'peek' mode (just wave your hand over the top of the phone) can save an enormous amount of power, up to 40-odd percent over a long day.
Amazing, though it really depends hugely on which device is involved. I repeated my savage tests on the Lumia 950 XL on the much older Lumia 1020, also with AMOLED screen but a much slower (and different) chipset (in flight mode, this time, trying to eliminate even more variables) and got a very different result:
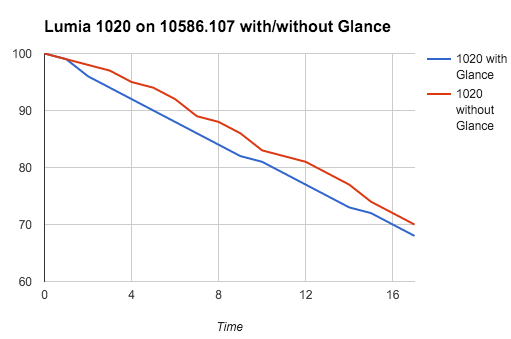
So clearly there's still some benefit to turning Glance off (or down), but it's much more marginal. I've heard similar results on devices like the Lumia 920 or 1520, so it does seem to just be the new 950 and 950 XL which show the biggest deltas for Glance screen.
Mind you, there's a second reason to set Glance back to its default of '30 seconds' and that's because there's a longstanding issue with Glance under Windows 10 Mobile - it's far too easy for the display position to get 'stuck' and therefore you risk burn-in (at least on AMOLED screens) of some of the pixels used in all time conditions, e.g. the colon separator.
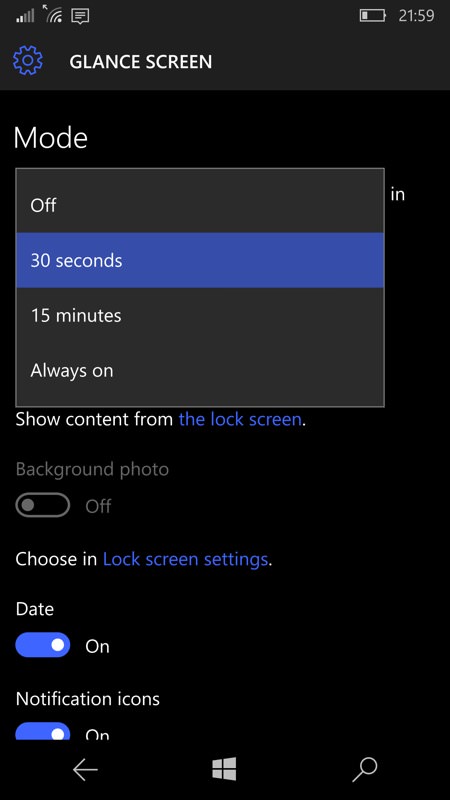
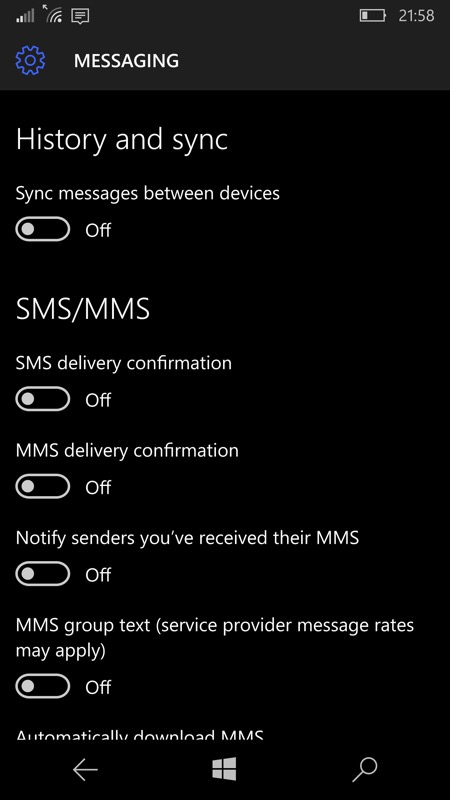
2. Do without SMS sync
One of the newer features in Windows 10 Mobile is that all SMS (and their status) get synced up into the Cloud through your Microsoft account, and therefore if you own multiple signed-in devices, your texts (and Skype messages, for that matter) will be available on each, in proper context. A wonderful feature, but it's been proven to be erratic on some (but not all) users' installations.
I'm not saying turn this off immediately, but consider living without SMS sync if you start experiencing battery issues. You can check if Messaging is a culprit in 'Settings/System/Batter saver' and tapping on 'Battery use' - Messaging should be a few percent at most. If it's in double digits then the sync is probably the issue. You can turn it off in Messaging by tapping on '...' and then 'Settings' and turning off 'Sync messages between devices'.
(While you're in that dialog, you might want to turn off the auto-retrieval of MMS too - this has been a vector for malware on Android, since the sender can effectively get your phone to show/interpret any binary faux-image they like. So turn this off in case Windows 10 ever becomes a target?)
3. I know it's winter (in the UK), but warm is bad...
Common to every smartphone since the dawn of time is that some application can go rogue in the background. Something you were using, which you switched away from and which is even now chewing through processor cycles, even with the phone screen off. We haven't seen too much of this on Windows Phone 8.x, one of its strengths was that applications in the background get 'tombstoned' pretty quickly, but Windows 10 Mobile seems more susceptible to issues with rogue applications.
In my experience, it's usually Camera, Photos or similar, but the golden rule is that, when taking your phone out of your pocket, if it's warmer than it should be then there's probably something burning its way through your battery life. Press and hold the 'back' control to get the multitasking carousel and swipe up (or use the 'x' control) on any likely candidates. If you're really paranoid, close everything in the background, and if you're really, really paranoid (like me) then reset the running OS by restarting the phone. Just in case, you know?
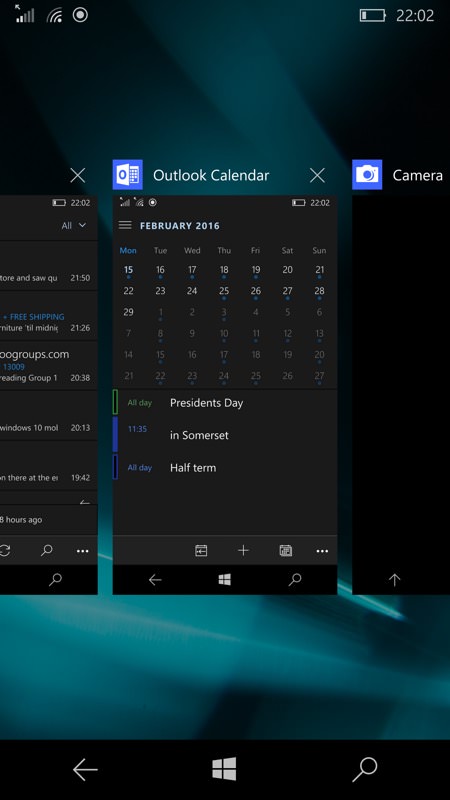
4. Take control of your apps
Loosely related to no.3 above, it will help keep your Windows 10 Mobile smartphone under control if you dictate what is and what's not allowed to run in the background in the first place. Not that this will stop a built-in like Camera from running away with your battery, but it'll keep everything else under control better.
The interface for deciding which applications to allow to run in the background has been improved markedly in recent Windows 10 Mobile Insider builds. The screens here are from 10586 build 107, shortly to be released as part of an update for production 950 and 950 XL devices, and probably as the basis for the over the air update for older phones. So if things look a little different on your device then be patient, they're about to get better.
Head into 'Settings/System/Battery saver/Battery use/Change background app settings' and, essentially swipe through the page, toggling off background permissions for every application which has (in your opinion) no right to be chugging away doing anything when it's not on the screen. You'll be amazed how many apps and games are provisioned for background operation - just set them to 'off' here.
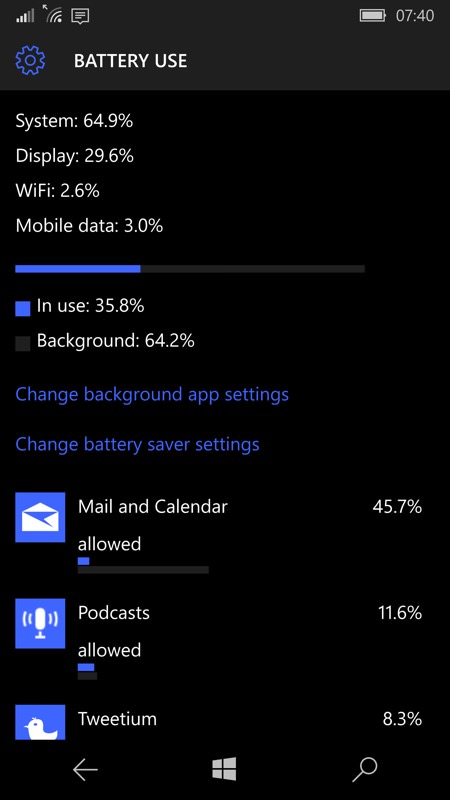
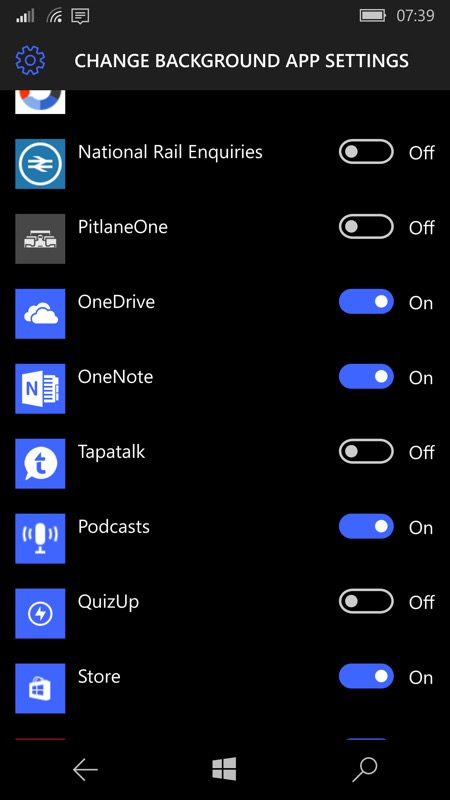
Note that some image-related applications may need background permissions if you set them uploading and then switch away (for example), plus social applications will need background operation if you want them to keep updating a live tile. That sort of thing. Experiment!
However gently or savagely you prune your background app permissions, you should see a significant improvement in battery life!
5. Turning BS on
No, not a rude abbreviation, but short here for 'Battery Saver', a screen you went through in step 4, above. By default it's turned off, which means that as your battery heads down to zero at the end of a long day, the OS will do nothing to help you conserve power, at least not automatically. Head into 'Settings/System/Battery saver/Battery saver settings' and tick 'turn battery saver on automatically if battery falls below:' and set the slider to at least 20%.
You won't notice any difference most of the time, but if you ever do run low, it'll then kick in automatically, cutting screen brightness down, cellular connectivity right down and turning automatic data syncs and background activity off. It's a really clever system and well worth activating - that last 20% (or so) of battery life will get you through the last 30% (or more) of your day.
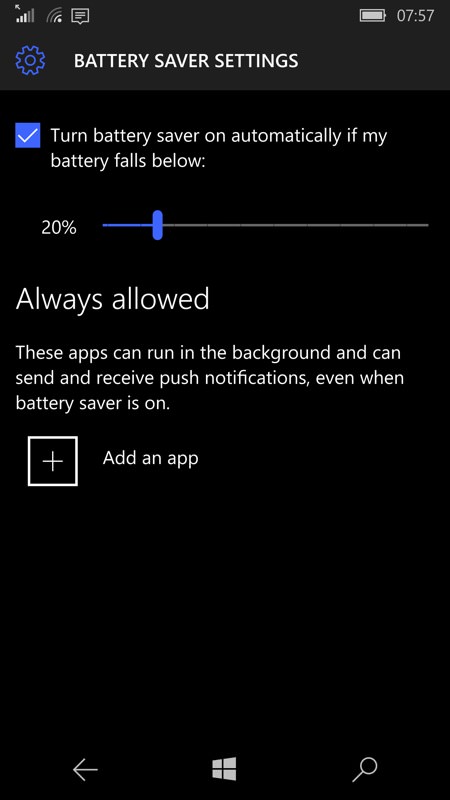
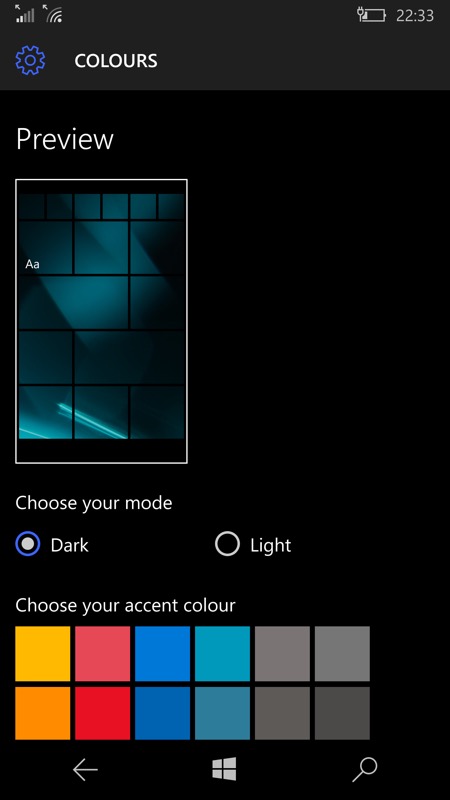
6. Going dark
If you have an AMOLED-screened device (e.g. Lumia 950 or 950 XL), try to keep your screen as dark as possible, since lighting up all the pixels uses many times more power than when using the same application with a mostly dark screen. You can't do much about web pages and their white background, but most other applications can be customised - look in their Settings page for a 'dark' theme.
Quite often applications take their theme cue from the overall Windows 10 Mobile theme. Look in 'Settings/Personalisation/Colours' - set your 'mode' to 'Dark'. You might even want to pick applications based on their theme, or at least their adherence to picking up the system theme - if there are multiple apps that claim to do the same thing (e.g. a social network client) then go with the one that's not lit up like a Christmas tree!
A nice side effect of choosing a power-efficient dark theme (and apps) is that your Windows Phone becomes much more usable at night time, without blinding you when you turn the screen on!
7. Turn off those aerials!
It sounds obvious, but you'd be amazed at the number of people who leave NFC turned on when they only use it once a year. Likewise Bluetooth, which often gets left turned on after trying something and then never turned off. Ditto - horror of horrors - Internet sharing, which has caught me out a few times when I noticed my phone was quite hot and almost out of battery, after running a hotspot for hours after my lunchtime tethering.
Happily, most things are quick to spot and toggle on Windows 10 Mobile. Swipe down Action Center from the top of the screen and then swipe down again (or tap 'Expand') to see the full panel of toggles. Pay particular attention to 'Mobile hotspot', 'VPN' and 'Bluetooth'. Plus you'll find NFC under 'All settings/Devices/NFC', along with 'Tap to pay', which you might as well turn off as well until we have software and services that use these features.
It's tempting to say manage GPS and Wi-fi too, but GPS only gets activated when actually necessary, so much stuff in a modern smartphone simply doesn't work properly if you disable 'Location' generally, plus Wi-fi is something you'll probably want turned on all the time, for auto-connection to your known and trusted routers.
8. Close to the Edge
It's mind-numbingly easy to end up with dozens of 'tabs' open in the Edge browser - every time you click on a link in an email or social message, a new tab gets created for looking up that content. Tap on the icon bottom left in Edge and the chances are that you'll see just about everything you've been up to recently.
Quite apart from the privacy aspects, although these tabs aren't strictly all active, it's not unknown for some of these to misbehave, with active content forcing reloads and other behaviour which can be detrimental to your battery. So, whenever you remember, consider bringing up that list of tabs and closing many of them down.
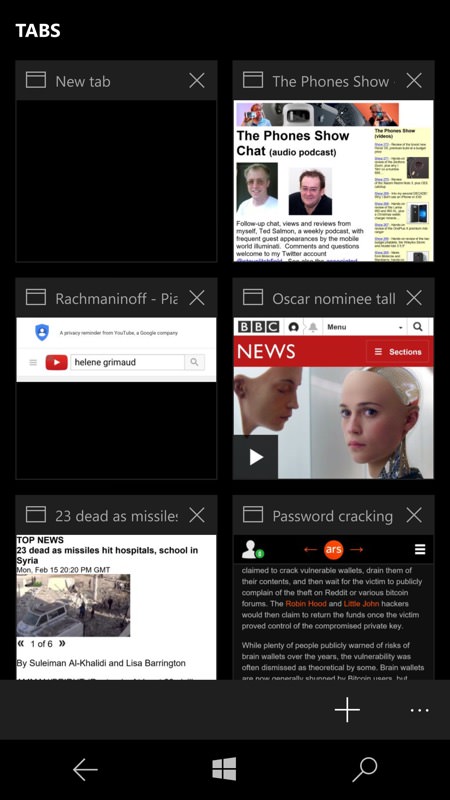
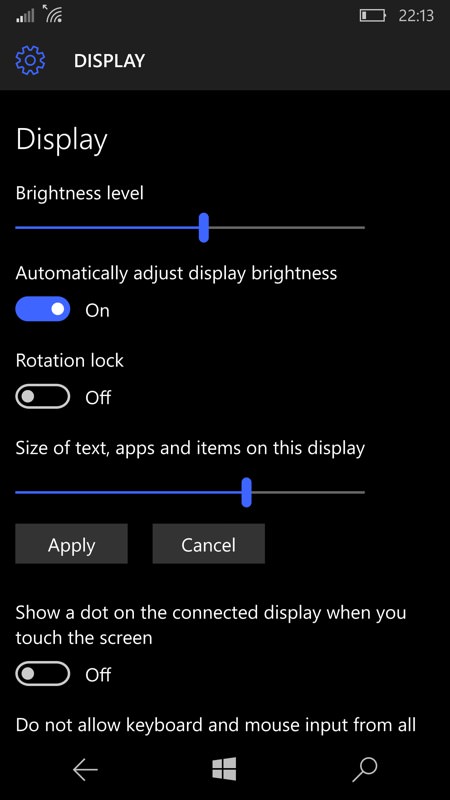
9. Leave screen brightness to the OS
Having tested hundreds of smartphones across five different mobile OS, I can state that one thing Microsoft and its partners got absolutely right is the level of auto-brightness. Not once, on any Windows Phone, have I felt the need to change the defaults. However, with Windows 10 Mobile you can tweak the baseline for the automatic adjustment if you like. Head into 'Settings/System/Display' and adjust the top slider to your preference. Bear in mind that higher brightness equals greater battery drain, so go with something you can live with yet which is kind to your eyes and battery. You can always fiddle with it in the future if you find you've gone too far.
10. Don't leave every email address on automatic
Reduce your Outlook email sync settings to 'every 15 minutes' - with Gmail and some other legacy IMAP email providers, setting these to, effectively, 'as emails arrive', is a recipe for disaster. See the link for the full story.
____________
Last resort #1. Charge little and often
Part of maximising battery life each day is to keep the overall capacity of the battery as high as possible, i.e. to try not to let it degrade too quickly. This is especially important on phones with sealed batteries, of course, though the Lumia 950 and 950 XL's replaceable batteries at least mean that an aged battery can be swapped out at some point.
This may sound self-evident, but it’s not just that Li-Ion batteries like being on charge (which is obvious), but that they like being in a good state of charge as well. Backed up by real world experience over the last decade and by articles like this one, I can state that modern Li-Ion (and Li-Polymer) smartphone batteries last longest (i.e. over time) when they’re kept as charged as possible, as often as possible.
Cycle a modern battery down to about 50% (i.e. half its charge) and then back up to full and there’s only around a quarter the ‘wear’ on the chemical components in the battery as if the battery had been taken right down to ‘empty’ (a nominal 0%) and then charged up again from there. Of course, your particular Windows 10 Mobile device may be so heavy on its battery that you have no option, but it's worth bearing in mind. Take advantage of every Qi and wired charging opportunity, every emergency charger and your phone battery will last longer. Which means that there are more milliAmp hours available every day and you get longer battery life (than if you mistreat the cell).
PS. Original spare batteries for Lumias are still not trivial to come by. Try here on Amazon UK for the 950 and for the 950 XL.
Last resort #2: Drop down...
It's probably best to consider this one a last resort - after all, who wants to be on GPRS and EDGE in 2014? But if you're in an area of weak 3G/4G signal then your phone can spend most of its time and power just trying to keep a connection going - network hunting can be a huge battery killer. Instead, manually, head to 'Settings/Network & wireless/Mobile & SIM/SIM settings' and set your 'Highest connection speed' as needed. Just remember to change the setting back when you get back to town!
Last resort #3: Consider doing a hard reset and restore
If battery life really is out of control and none of the above tips have solved your problems, then it's probably worth biting the bullet, especially if your phone was upgraded to Windows 10 Mobile from a previous version of the OS. Don't panic, you won't lose much!
Whenever any device is upgraded from one version of an OS to another, there are always system, configuration and temporary files which hang around and can cause problems with the new operating system. Such problems include mystery power drain, depending on which third party applications you may or may not have installed.
As a result, after the update, even if everything seems OK, if you even suspect for a minute that battery life isn't what it should be then it's comparatively painless to use the 'Settings/System/About/Reset your phone' function to hard reset the phone. Don't worry, the restore functions in Windows 10 Mobile are first class (though you'll need some patience).
After the reset, you'll be prompted for Wi-fi key and Microsoft account details and then you can sit back and watch for an hour or so while all your settings, data and applications get reloaded and reinstalled. The main thing you might miss is your collection of photos and other media. The former are all backed up on OneDrive, of course, assuming you had this configured properly, while the latter can be sideloaded as needed from your usual music folders/store/system.
Of course, the usual caveats apply for resets and we take no responsibility if you do lose something - so think carefully about what might be on your smartphone and not backed up before proceeding!
