Now, it should be noted that, for the 920 and 1020, the move to Windows 10 Mobile (i.e. whichever branch you stop at) does still lose some functionality:
- Losing stereo audio capture (potentially huge for the 1020).
- You can't always use the camera in Skype UWP - the camera hardware is usually somehow locked to other camera applications, even if not running still.
- Brightness is stuck on 'Auto' - not a huge deal, since most people leave it on this anyway, but....
- Bluetooth is stuck 'on' - usually what youd want anyway, but again worth noting...
- Glance screen is gone, since all the registry keys that the older phone hardware need are moved competely for Redstone. Potentially another showstopper for some? (I know there's a very geeky registry hack to re-enable it, but that's outside the scope of even AAWP!)
- Lumia Camera works just fine but is very slow to start (>10s) and it's not clear why. [Update: now solved!!!]
But the upsides still apply:
- access to a working Store again for 2020 and beyond.
- a proper Telegram client, in 'Unigram'. This is probably the number one competitor to Whatsapp, which has now finished all Windows phone support.
- the full suite of first party Windows 10 UWP applications available, including Office, OneDrive, and OneNote.
- access to the pool of still-supported and in some cases still actively developed third party UWP applications.
- Bluetooth keyboard support.
And by 'stopping' at branch 1607 (by pretending to be a Lumia 830, in this case!) rather than pressing on, there are the benefits that:
- the phone is faster and with better battery life
- Maps works fully, with no cosmetic issues (such as roads being missing!!) - navigation, traffic, themes, voice, it's all 100%.
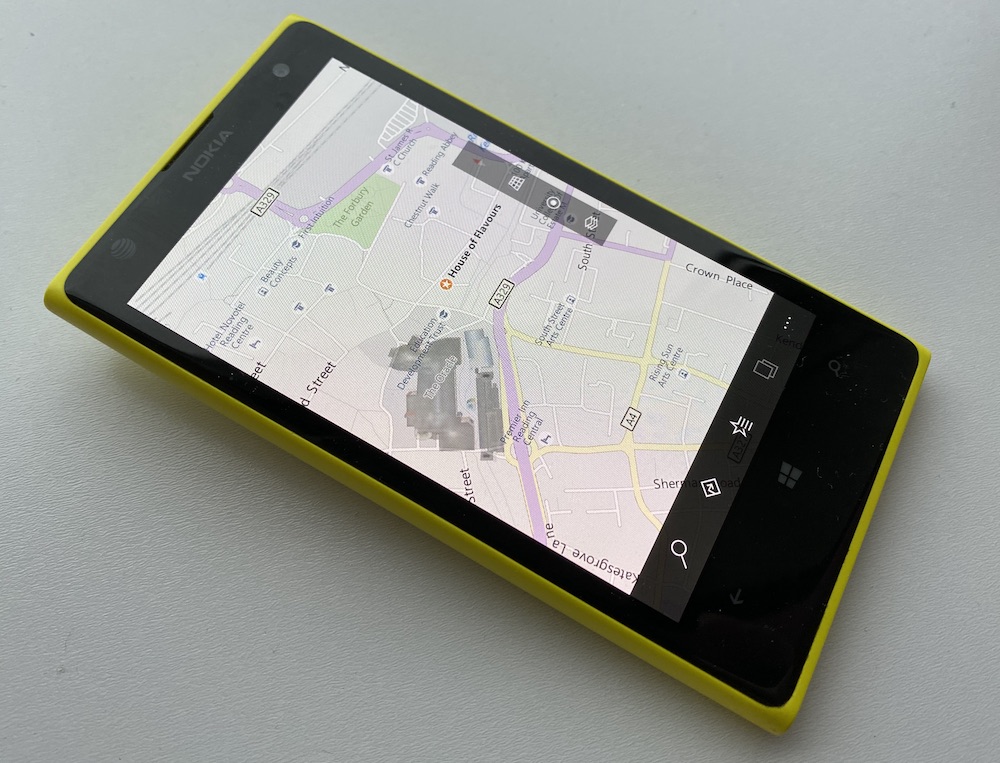
_______________________________________
As usual, in the instructions below, I'm leaning on my own articles where needed. I've worked through all the downloads and steps, double-checking everything, and adding new screenshots where needed. The aim is to take you (and myself) from 8.1 through to the Windows 10 Mobile 'Anniversary Update'.
The prerequisites (if you're considering doing the same as me, here) are:
- an older non-W10M-approved Windows Phone 8.1 device, ideally with 1GB RAM or more (e.g. Lumia 920, 1020)
- a Windows 7, 8 or 10-running PC
- knowledge of files, folders, how to use a command line tool like Powershell, what to do with ZIP files, and so on. If ANY of these sound scary to you then consider not proceeding!
- unlimited free time and patience - really! In real time, allow up to 24 hours for the steps and (often) hanging around. Is this way too much time for a 'phone' upgrade? Of course it is, but we're talking enthusiasts here, so it's your hobby, eh?
I also want to emphatically emphasise that I'm not going to be tech support for anyone else following in my footsteps. Try the steps I used and see how you get on, but if something comes unstuck and you hit a problem then sorting it out is part of your own learning curve!
If you're happy to proceed then read on. The steps are expanded hugely from the overview steps on this XDA Developer page. See the link for the downloads needed though.
1. Download and open the main package, see the source link, which may be a 'mega' URL string that needs pasting into a browser tab, as shown below:
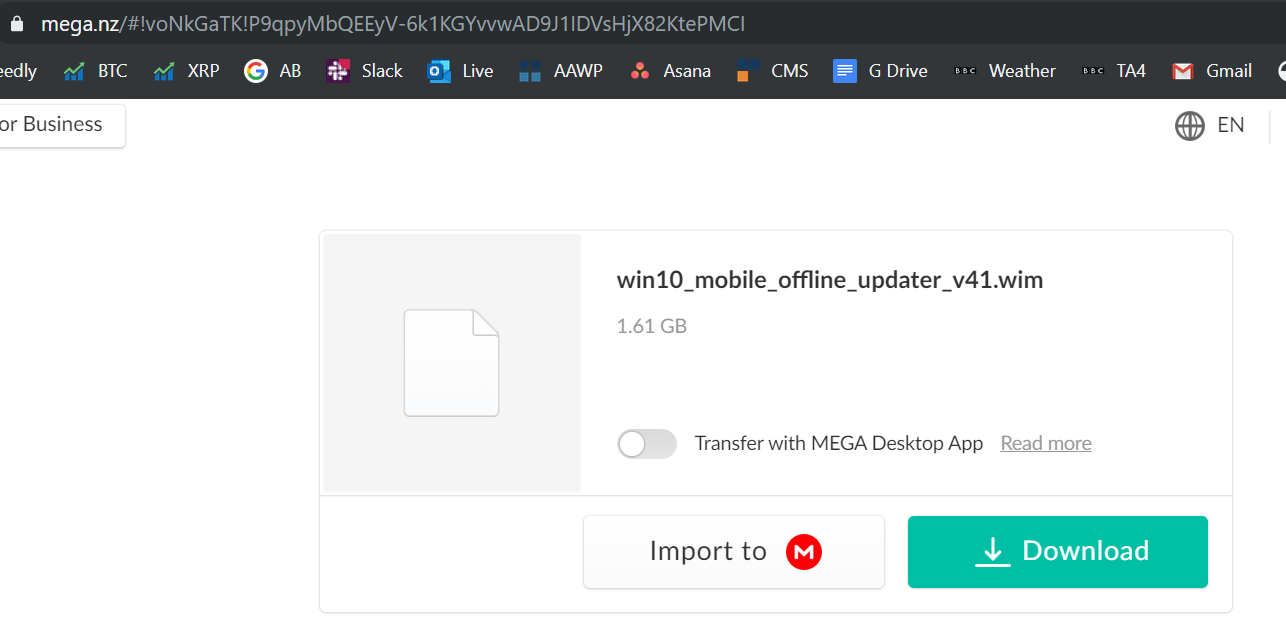
2. Open the archive in 7-Zip or the ZIP utility of your choice (Windows' own ZIP handling is less than perfect, so I'd advise going third party here). Extract the exact folder from it (in this case the named folder '768x1280'). (Again, see the source link for exactly which folder to extract for each phone, if you're confused.)
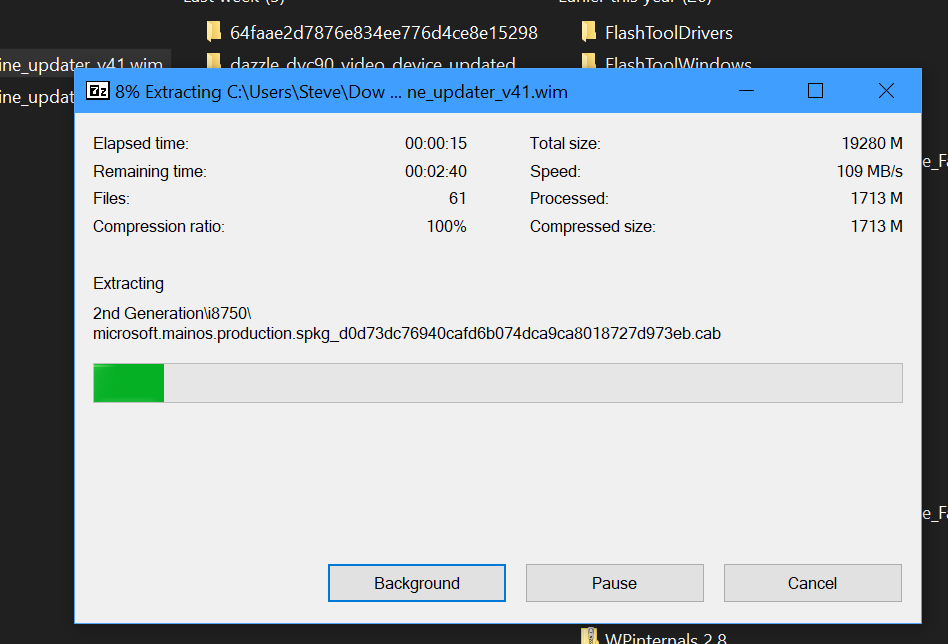
3. Using Win(Command)+R, in the run command dialog, type "control printers" and then run this. It's the familiar Devices and Printers pane, but you apparently need to bring this up in order to remove the phone manually. I'm not 100% sure why this step is needed, but I guess it forces the OS to re-recognise the phone below?
4. Download and extract the 'iutool' package (again, see the source link above). Started a new command (PowerShell in my case, on Windows 10) window and head into the iutool folder.
5. Plug the phone into your PC, wait a few seconds, and then type: '.\iutool.exe -l'.
The PowerShell console (or similar) will then confirm that 'Nokia 909' (the Lumia 1020's original model name) is connected and available.
6. Type this command: 'iutool -V -p D:\768x1280' (or whatever (relative) path you put the phone CAB files in!)
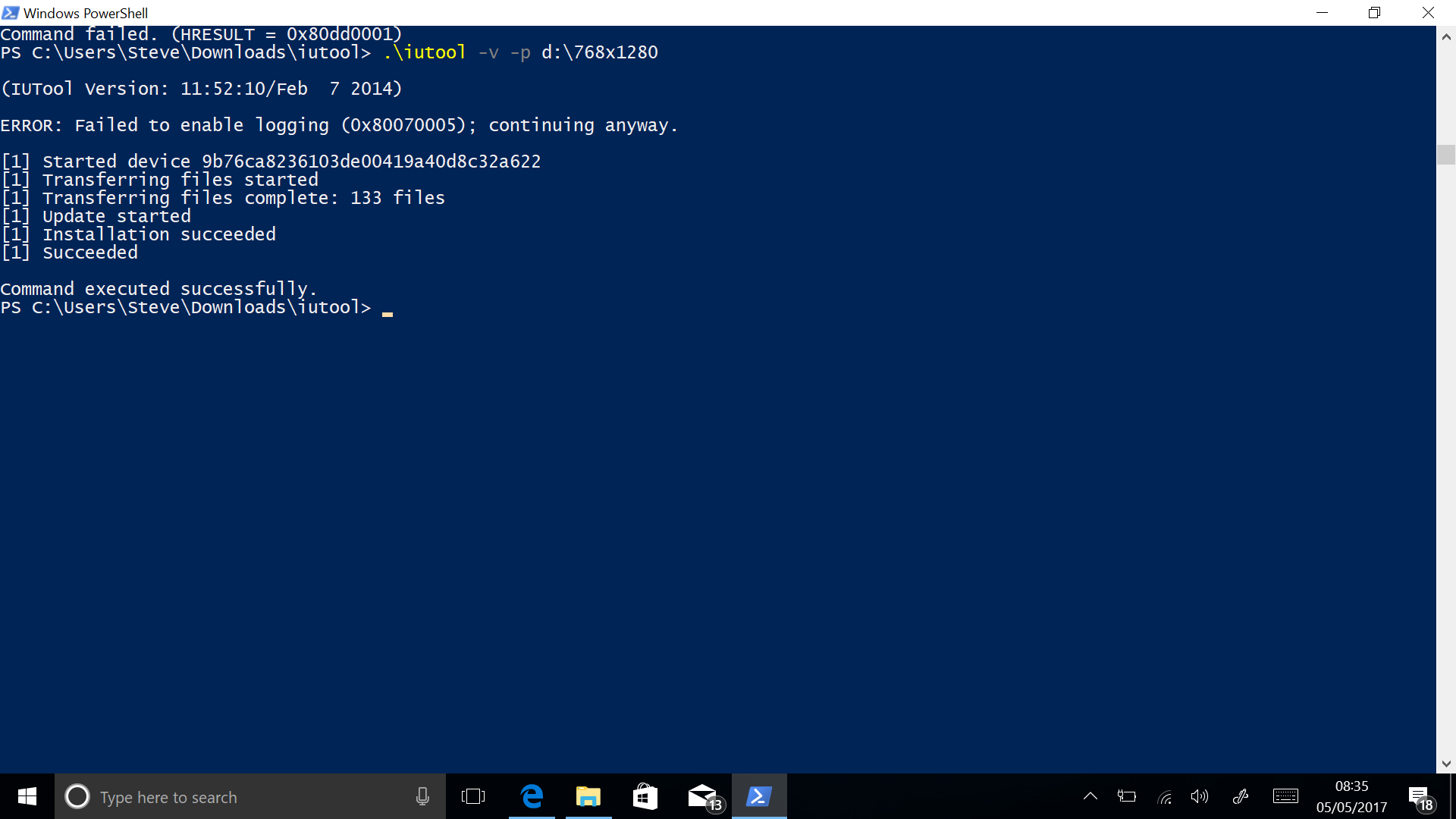
7. After about 20 minutes (with minimal activity on the PC screen - make SURE your PC doesn't time out and go to sleep!), the Lumia should start spinning cogs, cue another long wait, up to an hour! Again, if you're following all this, make sure the PC stays on, the utility is still in control! After all this the 1020 should boot into Windows 10 Mobile 10586.107, i.e. Threshold, one of the earliest W10M branches.
If the phone hangs late in the update process (e.g. at the 'Migrating' stage) then it's safe to disconnect and power the phone off and then on again. It should finish the final migration steps and then you'll be booted as 'normal'!
8. As with any other new or newly reset Windows phone, it's best to wait half an hour at this stage, while all the applications re-install from the Windows 10 Store.
9. You may find at this stage that the on-screen keyboard doesn't work at all! Which is a right pain because you can't then type in (for example) a Wifi password or similar (though if you're upgrading in place then it should remember the Wifi settings from 8.1). The source link does mention this, though it means another download and side-load. Download 'Internal_IME.zip' and extract the cab file for 'en-gb' (or similar, see the source link for extra instructions for other regions and languages), renaming it to '123.cab' (or any file name, the 'cab' bit is the important one).
10. Connect the phone again, if needed.
11. Install this language pack with '.\iutool -v -p D:\123.cab' (again, change the file path as needed - ignore the '8024a110' error, that's expected.
12. The Lumia will reboot after about a minute and start updating itself again, with the usual cogs and 'migrating' steps. Patience is again needed...
Following the update, your keyboard should be working fine again, for example to set up the phone on Wi-fi and verify that Windows 10 Mobile (10586 branch) is now in place and working.
13. On the 1020, go to 'Settings/Update & Security/For developers' and select 'Developer mode'. Say 'Yes' when prompted.
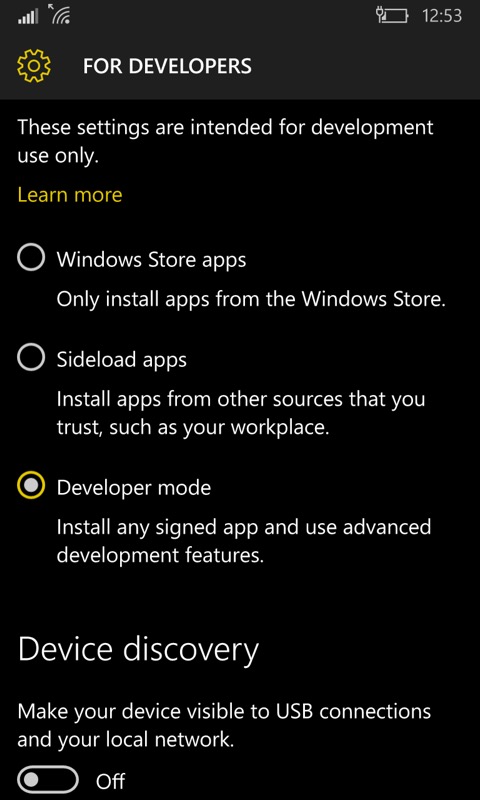
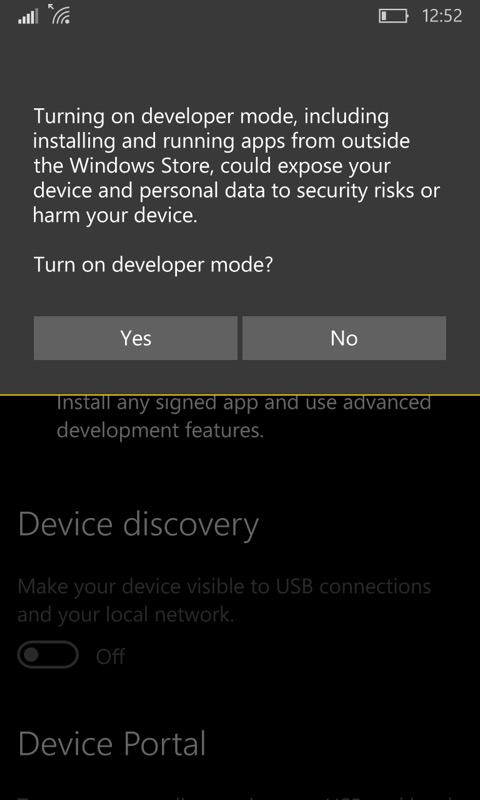
14. Grab the old Windows Phone 8.1 SDK application deployment utility, filename WP8.0 SDK Tools Lite Setup Av1.20.zip on your PC. Once downloaded, extract everything to a folder and run the .bat file supplied. This will take a while (loads of components are involved) and you'll need to approve permissions every so often.
15. Still on the PC, download the vcREG registry editor. It's a file ending in '.xap'.
16. On the Start menu, run the Windows Phone 8 Application deployment tool. Select 'device' and then pick the registry editor .xap file that you grabbed just now:
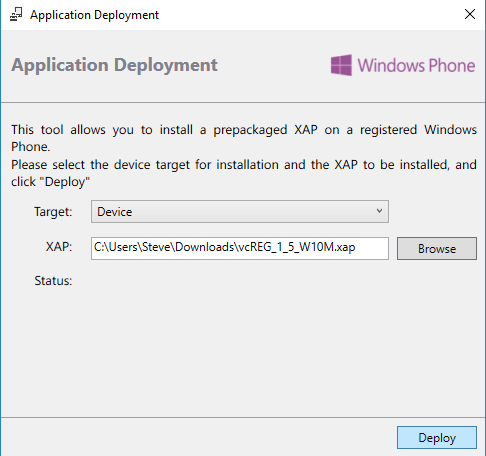
17. With your phone connected and the screen turned on and unlocked, click on 'Deploy'. Nothing will appear to happen, but the status will show as 'Complete' after a few seconds and then 'vcREG' will appear in the apps list on the phone.
18. Run vcREG, tap on the '...' menu and then on 'templates' or 'classic unlock' (depending on which version of vcREG you have). Check 'Live Interop' and 'Restore NDTKsvc' and then on 'Apply'. The old Lumia 1020 is now 'jailbroken', to use (old) iPhone jargon. And the registry is unlocked:
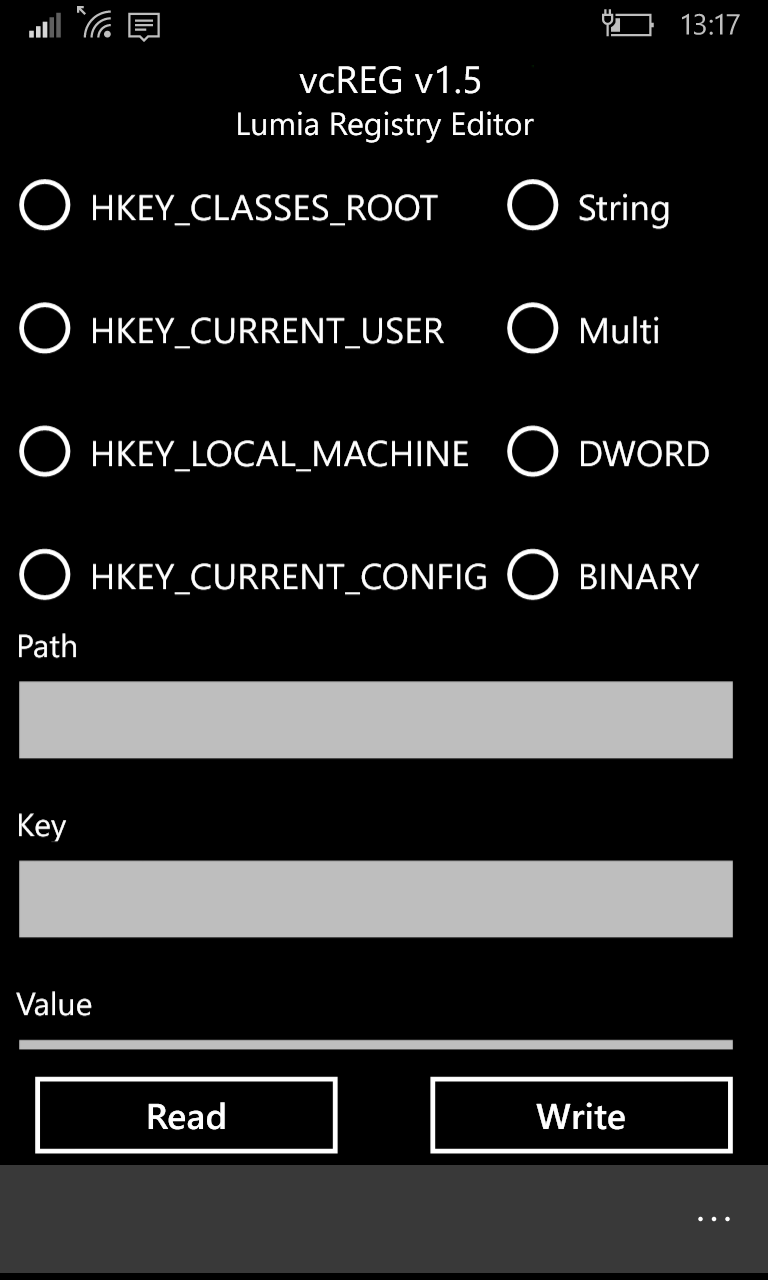
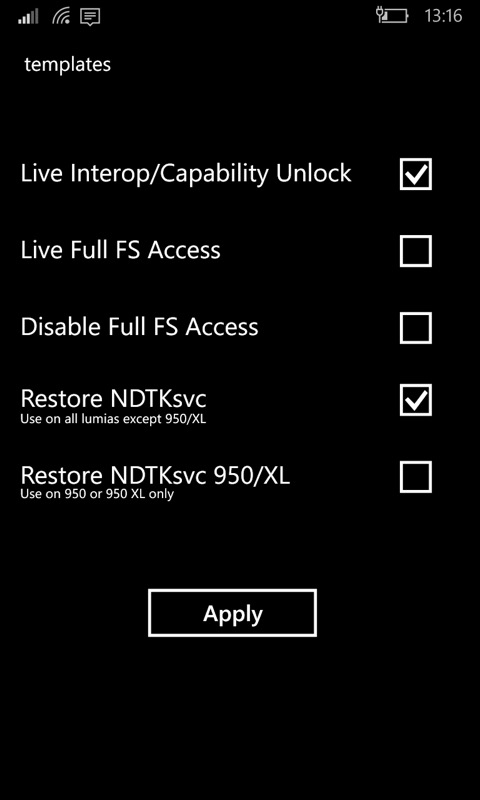
19. Back on the PC, download 'Interop Tools' from here, I recommend the linked older v1.7, since I had issues with newer versions (v1.9 of the app or above would crash with no useful information).
20. Using Explorer on your Windows PC, copy this Interop Tools folder tree into a suitable area on the phone, e.g. 'Downloads'
21. Back on the phone, run (Windows 10) File Explorer (in the Start apps list), navigate to /Downloads and then tap on each of the 'dependency' files in turn. These are libraries needed and they install silently in the background. I suggest waiting a minute between each install tap, to be sure, and then finally tap on the main Interop Tools application installer - and, again, wait a minute for the background installer to do its work - you'll know it's done when you see the new application appear in the apps list!
22. From the Start menu, run 'Interop Tools' and head into the Registry Browser.
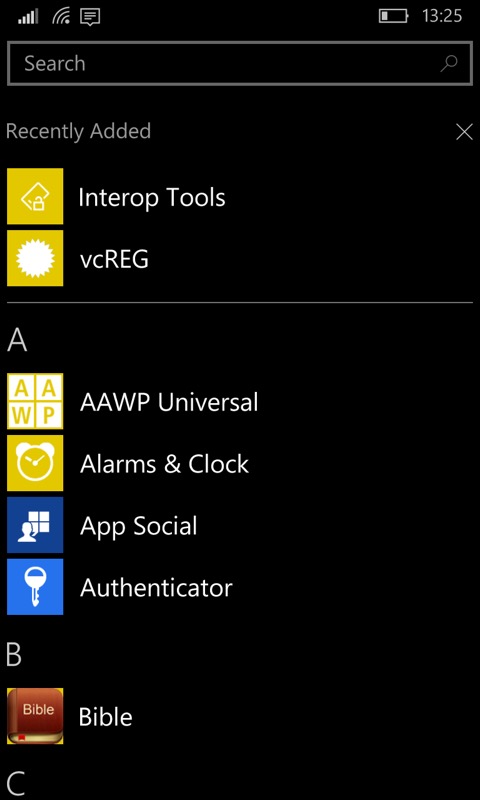
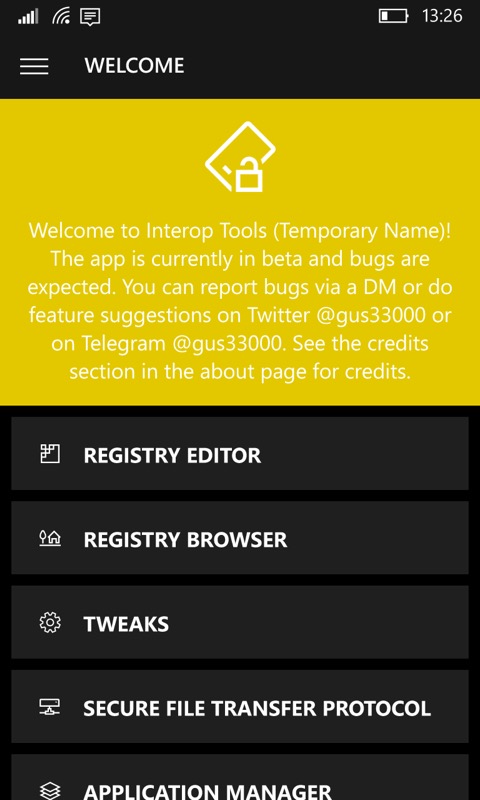
23. Navigate through (in turn, i.e. 4 taps) the registry key hierarchy:
- HKEY_LOCAL_MACHINE
- System
- Platform
- DeviceTargetingInfo
24. Change the phone's ID so that when the phone update routines come calling, it reports itself as a device that's most definitely 'allowed' to get the branch '1607' OS update (and which went no further). I suggest 'Lumia 830' for the ID. NB: write down on a piece of paper the values you replace at each stage!! Just in case...
- Leave 'PhoneManufacturer' as 'NOKIA' - no action needed here, as the Lumia 830 is a 100% Nokia product
- Change 'PhoneManufacturerModelName', to 'RM-984' (RM-983 and RM-985 are also possibles if you live in the USA or South America - your own research needed here, depending on which phone you're altering and where you live)
- Repeat for 'PhoneModelName', setting this to 'Lumia 830'
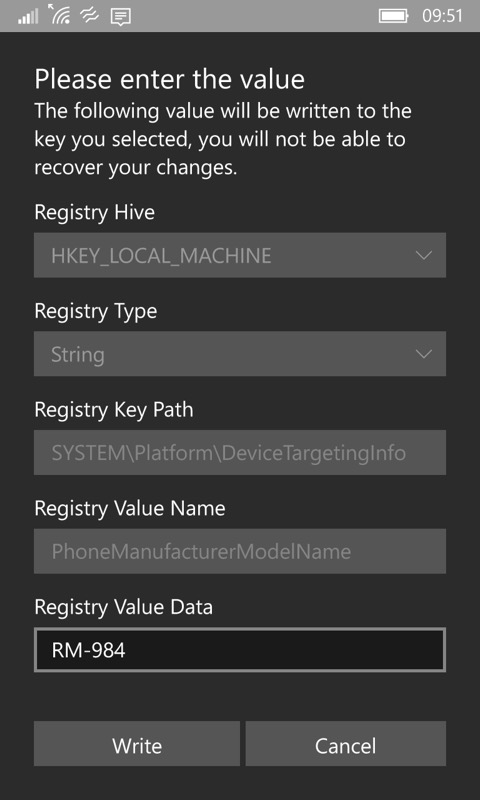
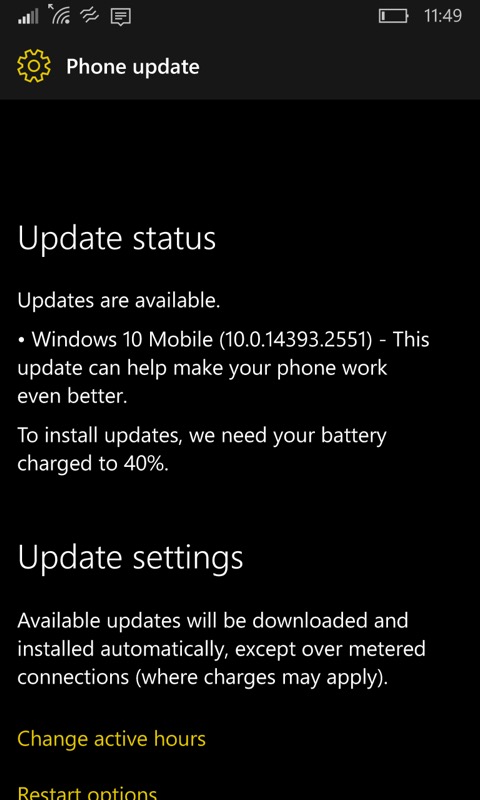
25. Head to 'Settings/Update & Security/Phone update', and then tap on 'Check for updates'. With a little luck, the base Windows 10 Mobile OS branch 14393 (also known as '1607') will already be downloading, as the next step for the Lumia 830. This is the (so-called) 'Anniversary Update' and you'll have to wait the usual hour or two while this installs, the phone restarts and 'migrates', and so forth. You know the drill by now!
26. Your Lumia 1020 (or 920) is now almost where it needs to be for the purposes of this feature/tutorial. Wait half an hour (yes, really) while all your third party applications update themselves from the Windows 10 Store (which still works and which still serves up old 8.1 applications where needed).
27. Head back to 'Settings/Update & Security/Phone update', and then tap on 'Check for updates', you should see the last available build of 1607, which is 14393.2551. Download and install this in the usual way.
28. After the obligatory restart and spinning cogs, you're done in terms of Windows 10 Mobile for this older (S4 chipset) phone. Going further would impact functionality too severely, as we found earlier.
29. Head back into 'Settings/Update & Security/Developer' and turn the Developer status off, i.e. back to Store apps only. Just in case!
30. Update the Store app err.... in the Store app! Wait for it to reinstall and then restart the phone. While you're waiting, head to the apps list and 'Uninstall' Skype, as otherwise the stub app that you'll inherit here from W10M will just keep you going round in circles. It did for me!
31. Back in the Store, you should see a load of core application updates (Outlook, Skype, Office, etc.) waiting. Go for it - and be patient!
Notes:
a) If you don't see Lumia Camera already in the Apps list, you'll need to install the classic original app from the Store. I wrote this up here, back when it re-appeared.
b) Although the whole 'Open in Lumia Camera' to reframe an image from the underlying 34/38MP image does work (yay!), I've found that Photos crashes after every edit. The photo is saved properly first, but you do keep having to re-open the Photos app.
_____
If all this has helped you then a) you're welcome, do please comment on how you get on; b) you know where my PayPal tip jar is...(!)
