Previous content
Just as a catch-up on previous Surface Go content, you might like to check out:
- The Surface Go - thinner, smaller, lighter
- Review:
- Microsoft announces Surface Go 2 - tasty, but expensive when configured
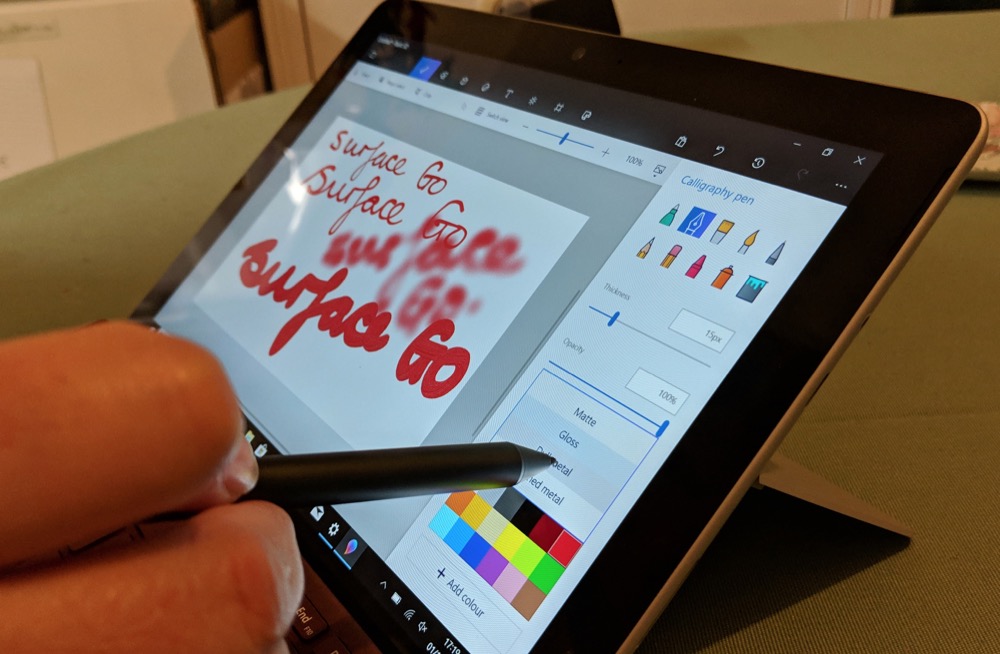
Typical use
The key to Surface Go (as with the larger Surface Pro range, but amplified by the sheer portability) is its flexibility. I use it:
- as a laptop, 60% of the time, with Type Cover attached and kick stand at a comfortable angle
- as a media player (e.g. YouTube, Netflix), 20% of the time, without the Type Cover and with kick stand at convenient angle
- as a tablet (e.g. note-taking, updating, web browsing), 20% of the time, without the Type Cover and with kick stand closed, with the Surface Pen attached or actively in use
Of note here is that the Surface Pen (official product link) is only needed a fraction of the time. In my case, less than 20%, is it even attached to the Go. But handy though the magnetic attachment is, it's essential, I contend, to have somewhere else safe to store it. Leave the Surface Pen attached day to day and it will get knocked off and at some point the delicate 'tip' will be damaged. I know, it happened to me!*
* Happily, the tips are trivial to replace and inexpensive. I went for this three pack for about £12, so I'm good to go for a while. These 'HB' tips are as good as the Microsoft original, according to reviews, and after a week of use I'd agree.

So yes, the secret is to make sure you have another Pen storage option for when the Go is in laptop or media player mode - in my case, I had a spare 'pen loop' in the lid of my briefcase, so that's where the pen lives most of the time.
But when the Surface Pen does come out of its loop, what do I do with it? From my own experience, a few examples.
Application support
First and foremost, using the Pen as a more accurate pointing device in the Windows UI. Even in 'Tablet mode' in Windows 10, many of the toolbar icons, browser tab closures, etc are quite small and can be fiddly to hit with a finger (i.e. on the capacitive Go touchscreen. But the Surface Pen tip is much smaller and it's easy to hit any touch target.
While using the pen in this way, it's also very useful to hover the Surface Pen tip over any control or button - you get typical 'mouse over' pop-up hints and labels, without having to reach down and exert some effort to bring a virtual mouse cursor up onto each of these - exploring a Windows UI is so much faster with the Surface Pen.
Secondly, and somewhat obviously, the Surface Pen is really handy for annotating things. That moment when you see something online and want to screengrab it and scribble something over the top or draw an arrow, etc. Now, grabbing a screenshot in Windows is very flexible these days (Win+shift+s, plus see below for chat about the Surface Pen top button), but there's an easier way if you use Microsoft Edge.
There's a tool you can toggle on in Settings called 'Web capture'. This is a screenshot tool within the browser that also includes basic drawing tools.
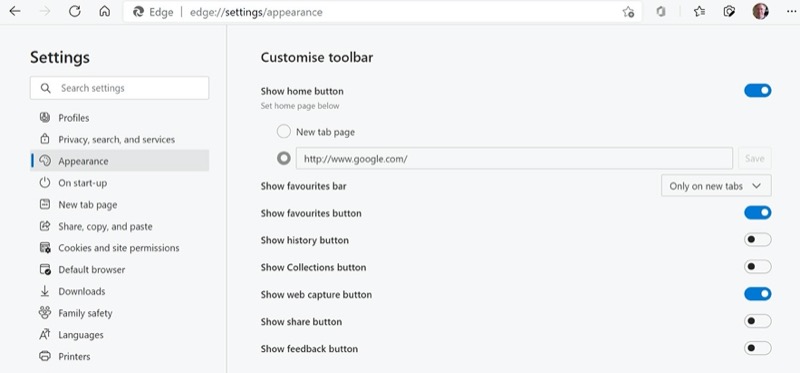
So tap the tool, select a reactangular area with the Surface Pen and then tap on 'Add notes'. Typically you can then use the 'Draw' tools to circle things, put in arrows even text, before saving the result or sharing it directly.
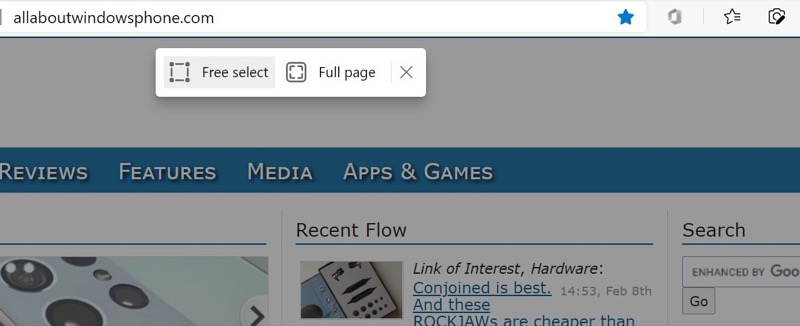
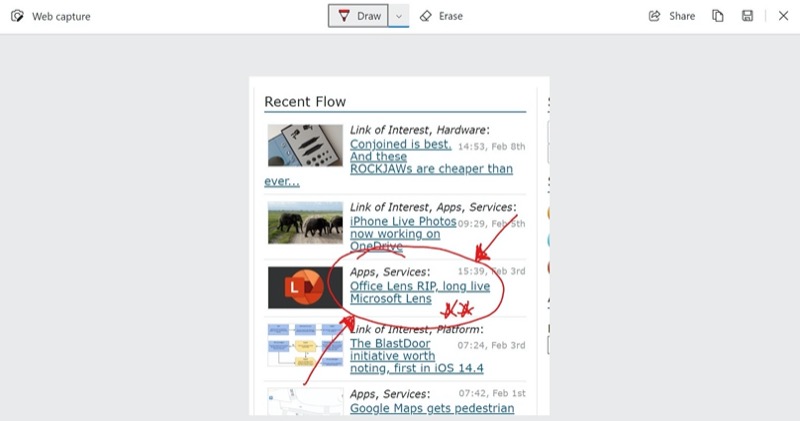
This also applies, most usefully, to PDF (Acrobat) files - Edge is the default handler for these, so whenever you grab a PDF manual for something, Edge's pen support is ready to help out. A 'Draw' tool is on the toolbar for annotation, marking up an important point or item, for example.
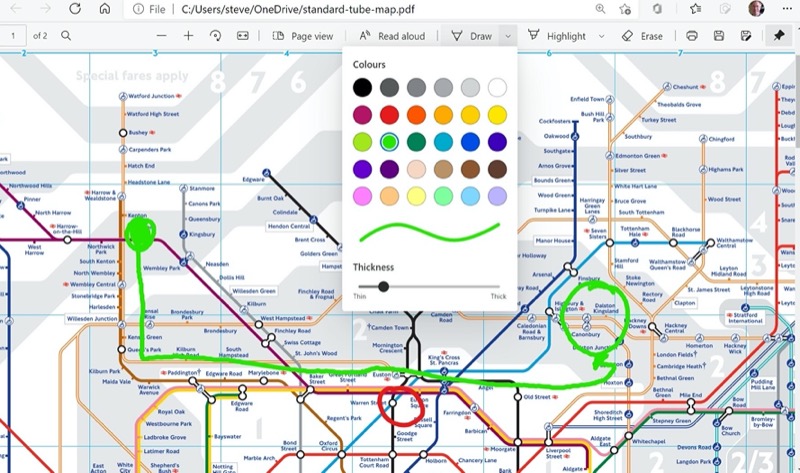
Edge isn't the only Microsoft application to incorporate 'Windows Ink' and Surface Pen annotation, of course. The Windows versions of Office, I believe, have pen integration for marking things up (e.g. scribbling on slides during live PowerPoint presentations), but I don't have Office installed locally on anything, so comments welcome on how well this works.
In fact, inking and Surface Pen support extend to other Windows applications, including (shown here) Maps, where it's really handy for drawing on live maps, zooming in and out and maintaining arrows and notes. Trying to explain to someone how to get somewhere or how to avoid something, perhaps?
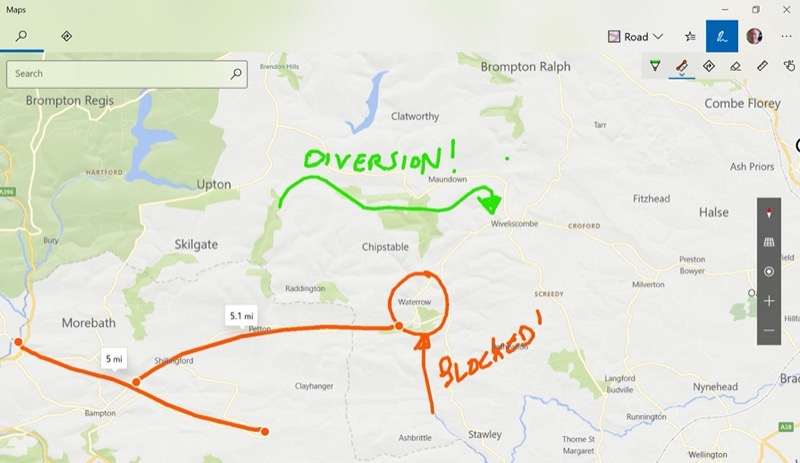
Microsoft Whiteboard is a 'live' scribble and project system for collaboration with others - I've played with it here (see below) but have never found a use in real life because I tend to work alone. But some people swear by it - including teachers (my wife is one) for demonstrating something to students. The text beautification option is rather cool, but doesn't always recognise handwriting perfectly and there's no way to easily change the corrected characters. Still, Whiteboard is a constantly improving application and it's worth keeping an eye on.
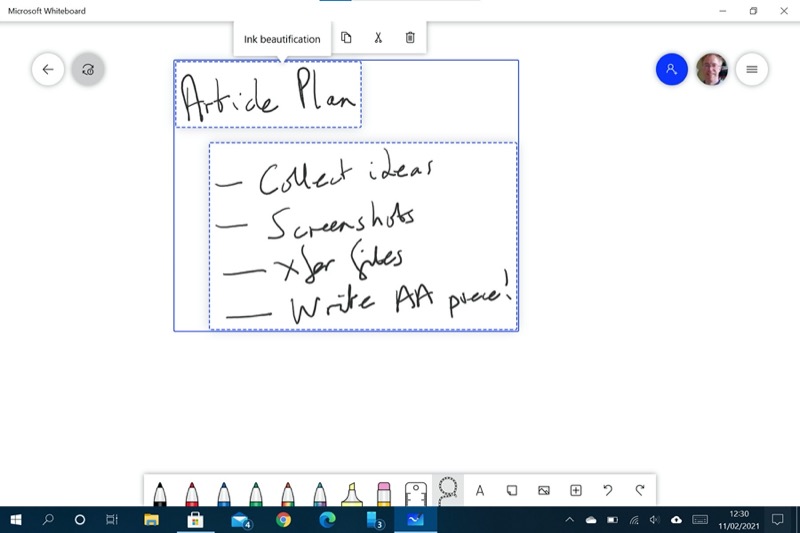
Terrible handwriting from me doesn't make for accurate 'beautification', it seems(!):
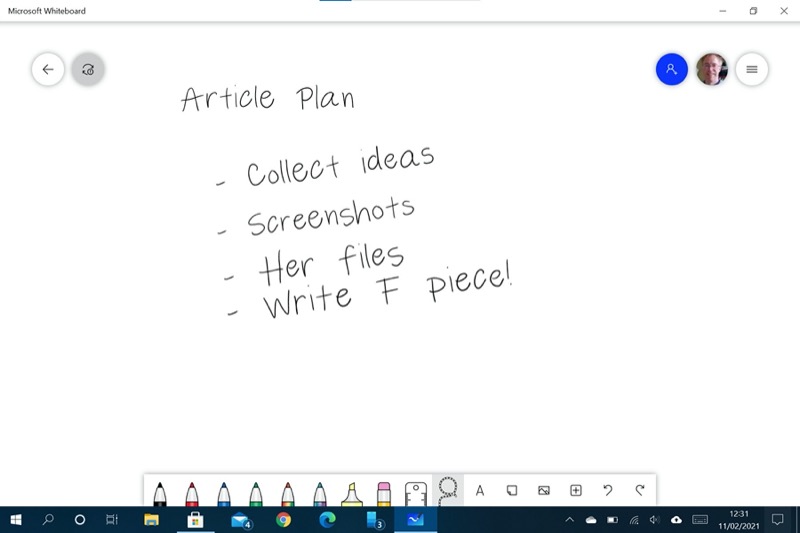
Microsoft's OneNote is one of the poster child applications for Surface Pen and it is indeed trivial to scribble diagrams and notes into a new entry (or adding to an existing one), with no need to enter a special mode - you just treat the page as paper and do whatever you want within a note, which can combine typed text, images, scribbles, audio recordings, and so on. And everything's synced through your Microsoft account to OneNote in the cloud and on all other devices.
I have to confess that, in a crowded market of note-taking apps, I had to decide years ago whether to go with OneNote, Google Keep, or Evernote, the three main contenders. At the time I wasn't a Office 365 subscriber and went with Google Keep, on the grounds that it was free forever, but it's more limited and in hindsight I wish I'd gone with the (then) fledgling OneNote. Maybe transferring everything is a 'fun' job for a rainy day?(!)
Sticky Notes is built into Windows 10, virtual Post-It notes on which you can type or scribble anything. These work particularly well with the Surface Pen if you're already wandering around in tablet mode because launching Sticky Notes can be set as the default action for a long press of the Pen's button. There's no attempt made to transcribe scribbles to computer text, but as long as you can read your own writing then you're good to go:
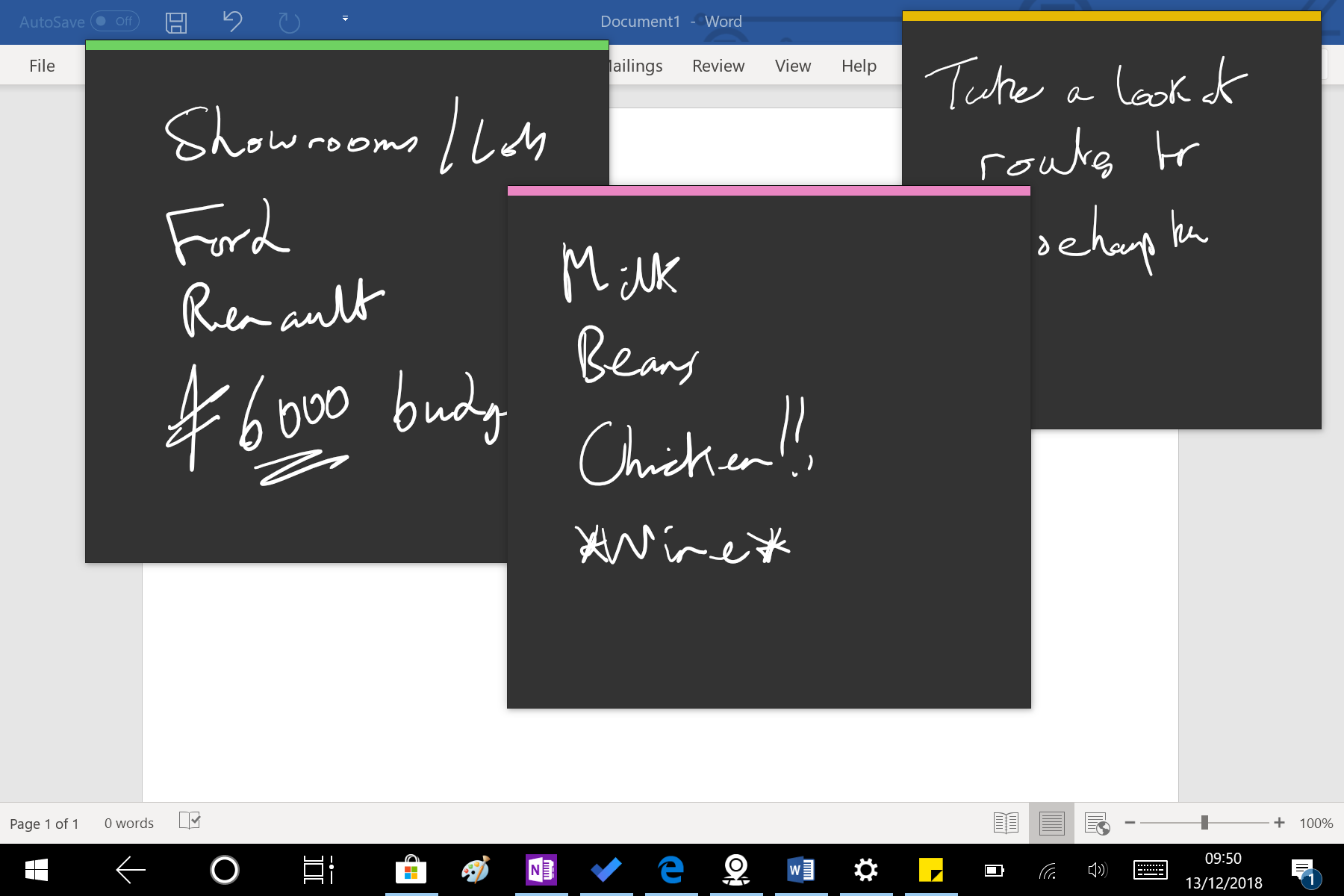
Art for art's sake
Then we have a host of local (on device) and web-hosted sketching and drawing utilities, for anyone with an artistic bent. You'll notice I've left these until last because I'm more an engineer than an artist. I like all my lines to be at right angles and my curves to be regular, plus I can't paint to save my life. But if you can draw or paint then the Surface Pen offers surprising possibilities. Especially with the Surface Go in a laid-back mode, as shown below. This wasn't listed in my daily habits but it absolutely works, with the hinge allowing a perfect angle for on-the-'go' (get it?!) artwork.
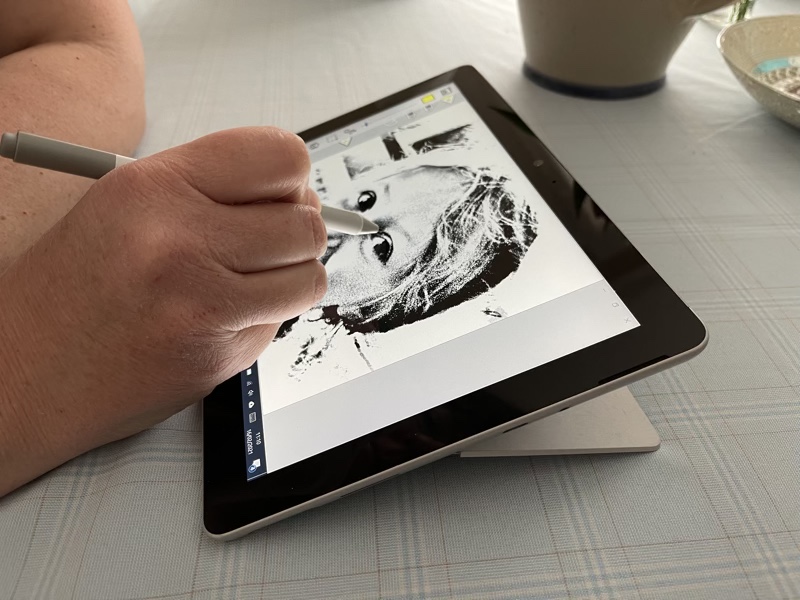
Fresh Paint - a Microsoft title, bought in, and not updated much. But offering wonderful pen and paint emulation with absolute control. But support for the Surface Pen is rudimentary.
Sketchable - third party, but with tremendously varied drawing and painting tools, and full Surface Pen support in terms of pressure sensitivity. Some in app purchases, but you won't need them when getting started.
SketchPal - also from Microsoft, starting life as a Garage project. This is very modern in interface and takes a little getting used to, but it's immensely powerful in terms of Surface Pen support, interpreting pressure and gestures. With layers and Photoshop export, this is perhaps the best starting point for a really artistic Go/Pen user.
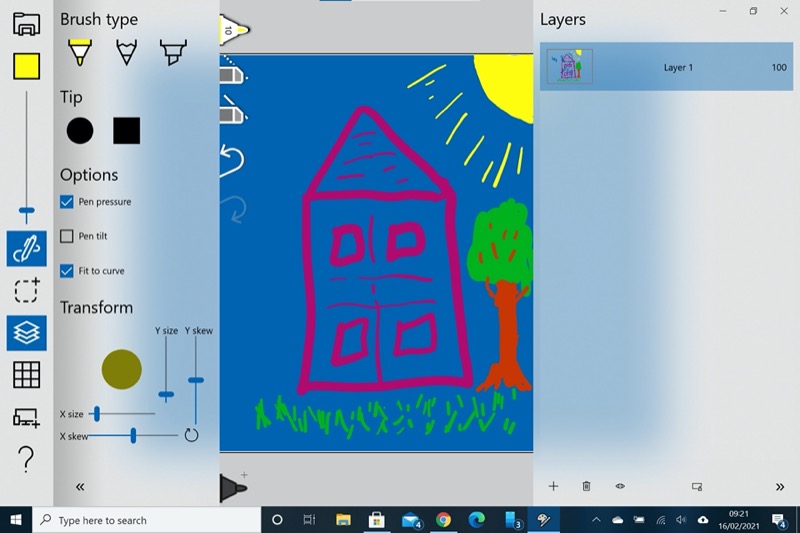
Paint - the original Microsoft sketching tool, dating back to the 1980s! And without explicit Surface Pen support, though it does obviously work as a way of drawing within a bitmap.
Paint 3D - also built into Windows 10, this debuted a few years ago as a way of re-imagining Paint in a 3D, layered world, though its interface takes a lot of learning. There's plenty of help though and you can fairly easily turn 2D shapes into 3D textured objects - again for export to apps on (e.g.) HoloLens. What's not so well known is that it's also a very Surface Pen-friendly tool, interpreting pressure to help you draw images with a huge number of flexible virtual tools. In other words, you can ignore the 3D stuff and just paint in 2D, traditionally, if you like. Well worth a shot, and hey, you might get sucked into 3D anyway?
Other Commercial offerings - there are plenty of other, commercial, applications which support Surface Pen. If you're really serious about getting more from it - or if your company is paying(!) In particular the Corel and Adobe application suites - note that most of the 'free' titles are actually freemium and will need a monthly subscription.
Eraser and button use
On the top of the Surface Pen is a soft touch button. This serves a dual purpose, since when drawing and sketching in an application which fully supports the accessory, the soft touch top acts as an eraser (think a pencil of old with a physical rubber on the top!), just flip the pen in your hand and you can gently 'rub out' pixels or a vector element, depending on what you're creating.
But the top of the Surface Pen is also a configurable button. It can launch any application or OS function, with a number of likely possibilities as presets and defaults. I have a single 'click' (of the button) set to grab a screenshot and a double-click set to launch (or switch to) Photos, but it's really up to you.
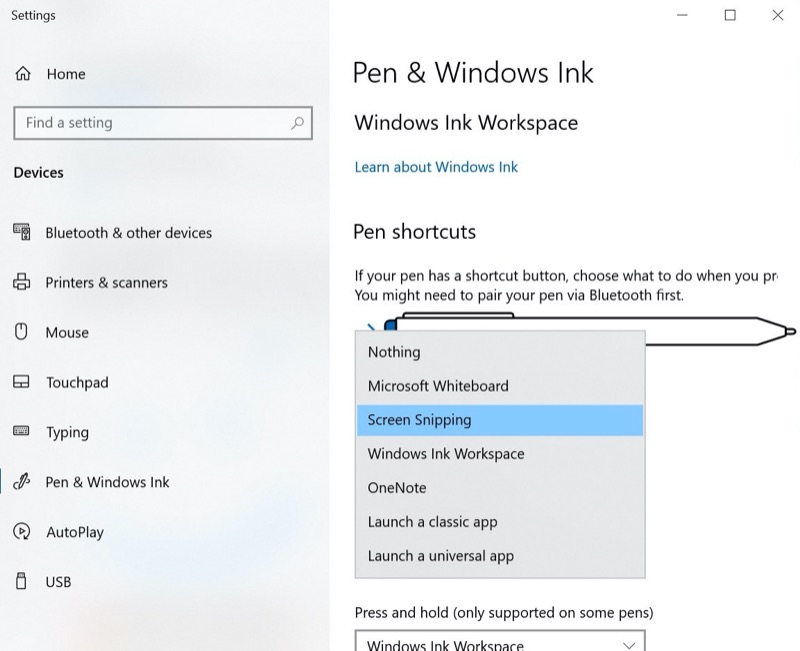
Screenshot workflow is particularly smooth for a journalist like me, since if the pen is already in my hand then I can both initiate the screenshot and determine the crop area with the accessory and no need to use the keyboard at all.
Pen configuration
In addition to choose which applications or functions to kick off with the button, note that the Surface Pen is also configurable in the Surface application that comes with every computer. Aside from showing the Surface Pen's serial number and battery status, you can also set its tip sensitivity and can practice to see the effect of changing the various sliders.
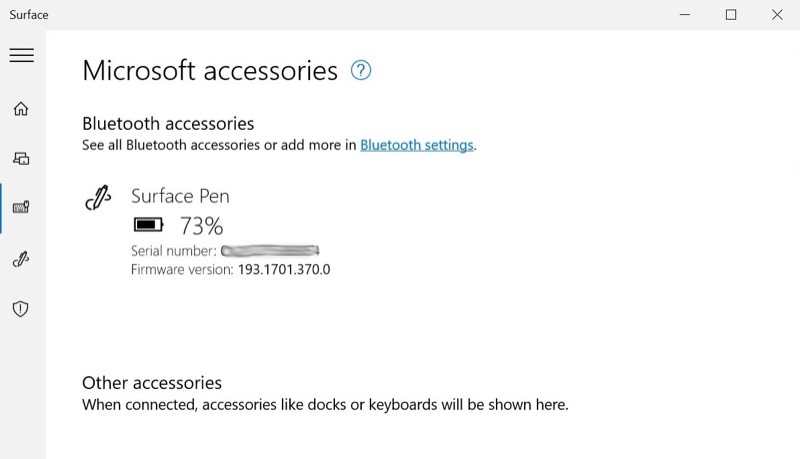
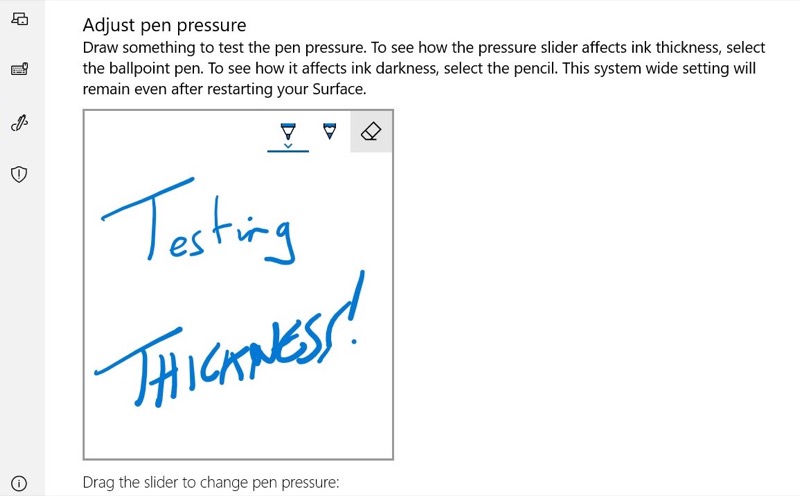
A compelling argument?
If you're a tiny bit overwhelmed by this outpouring of love for the Surface Pen then you should be. Most people have no idea how powerful the combination of the Surface form factor, the touchscreen, and the Surface Pen can be. When an owner of a traditional laptop sees you flipping a Surface Go (or Pro) open, detaching the Type Cover perhaps, reclining the screen right back, and then snapping off a pen, in some cases to create realistic works of art, their jaw will drop.
Although starting at £100, the Surface Pen is available from most sellers these days at around £70 (here on Amazon, for example), which is a much better price and one I can recommend. This article started as a quick round-up of what you can do with the Surface Pen and the more I investigated, the further down the rabbit-hole I got drawn. To the extent that I haven't even tried any of the mainstream commercial apps yet - and I'm sure you'll pop up in comments with more UWP applications built into Windows that have hidden Surface Pen support!

PS. Again - the Surface Go is a genuinely mobile product and the Surface Pen only makes it even more so, in terms of what you can do when on the move, I contend. It's relevant to AAWP and even more so to our new site, All About Mobile (AAM), which is... still waiting for its server to go live.
