Review: Surface Go - part 5: The Pen on the Go
Following on from the first part of my main review of this relevant ultra-mobile computing device, part 2, concentrating on the Type Cover and the laptop experience, part 3, with comments on performance in daily use, and part 4, looking at imaging, here's part 5, looking at the optional Surface Pen, adding another dimension to what you can do on this tablet/laptop hybrid.
Buy Link | Download / Information Link

All About the Surface Pen
The Surface Pen costs just under £100, though this drops to £85 if you shop around, plus you may manage to get it with a Surface Go as part of a bundle, so your mileage may vary. For an inductive stylus this is about par for the course, certainly one as well made as this, now with 4096 levels of pressure sensitivity, support for different drawing angles, 'left' and 'right' click buttons, plus magnets to hold it to the Go (or a compatible recent Surface Pro).
I have to start wth the magnets - they hold the pen on securely in normal use, though the small size of the Go means that you really have to position the pen with the 'nib' upwards, or risk it getting impacted or made dirty by being on the 'bottom' of your set-up. Despite the secure grip, it's all too easy to either have the pen knocked off in your attache case (not a showstopper, as you then know where to look!) or you set the Surface Pen down while using the Go for something else and then forget to pick it up afterwards.
In this way, I 'lost' the review Surface Pen for a full two weeks (and was getting worried I'd have to contact PR for a replacement), but eventually tracked it down to a room I'd been staying in a fortnight before and where the Pen had been knocked off while the Go was sitting propped against the wall charging - and the black pen was still there, on a darkish carpet in the shadows, unseen by me or anyone else! So it's easily lost then!
This is very much a real world concern too, you can use the Surface Go fairly casually - it's lightweight and pretty rugged - it's a go-anywhere mobile computer. But it's too easy for the pen to get dislodged in such an environment. In practice, I found it best to ignore the magnetic attachment unless I was in the office and the Surface Pen normally now sits, when not in use, in a pen loop in my briefcase.
The Surface Pen is made from aluminium, with a bevelled design (so that you can tell in the hand which way it's rotated and thus find the 'right click/context' button), with a very accessible top button (where the eraser would sit on a traditional pencil) that can be assigned many roles in Windows 10's Settings. The top section of the pen pulls off if you grasp it firmly, revealing a replaceable AAAA battery - each is good for a year of use, apparently, though you'd have to ask me at the end of 2019 whether this is true! I'd been hoping for some kind of wireless charging from the host Surface, but that would have entailed more gaps in the magnesium chassis, so I'm happy enough with the compromise reached here. With a year of life and replacement batteries only costing a couple of quid, there really is no issue here.

Notably, the power is only needed for the Bluetooth element of the Surface Pen, i.e. the buttons and the interaction with the Surface, Windows and its applications. The digital stylus element, i.e. the pointing/drawing/pressure sensing system is Wacom technology, namely resonant inductive coupling, and the power for this comes from the Surface Go's digitiser matrix. And as a side note, Bluetooth has to be turned on in your Surface Go (unlike for the Type Cover keyboard, which hooks up via pogo-pins).
The 'eraser' end of the Surface Pen has another use beyond housing a button - it acts in all supported applications as a digital eraser - very handy and very intuitive.

Possible uses
But on with what you can do with the Surface Pen... and there's quite a bit more than you might imagine, with Windows 10 becoming more and more set up for 'inking', i.e. inputting scribbles and diagrams into documents and applications.
Paint / Paint 3D: somewhat obviously, these classic / modern painting applications work with the Surface Pen, though in primitive 'dumb' form, i.e. the applications don't know about the pressure sensitive and 'angled' nib possibilities. Still, you do get the benefit of being able to touch up images and create new shapes with a precise drawing instrument, so there's still a net gain.
Sketchable: this is a third party application but was preinstalled on the review Surface Go. If you don't get it, then it's in the Store as a 'lite' version, with £25 unlocking a 'premium' version with more features. Regardless, it's a great showcase for the Surface Pen's capabilities, painting with various brushes and styles - if you don't feel like an artist after half an hour in this app then there's no hope(!) Helpfully, Sketchable comes with loads of example art and outlines for you to practise with.

Sketchpad: built into the Surface Go, this is a freeform drawing area with basic tools - just sketch or scribble and then save as needed (as a PNG file, typically, in the folder of your choice). Curiously, this isn't a standard Windows application in that it's not available on the Start menu - it's only acessible via the 'Windows Ink Workspace', a panel of likely things you might want to use with the Surface Pen and by default this pops up when you single click the pen's end button. Handy, but it would be nice to see this on the Start menu too.
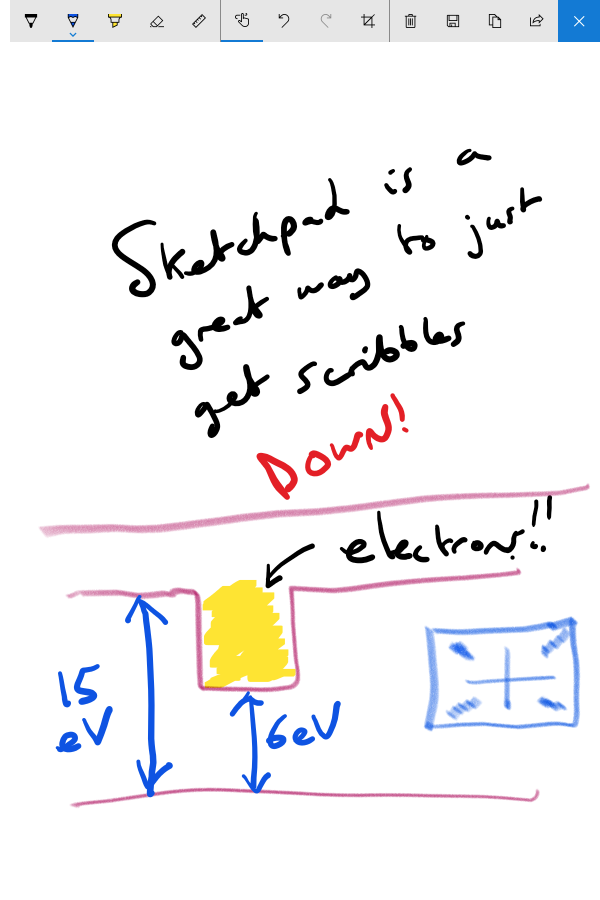
Screen sketch: another built-in feature, this is an all-in-one 'grab screen and annotate it' tool The stylus options and tools are the same as for Sketchpad, and it too is accessed via the 'Windows Ink Workspace' from a pen button push.
OneNote: Microsoft's huge cross-platform note-taking system is heavily invested in inking and the Surface Pen. You can write in any note, effectively embedded vector graphics - so perhaps a chart, a piece of mini-art, or annotating something. In theory you can also hand-write and have this converted to standard text, but I couldn't get this to work. One fascinating bit of integration is to record audio and 'ink' at the same time. Typically in a meeting, you'd leave the audio recording going and type or scribble notes - and OneNote times each input against the audio, so that you can play it all back in perfect sync later on when taking further notes or writing the meeting up on another computer.
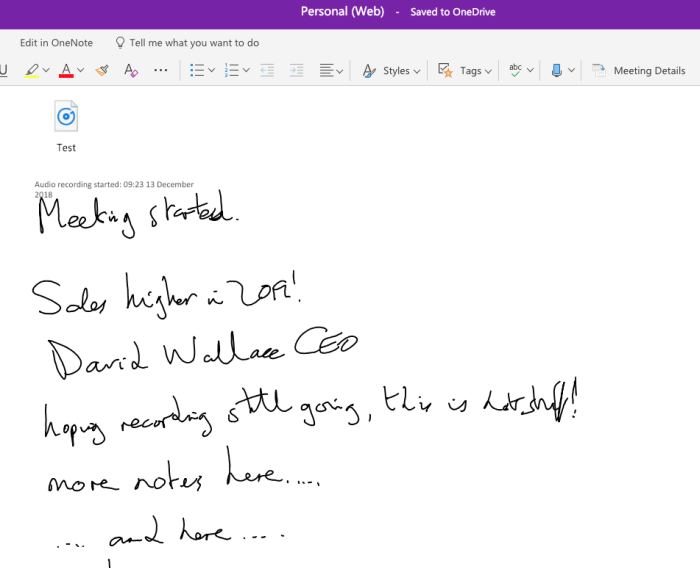
Microsoft To-Do: another cross-platform tool in 2018, this is also significantly pen-enabled. You can write in most text fields by simply tapping with the Surface Pen and scribbling, with handwriting recognition leaping in to transcribe your text as you go. The interface is a little picky and if it makes a mistake then you've got to accept its version and then correct later with the standard keyboard, but it's a handy step towards a pen-driven to-do list for brainstorming things while out and about.
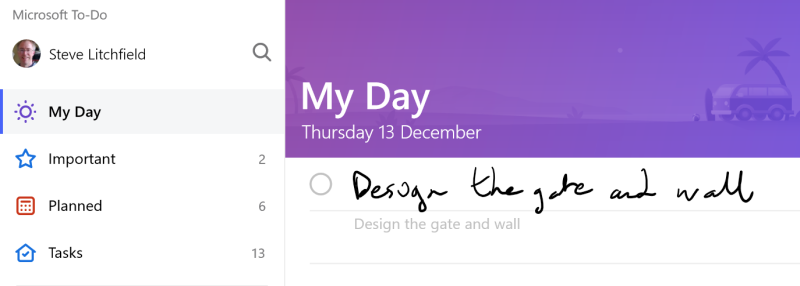
Microsoft Edge: much publicised when Edge was announed in 2015, inking is built-in in that you can tap the ink control and then annotate with a pen - or indeed your finger - it's all a bit primitive. But if you like to grab web pages and then draw arrows and scribbles on them then knock yourself out!
Maps: this one's very cool - vector inking is now built into Windows 10 Maps. Just tap on the inking control and the Surface Pen will not only let you annotate a map (and keep your scribbles in perfect scale and context as you zoom in and out and pan around, but also trace out any route and the path length will be calculated and displayed. Perfect for preparing map-related notes for an event?
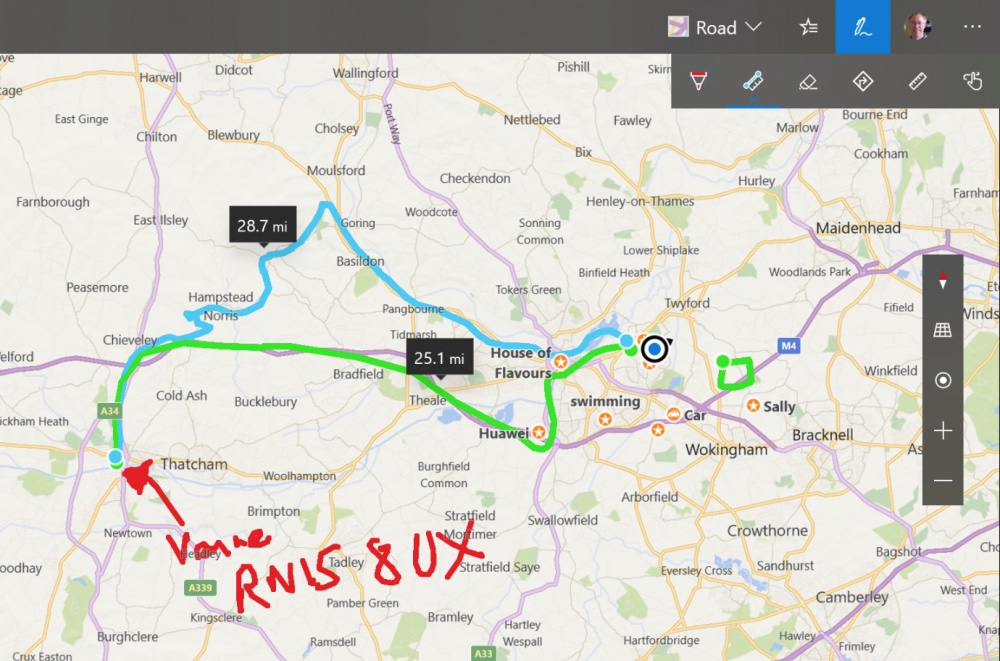
Sticky Notes: built into Windows 10 these days are 'sticky notes', virtual Post-It notes on which you can type or scribble anything. These work particularly well with the Surface Pen if you're already wandering around in 'pen mode' because launching Sticky Notes is the default action for a long press of the top button. There's no attempt made to transcribe scribbles to computer text, but as long as you can read your own writing then you're good to go.
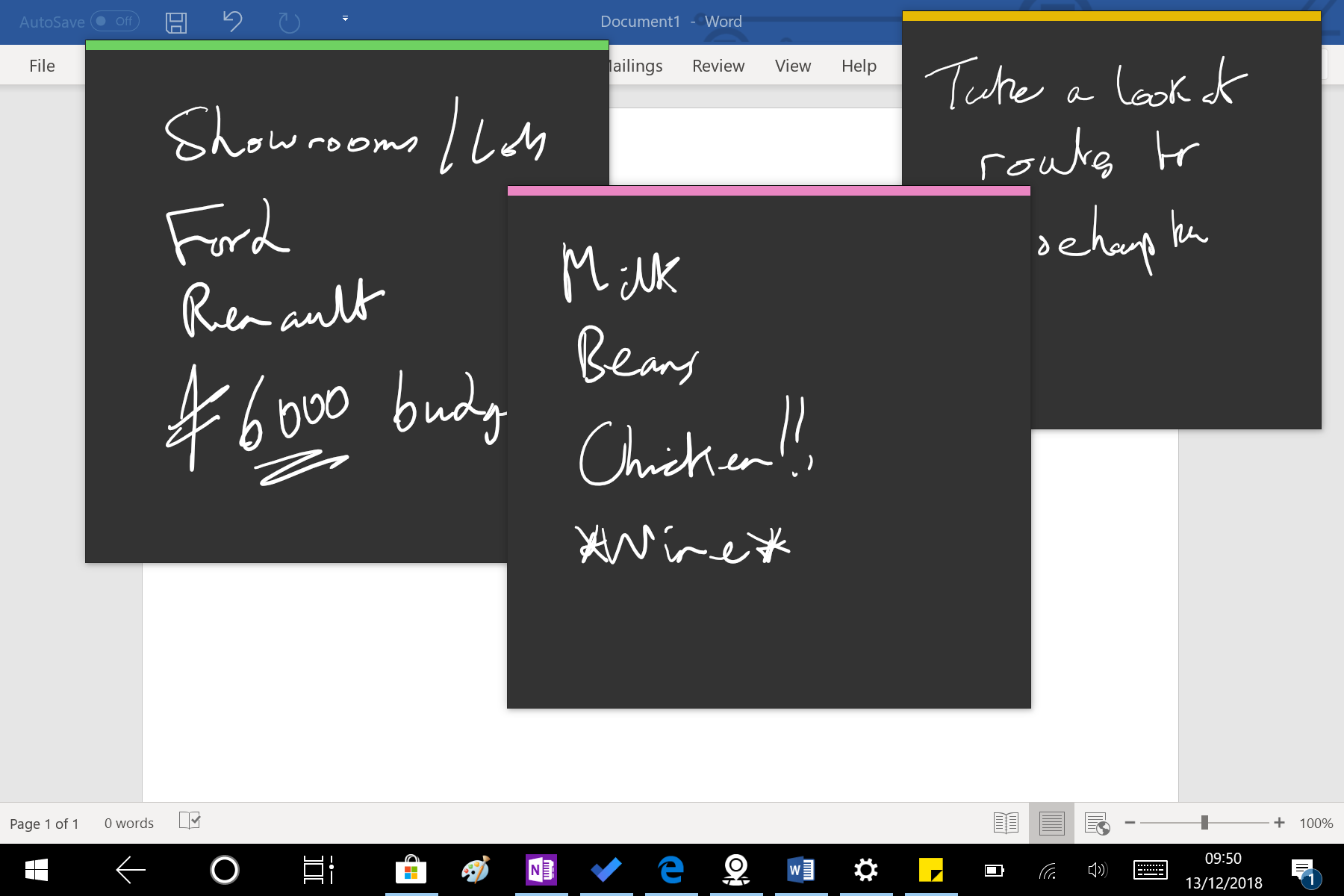
Verdict
Although some of the above uses work with a fingertip, the majority don't - they need the Surface Pen and, on the whole the extra hardware is used well. Clearly, Windows Inking is being extended all the time and application updates bring more and more pen support, so if you do invest in a Surface Pen they'll you'll find more and more uses for it over time. If you don't lose it in the meantime!
The Surface Pen works on the Surface Pro range too, of course, but it's a bit of a specialist artist's tool there, while on the much smaller and lighter Surface Go, the Pen feels more natural for general purpose scribbling on something (possibly in vertical mode, as in an A4 note pad) that can be carried everywhere: a building site, a museum, an office block, a student campus, and so on. I've seen people doing this with the Type Cover wrapped around the back of the Go - something it's designed to do but which stresses the materials too much to last for long. I prefer holding the naked Go with my left hand in a firm grip (touches with a palm over the active screen are ignored) and then using the Surface Pen to operate the interface and add notes as needed.
Overall, is the Surface Pen essential when ordering your Surface Go? Not really, but it does have a truck load of uses, not confined to the list above, plus you can always buy the Surface Pen later on if you discover that one of these uses fits what you'd like to do. I didn't think I'd be a pen fan, but the Surface Pen has been winning me over slowly but surely...
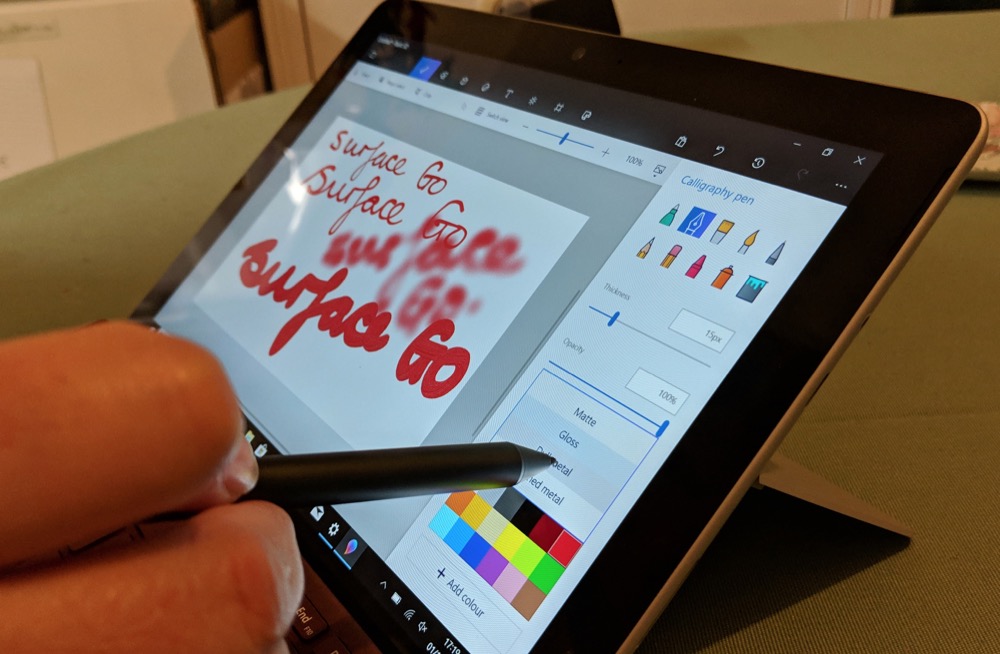
In the last review part for the Surface Go here on AAWP, I'll cover battery life in real world use and deliver an overall verdict.
Reviewed by Steve Litchfield at
