Review: HDR Photo Camera
Score:
60%
High Dynamic Range (HDR) is one of those specialist photography areas that 'captured' popular acclaim as software automated the process, making it accessible to hobbyists and casual users. A well-known mobile HDR app is HDR Photo Camera, which is available for the iPhone and Symbian (see our review on All About Symbian here). The company behind it (Intellsys) have now published a Windows Phone 8 version, which I now put through its paces.
Version Reviewed: 2.0.0.15
What is HDR Photography?
For those who don't know, 'dynamic range' refers to the range of luminance captured in a photograph, and therefore High Dynamic Range refers to a higher than normal range of luminance. The effect can be very subtle, making a photo look much more like what the human eye would see, or it can be done in a very pronounced way to make a dramatic looking scene.
If you've ever taken a photograph with extreme ranges of light and dark and wanted to avoid having areas of the image over or under exposed (i.e. patches of white or black) then HDR is the solution. In general, HDR software uses three images (of the same scene!) at different exposures. Using a range of exposures ensures that the light and dark areas are properly captured. The 'magic' part is combining those images into one final image.

A standard Lumia 920 shot, note how the window is completely whited out.

The same scene as above taken in HDR allows the colours of the stained glass to be seen.
Integration with Windows Phone 8
This app has been written specifically for Windows Phone 8, which allows it to take advantage of the "camera lens" plugin system. While you can launch the app from your app menu, you could just launch the Windows Phone camera and see HDR Photo Camera listed among the other lens apps on your phone.
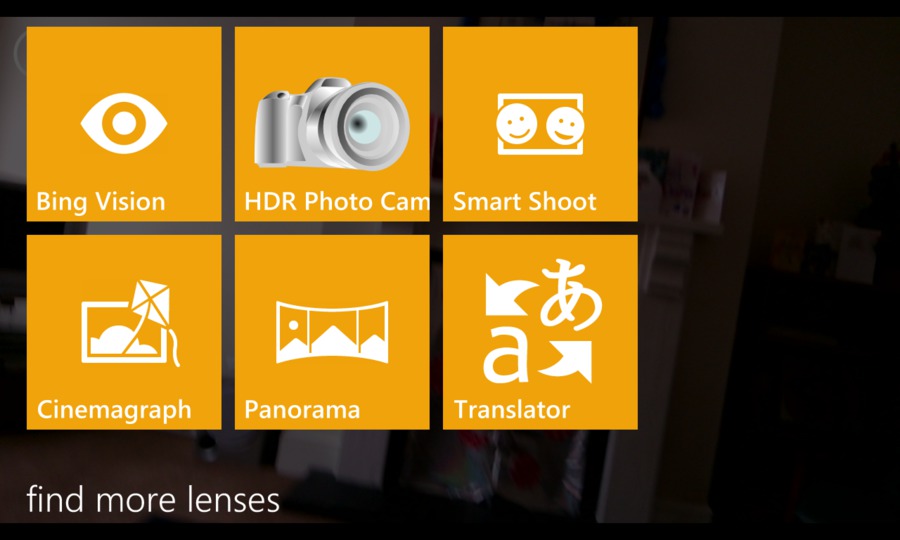
HDR Photo Camera listed as a lens app

HDR Photo Camera images captioned in Picture Hub
The integration with Windows Phone 8 continues when you start browsing your Camera Roll in the Picture Hub. Just as with other lens apps, images captured with this app are listed among your ordinary camera shots and have a caption indicating the application it was captured with. When viewing a HDR image, tapping the menu dots gives you the option to open the image in HDR Photo Camera, where you can view and save the individual images that were 'fused' to create the HDR photo.
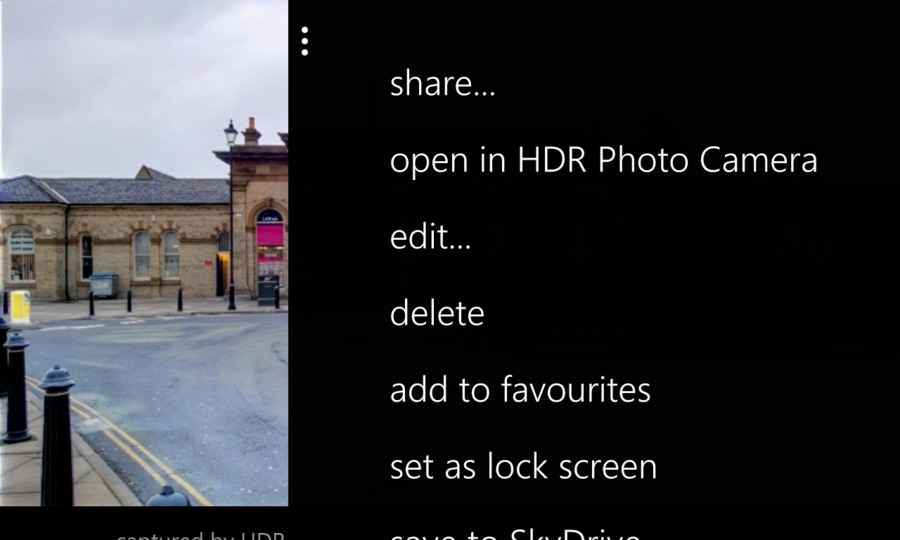
Opening HDR photos in their respective app.
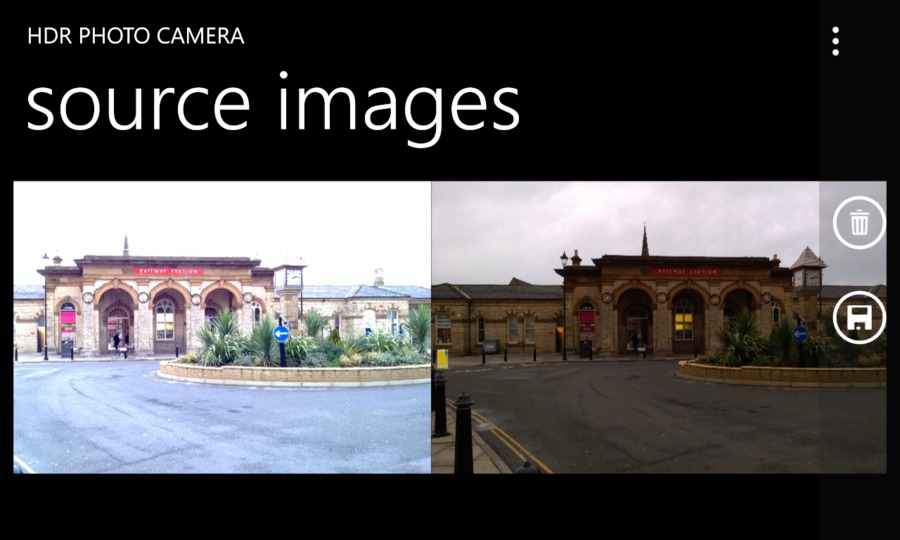
Viewing and/or saving source images.
Also, if you only want to browse your HDR photos, all you have to do is launch the app, which starts in image capture mode, and swipe to the right. Just as with the default camera app, you'll be able to browse your captured HDR images, and tap through to their source images.



An example set of source images created by HDR Photo Camera.
Capturing Images
Talking of the image capture mode, you'll note the message at the top of the screen telling you to "Hold the phone steady". This is good advice, as each of the three exposures need to be framed identically to avoid ghosting effects in the final image.
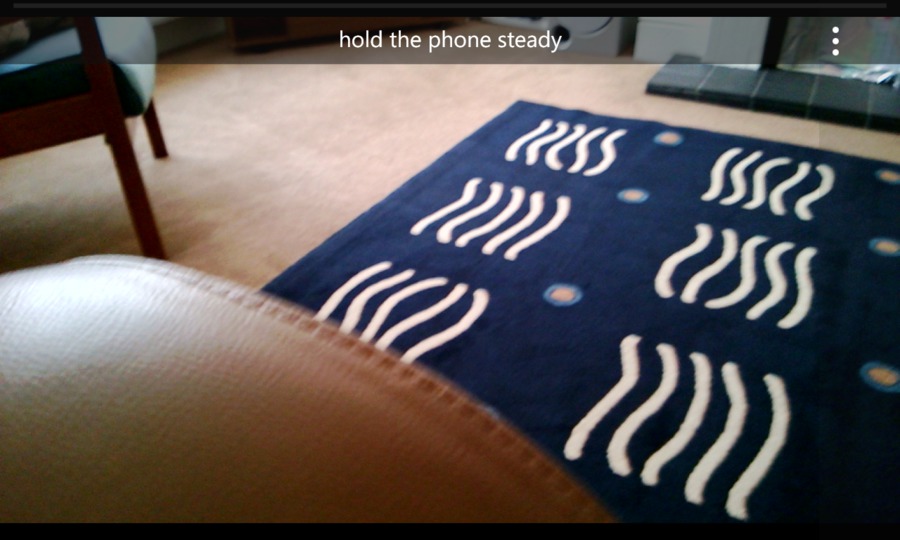
Image capture in HDR Photo Camera
There are two ways to capture an image in HDR Photo Camera. Either use the two-step shutter button if you want to get focus lock and then recompose the shot, or just touch the screen at the point you want to focus on for a fully automatic shot. The camera will then focus and take three shots, each with different exposures. If necessary, the flash will fire but only for the first (darkest) exposure. The ability to focus is an improvement from the Symbian version which we've reviewed too.

Another 'before' standard Lumia 920 shot.

The same scene taken with HDR Photo Camera - one of the few HDR shots created without ghosting!
Ideally, you should mount your phone in a tripod holder to keep it held in position. Even if you do this, you are still at the mercy of the objects in your composition moving around. Even leaves swaying in the breeze can create unwanted effects.
This problem becomes absolutely crucial to successful use of the application. I tested HDR Photo Camera with a Lumia 920, which is too large to put in most mobile phone tripods, but benefits from its unique optical image stabilisation. Even with that, I found it almost impossible to get a set of shots that were perfectly lined up for creating a ghost-free HDR image. It's just about possible if you can catch a motionless scene, where you can lean against something like a lamppost and hold your breath while the images are captured!

A previous attempt of shooting the above scene, demonstrating how objects beyond your control can spoil a HDR shot
HDR Photo Camera also has settings to play with, just tap the menu dots in image capture mode, and select Settings. At the top of this page, you'll find the exposure bracketing. While the app takes three images, you can only change the exposure of the under and over exposed images, not the medium image, that will always be at 0 EV. The other two settings can be changed from 0 to +/- 2.0 EV in steps of 0.25 EV. While the 'normal' image is fixed at 0 EV, you don't have to symmetrically bracket the other exposures, so feel free to experiment!
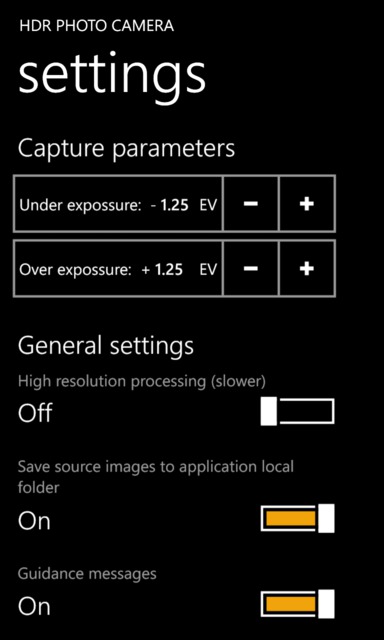
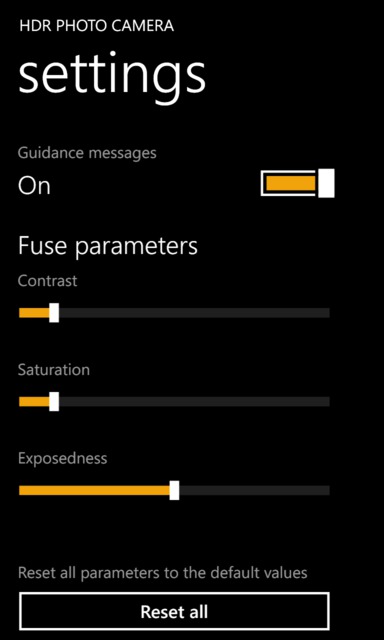
HDR Photo Camera settings.
The process of combining the source images into a HDR photo is called "fusing". The parameters for this are Contrast, Saturation, and 'Exposedness'. There's no advice offered for when or how to adjust these settings. Thus, those settings are left to the experts or adventurous.
When it comes to accessing the source images, they are not available either on the phone itself or via USB file transfer until you have manually 'saved' them within the application.
Image Quality
Fortunately, HDR Photo Camera saves HDR shots at full resolution (3550x2000 on Lumia 920) – unlike its Symbian cousin. Therefore, the full detail of the shot is preserved. However, I did note that, upon extreme crop-in, details were less sharp compared to a photo taken with the Windows Phone 8 Camera app. This is probably a result of successive shots being very slightly misaligned, underlining the need for a tripod.

'Before' - standard camera shot

'After' - one of my better HDR Shots, but see how the fairy lights on the right diverge into three lines. It's nigh on impossible to do HDR without a fixed camera mount!
Conclusion
In its favour, HDR Photo Camera has a well-designed UI, making it easy to launch and capture images. Also, it's stable – there were no crashes during testing.
The downside of this app is getting the correct alignment of images for fusing together. Given that this is software for a mobile phone, it's highly unlikely that you would be carrying a tripod with you and without one it's incredibly difficult to hold the camera steady. Therefore, I wish there had been an option to manually align images between capturing and aligning. Note that this facility is provided in 'HDR Camera' though (which we'll review separately).
HDR Photo Camera is off to a great start, and if you're serious about HDR, then it's worth a look. I was disappointed to see that there was no free trial, so you'll have to take a gamble with its £1.99 price tag.
Reviewed by David Gilson at
