Review: Microsoft Teams
Guest writer Esben Dalsgaard reviews Microsoft Teams, the chat based collaborative workspace that Microsoft released in late 2016 to take on the very successful Slack service. I reviewed the Slack application for Windows Phone recently, so in that context it is very relevant to look at Microsoft’s competitor.
Buy Link | Download / Information Link
Esben writes:
What is Microsoft Teams?
Microsoft Teams is a chat based collaborative workspace that Microsoft released on November 2nd 2016, to take on Slack. Microsoft Teams is made for Enterprises, and it requires that your workplace has an Office 365 subscription, and that your IT department has activated the service. According to Brad Sams on www.petri.com more than 50,000 organizations were using the service in March 2017.
To give you a little context. I am from Denmark and I am working as a teacher in a large educational institution roughly equivalent to a high school in US or a secondary school in UK. My workplace activated Microsoft Teams two months ago and it is expected to roll out to the entire organization in August 2017. At the moment only volunteers and enthusiasts have taken the service into use.
Microsoft Teams enables you to create teams with your colleagues and to participate in teams that colleagues have made. Each team is divided into 'channels', where you have a chat room, a file directory and where you can add other Office 365 services and applications and even a number of third party applications like Trello, Zendesk or Asana. If you want to read more about how Microsoft Teams works in general, you can read Tony Redmonds' Understanding the technology and capabilities of Microsoft Teams, also on www.petri.com.
Microsoft Teams is available on all platforms: Windows, Mac, Android, iOS and Windows 10 Mobile. Teams is also a web app that works in all modern browsers. Interestingly, the desktop version for Windows is a Win32 application and is not accessible in the Windows Store. This is somehow counter-intuitive to Microsoft’s overall strategy. Most new apps from Microsoft are UWPs and the company is eager to push Win32 apps to the Windows Store through The Centennial Bridge.
The explanation for this is quite simple – Enterprises are slow movers when it comes to technology, and most businesses are still running on Windows 7 computers. To be a strong player in this field, you can't leave the Windows 7 platform out.
Microsoft Teams for Windows 10 mobile
Contrary to the desktop version, the mobile app for Windows 10 Mobile is a UWP. This means that the app works for Continuum. It is one of the very few UWP apps that only works on phone. The app has been updated twice in the past two months and the current version is 1.025.0.
I am using Microsoft Teams on a Lumia 950 (my main phone), but also on a Lumia 735 to test a lower end processor. The application runs equally well on both phones. It is fast and responsive, and it only slows when you access a large file directory.
Menu and main interface
When you launch the app, you will see a white background and a purple menu bar at the top with four different options: 'Activity', 'Conversations', 'Teams' and 'More'. The 'Activity' menu shows you the most recent actions in your team, e.g. that a person has started a call or that somebody has been added to one of your teams.
Chat experience
As mentioned above, Microsoft Teams is a chat based cooperative workspace. So let us look at the 'Conversation' experience. The Conversation function contains both a personal messaging service, where you can send personal messages to any colleague in your organization, and chat rooms for every team and channel in which you are participating. Overall, the chat is very smooth and fast and the synchronization between phone and desktop is almost instant. As seen in the screen shot below, you can view any attached file type and you are able to download and open them on your phone. Office files are shown in their characteristic colours and will open in the respective office apps – .txt files and .pdf will open in Edge.
It is all very nice but unfortunately you are not able to upload all file types from the mobile app. This only allows you to upload pictures (not videos) and gifs (provided by Giphy). As Microsoft Teams is supposed to be an application made for work, it is a little surprising that Microsoft prioritizes the option to share gifs before they introduce the option to share Word or Excel files.
In the chat rooms in the channels, you are able to make a reply to a colleague via the @ symbol, and you are able to add a subject line to your message (use the A (with a pencil symbol)). These functions make it easy for team members to sort out the relevance of each message. In a channel’s conversation, you are also able to bookmark messages and to give 'likes'.
You can also chat with the T-bot, a digital assistant that can help you with questions about Microsoft Teams. The bot is useful, it helped me find the change log for the app, but often its answers refers to the desktop version of the app. The T-bot also does not understand Danish. Perhaps, it is only English speaking? I tried to ask the T-bot, but it only showed me how to change the language setting on my PC…
Generally, the chat experience is working well, but it is still bare boned compared to the desktop version, where you can upload files, add stickers, make calls and video calls, share your screen and schedule a meeting.
There is no search function, which is a bit annoying, as only the most recent chats are shown in the app. If you want to find an old message that is not displayed on the screen, you have to write a new message to the person whose message you want to find. In the desktop version, you are able to search for messages, files and persons. This will be a most welcome feature on the mobile version, especially when you work in a large organization with more than 600 people employed. Think about a real life scenario where you have to read a file from two weeks ago, and you cannot remember the exact directory or conversation in which it was posted.
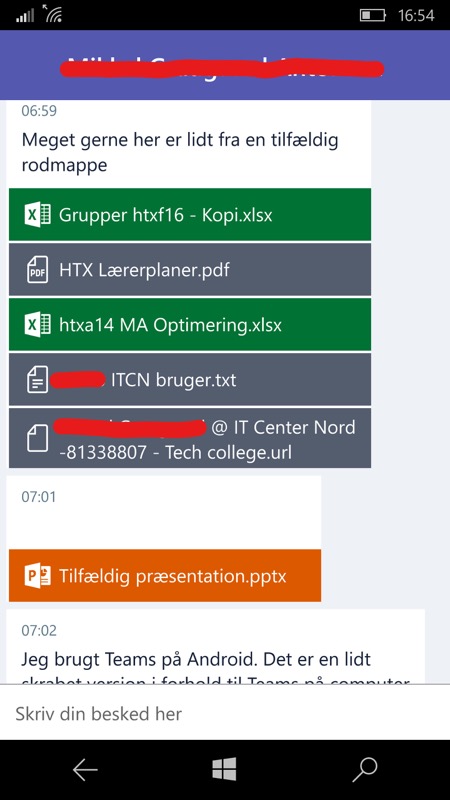
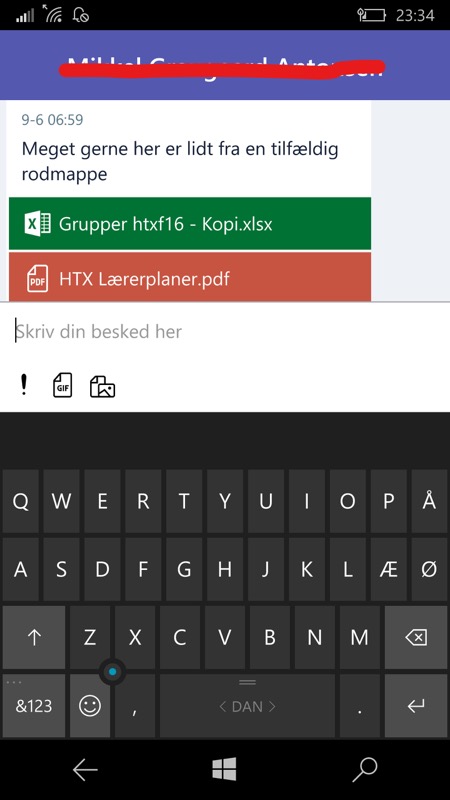
Personal chat – the attached office files is very visible in their classic colours; (right) You are able to attach pictures, gifs and highlight important messages.
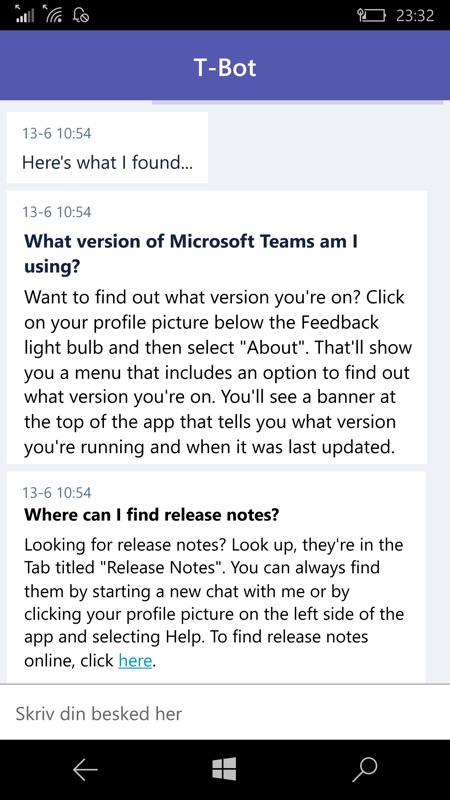
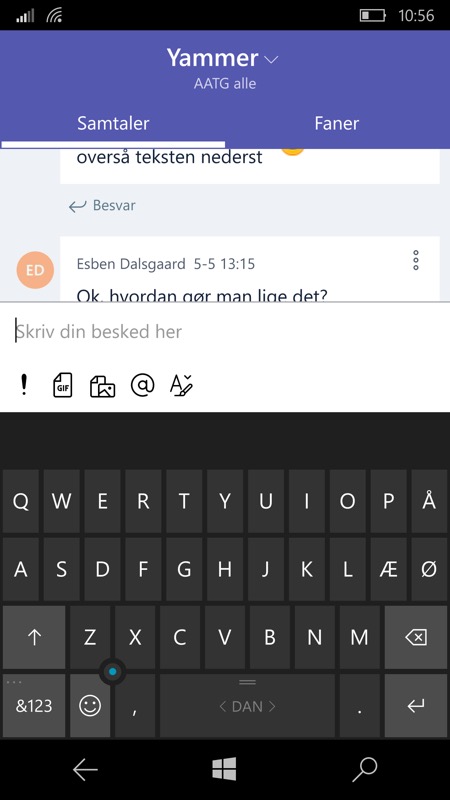
You can chat with the T-bot. The assistant is very desktop focused in its answers, but still able to help me to find the change log to the current version of the app. (right) You can make mentions and add subject lines in a channel’s chat room.
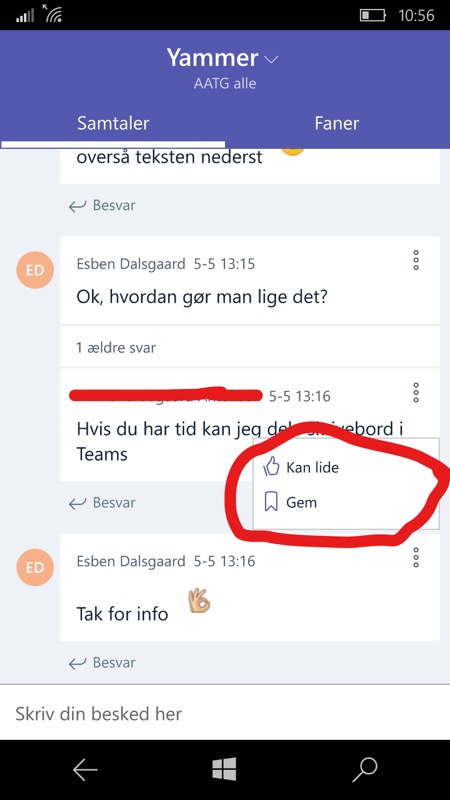
You can like or bookmark a message via the three small dots on the right side of the screen.
Team functionality and management
When you open a Team, the interface is split between 'Conversations (samtaler)' and 'tabs (faner)'. The chat function is already discussed, so let’s look at the 'Tabs'. This function gives you access to all the files, apps and services that are linked to each team or channel. This was introduced with the latest update in June, and is by far the most useful feature of the app. You can access all the documents, spreadsheets and e-books that are shared in the file directories in each channel. In the Teams that I am a part of, we have Yammer groups, and shared Notebooks in OneNote attached. The attached OneNote integrates nicely in the app, and opens the relevant OneNote pages in the OneNote app when you press the OneNote icon, the attached Yammer Groups are displayed as web links and open in Edge. I guess this is because the Yammer app on Windows is an old 8.1 app and that Microsoft Teams only integrates fully with other UWP apps.
The desktop app has its own note-taking feature called 'Wiki'. On your phone, you can see that a Wiki has been made in a channel, but you cannot open it yet.
Team management on the app for Windows 10 mobile is very limited. You can mark a team or a channel as a favorite and you can choose to follow and unfollow a teams and channels. Your favorite teams appear on your screen when you press the 'Teams' menu, the rest of your teams are available when you press 'All teams'.
You cannot create new teams, add new channels or add new people to your teams. Again, tasks you have to do on your laptop.
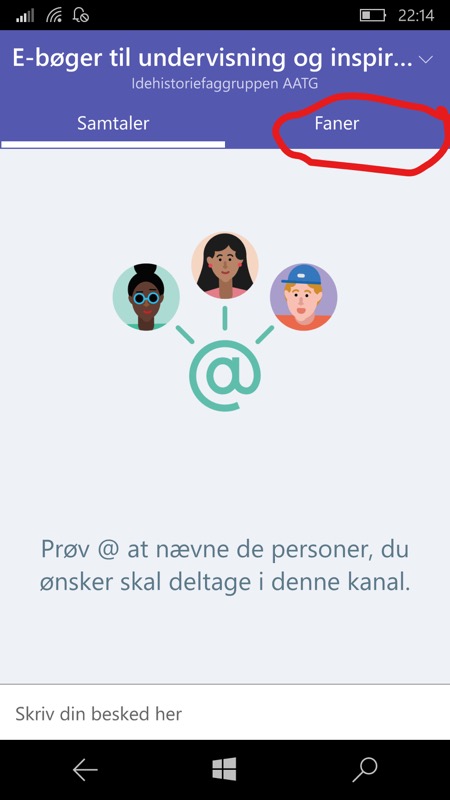
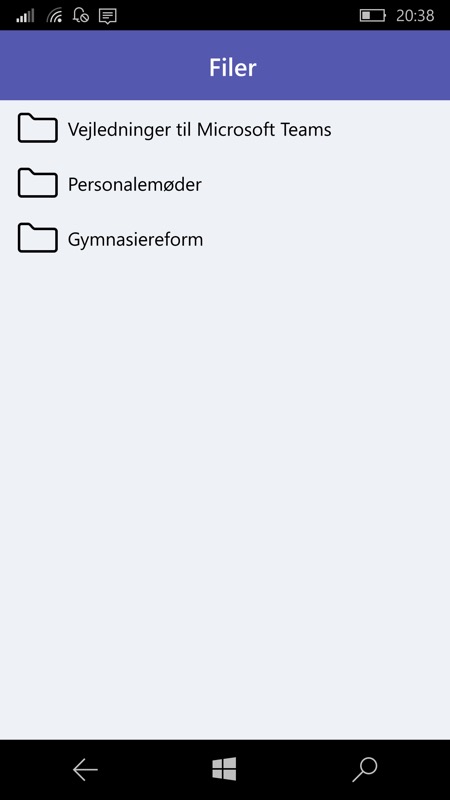
When you open a channel in a Team, you can choose between Conversations (Danish: Samtaler) or Tabs (Danish: Faner); (right) In each channel, you can access the file directory
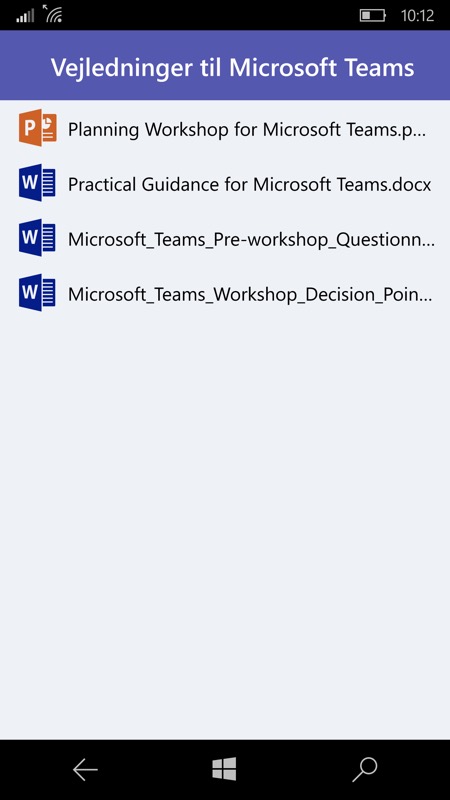
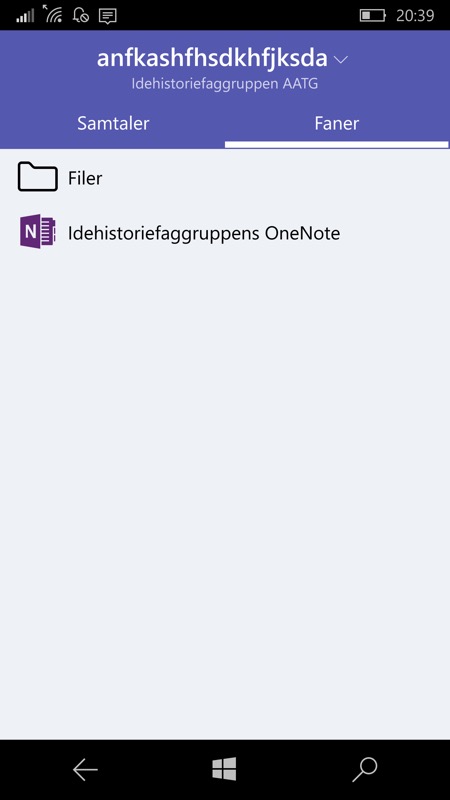
Your office files, ready to download and read. Unfortunately, you cannot upload files from your phone yet, but there is a work around for this… (right) The OneNote app integrates nicely in the Teams app, Yammer groups cannot be opened in the Yammer app because it is an 8.1 app.
Notifications – and bugs
In the section 'More', you can watch your profile and adjust your notifications settings. But there is no real 'Settings' functionality on the mobile app like on the desktop version, which means that you can’t change the language (this is why you have to look at these screenshots in Danish), edit your profile, or choose a dark theme.
Moreover, as you can see on the screenshots below, the app scales the Danish text very poorly in the 'Notifications settings' section. It is probably better in the English version, but it still shows that the app has rough edges that needs to be polished.
Speaking of rough edges, the app does not come without some weird bugs. When I open the app and press 'Teams' in the top menu, I receive a notification saying, that 'We cannot update your teams right now'. The absurdity of this message is that all teams synchronize, as they should. Another weird bug is that the default channel in every team – on the desktop called 'General (Generelt)' – is named with the random sequence of letters 'anfkashfhsdkhfjksda'. How a bug like this occurs, is quite a mystery – probably an issue with the Danish language integration?
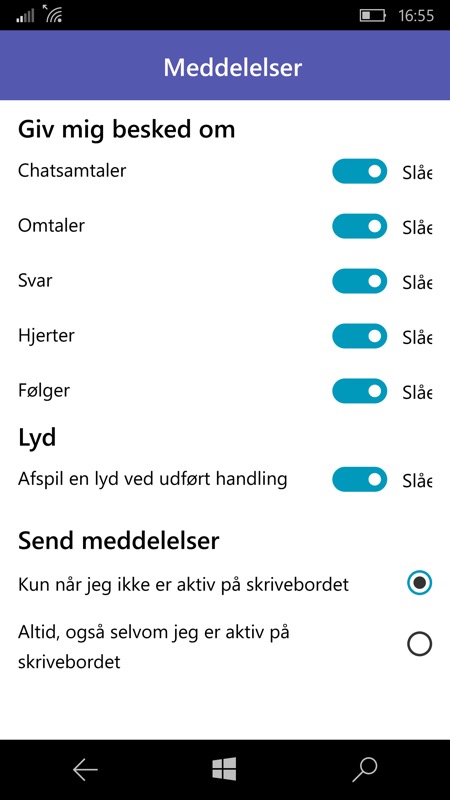
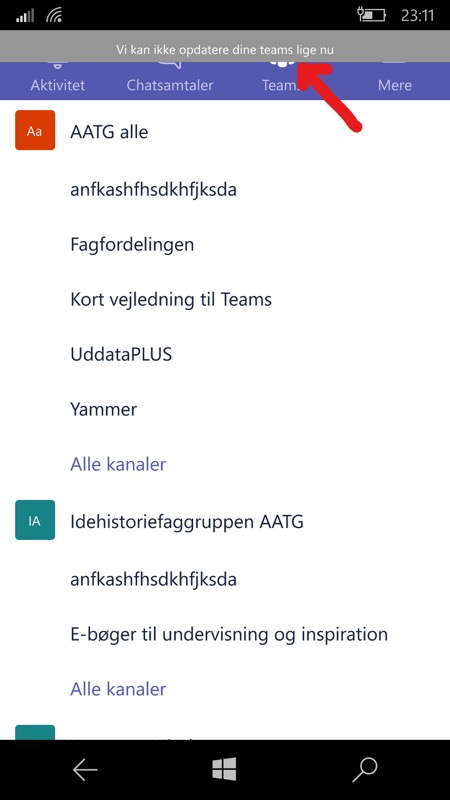
Poor text rendering for Danish in the notification settings; (right) 'We cannot update your Teams right now' – but you just did!
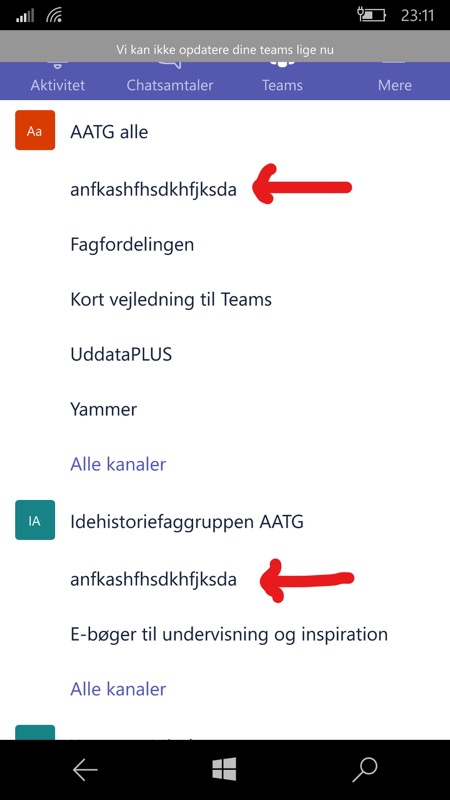
I know Danish is hard to learn, but 'anfkashfhsdkhfjksda' is not the Danish word for 'general'!
Continuum
As mentioned, Microsoft Teams works with Continuum, and as the app is made as a platform for cooperation – i.e. shared files, OneNotes, books – Continuum really makes sense and differentiates the Windows 10 Mobile version from its iOS and Android siblings. Unfortunately, the app layout is not very customized for a large screen yet. If you open a chat, the messages are just blown up in an ultra-wide size pane. I would recommend making the top menu a side bar in the left side, just as the Mail app and the Messaging app does.
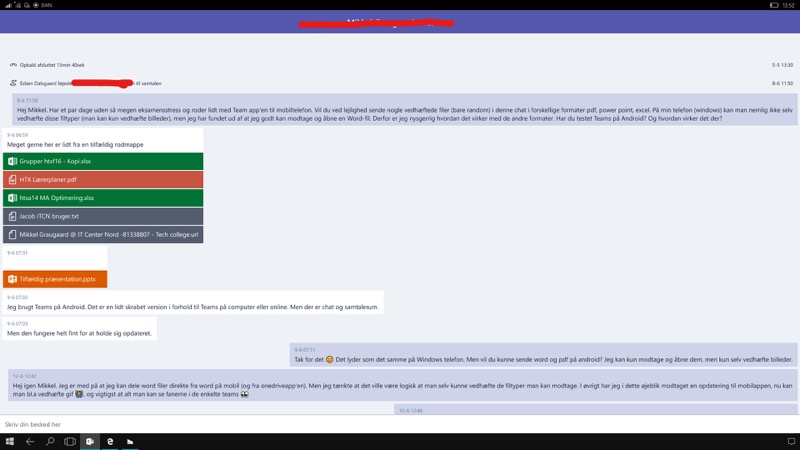
Messages displayed in very long lines – Conversations in Continuum.
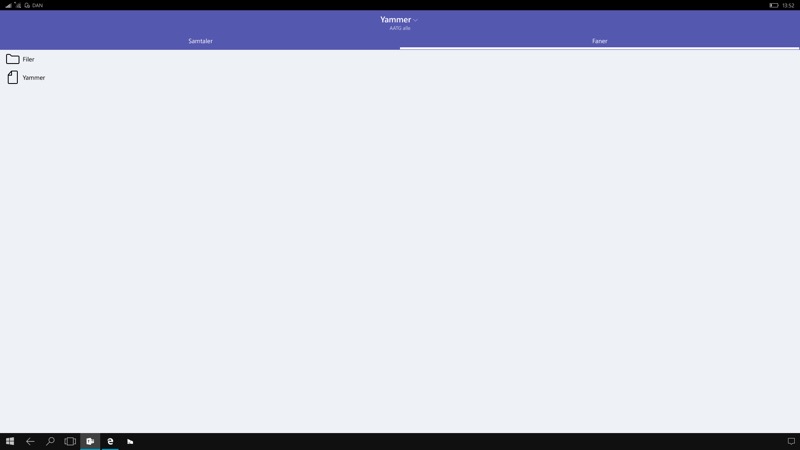
A lot of blank space dominates the Team experience in Continuum.
Integration with other apps
As shown above, the app integrates with other Office 365 UWP apps. Additionally, using the Microsoft Teams service affects other Office 365 apps as well. For instance, you can access all the shared files in a channel’s file directory though your OneDrive app. All you have to do is to choose 'Webpages' in the OneDrive Menu. When you create a team in the Microsoft Teams app, you are actually making a SharePoint Group. For the same reason, you can access the files in the SharePoint UWP app where the files are shown in an activity feed, i.e. which files have been edited most recently and by whom. You can work with your Team files in OneDrive and SharePoint, even without having the Teams app on the phone. All you need is to be a user of the Microsoft Teams service. It is important to note that the OneDrive app actually lets you upload files (but not folders) to your Team folders, so this provides a useful workaround if you need to upload a file to your team from your Windows 10 handset.
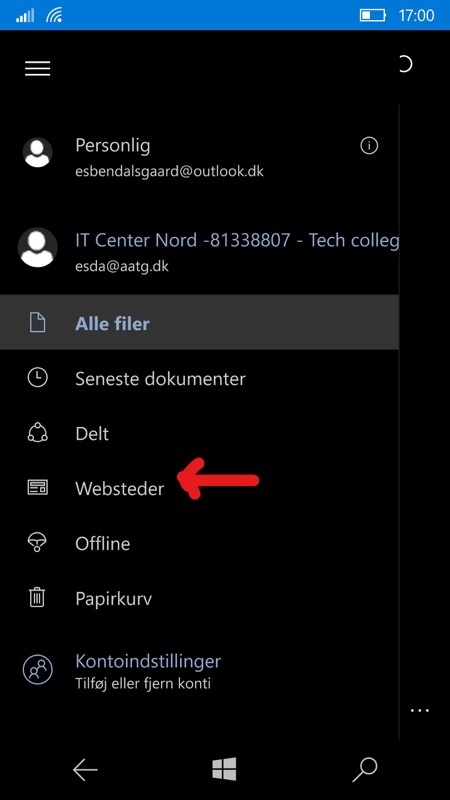
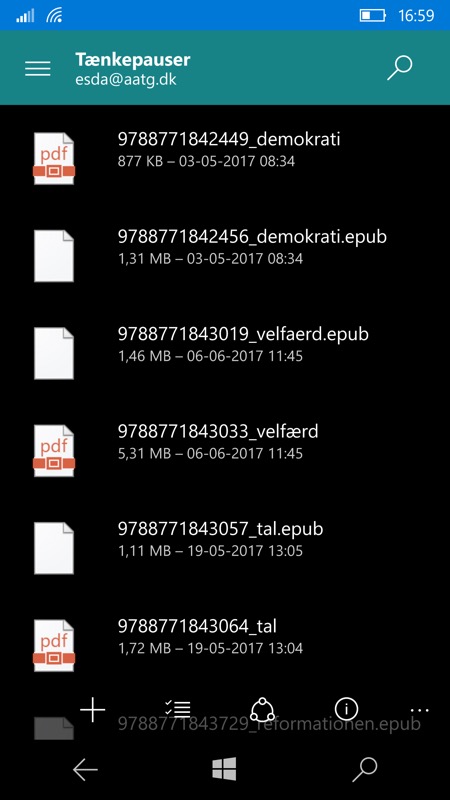
You can access you team files in your OneDrive app. Choose 'Web pages' in the Hamburger menu; (right) E-books for education. Shared in Microsoft Teams, available in OneDrive
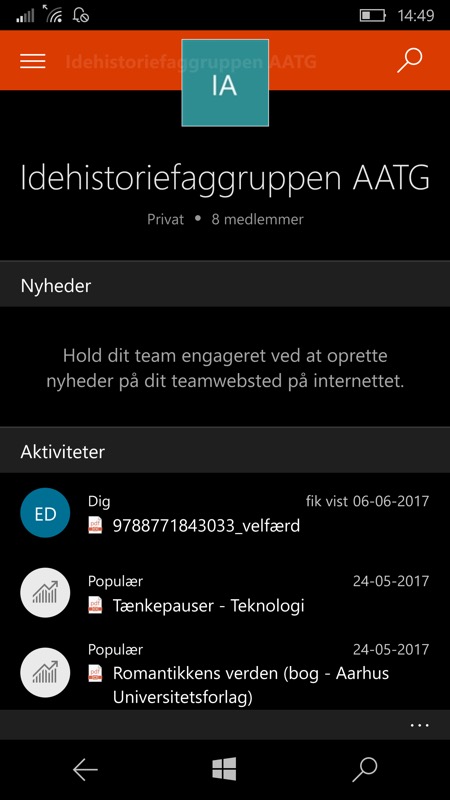
Your Team files is also available in the SharePoint app.
Conclusion
Microsoft Teams is a useful app if you are a Windows 10 Mobile user. You can engage in chats with your colleagues and teammates, and access files, links and other app services via the 'Tabs' functionality. Moreover, the app integrates well with other Office 365 apps. I have not tested how integration with third party app will look like on the phone, mainly because I do not use any of the third party applications that can be integrated. Therefore, if you are a Windows 10 Mobile user, and you are integrating Trello, Zendesk, Asana or other third party application in Microsoft Teams, please share your experience in the comments.
It is still far from the desktop version, but I have tried to highlight what you can do, instead of just emphasizing all the limitations. It is positive that the app receives regular updates, and it seems that Microsoft is serious about Windows 10 Mobile (or whatever it will be called in the future) for business and enterprises. Microsoft Teams is actually one of four 'extra' Office 365 UWP apps that work for phone and have been released during the last eight months (others are Delve, Flow and SharePoint), so there is a pattern here.
If some Microsoft Teams developers are reading this, my personal recommendation for coming updates will be:
- Ability to attach files in conversations
- A search functionality
- Language and dark theme settings
- Support for wikis
- Better Continuum experience
- Voice and video call
Esben Dalsgaard is working at Aalborg Tekniske gymnasium, a department under Tech College Aalborg in Denmark. You can get in touch on mail esbendalsgaard@outlook.dk and Twitter @esben_dalsgaard
Reviewed by Steve Litchfield at
