Review: GeoMeterPro 10 UWP
Score:
78%
Guest writer Gilbert Schwaab brings us a review of (and tutorial for) GeoMeterPro 10, a UWP mapping and navigation application that I'd not heard of before, but which looks comprehensive, with extensive plugins. There's an older 8.1 version too, so no one need feel left out!
Buy Link | Download / Information Link
Gilbert writes:
The GeoMeterPro 10 app is really loaded with features, but the user interface might not be self explaining, at first view, for new users. However, with some hints, the UI can be learned quicker than expected. The best way to start is to look at the video tutorials here. (Unfortunately for foreign audiences, there's only a german speaker.)
But first, the I want to comment (at length) on money and bundling...
There was a simple Windows Phone 8.x Version of the app in the store, named GeoMeter, at cost of 2EUR. But the lack of 'Outdooractive' maps alone makes it useless, at least in the scenarios of hikes and mountain tours.

Purchasing the Outdooractive maps (summer, winter as you need) is essential to use the app. Only then do you get maps with detailled topographic information and access to the tracks of more than 160,000 (so they say) tested and commented summer and winter tours around the world.
In addition, only these maps can be overlayed with the additional layers:
- winter sports
- slope >30°, 40°, 45°
- hiking trails (actually essential for me!)
- bicycle paths
- mountain bike paths
- mountain bike alpine paths
- horse paths
- OpenSeeMaps
I usually choose the Outdooractive+OSM variant as the map source, that's a version extended by additional OpenStreetMaps information.
Okay, the bundle of GeoMeterPro and Outdooractive map costs at least 24EUR. But if you're frequently outside on tour in the countryside on foot (or maybe on a bike or on a horse), if you like finding nice tours and not losing the path in offroad areas, and if you need a Windows phone/mobile app for this scenario, then the 24EUR is worth the money. For me it was, at least. I've used the Windows Phone 8.x app while on montain tours and learned to appreciate it very much. The app helped me several times to find my way back to the path in rough terrain on the mountains with on hardly marked hiking routes, thanks to GPS, compass and the fine detailed maps and the planned tour track saved for offline use.
This is only a fraction of the functionality that I've used already on the WP8.1 version: Offline maps for hiking tours (Outdooractive summer maps), GPS and compass and, in advance of some tours offroad, tour planning via track waypoint search or dragging on the map.
I haven't used yet all that other stuff, like winter maps, mountain bike or ski tour navigation, tour tracking, track info analysis, sharing tracks, track-navigation (visually or by voice), geocaching, car-finder/"Find the way home"...
However... I've seen just that a UWP version, "GeoMeterPro 10" exists, too, available for mobile devices and PC alike. The UWP version has existed for almost a year, but the last update was just May 2017. Then, what a pity, there's no upgrade plan for previous 8.x users of the app and those who used existing in-app purchases. If an existing user doesn't want the new features for the value of the cost of a new purchase, there's no problem to stay on the old version - the Windows Phone 8.x app is still maintained in parallel.
The possibility to plan and review tracks on a PC/Notebook or on a large screen with a Continuum capable device, that is only the really big advantage in my eyes. Of course, on tour, you'll only carry mobile equipment with you. But you really want an appropriate screen size and to not have to fumble around on a smartphone display to plan the tour in advance at home. Since there's an app 'trial period offered in the Store, you can check out the UI improvements yourself, if you're not sure about it.
When starting the new UWP app, you can spot that the always annoying start page of the 8.1 app, which I used to tap away, has vanished - you start directly on the map view. A Windows 10 hamburger menu replaces the start page tiles and there's a split view menu. The hamburger menu's viewing behaviour can be toggled by a checkbox to the bottom left. The menu pane is visible either in compressed view as icons on the left side or else it is closed completely to save space on the screen for the map view.
For the same reason, the hamburger button to open the menu pane is placed on the bottom left while in map view, instead of the usual top left position. Like in the WP8.x version, efficient use of space and less user interaction for usual functions seems to be still higher priorized in the UI design than using commonly recognizable UI metaphors from other apps. The UWP version is easy to handle for existing 8.x users but looks still somewhat cryptic to new Windows 10 Mobile users. But once you're using the map out and about, you might be grateful for this decision.
After I've installed the essential Outdooractive map I searched some hot spots in the mountains nearby and dragged the map. Oh, wow! The map view renderering is super-smooth compared to the old 8.1 app, at least on my Lumia 950, and all the terrain is now rendered in 3D. This looks really cool and it supports the recognition of steep terrain in addition to the well known contour lines with height values.
With all this in mind, let's try an example for retrieving a tour plan and preparing the offline maps.
Let's search the area of our planned tour. Starting from the map view, you need to look on the colour of the topmost of the five map manipulation buttons on the left side. If the Spot icon is filled with blue color, then tap on it to deactivate automatic map positioning by GPS. Now, let's search the target area. Tap on the search button in the app bar at the bottom. You'll see a pane appearing at the top of the screen, showing two input fields for searching locations. Enter something into the topmost input field and tap on the search icon on the right of this field.
As an example, we want to plan a tour near the Cristallina glacier in southern Switzerland. So, simply enter: 'Cristallina':
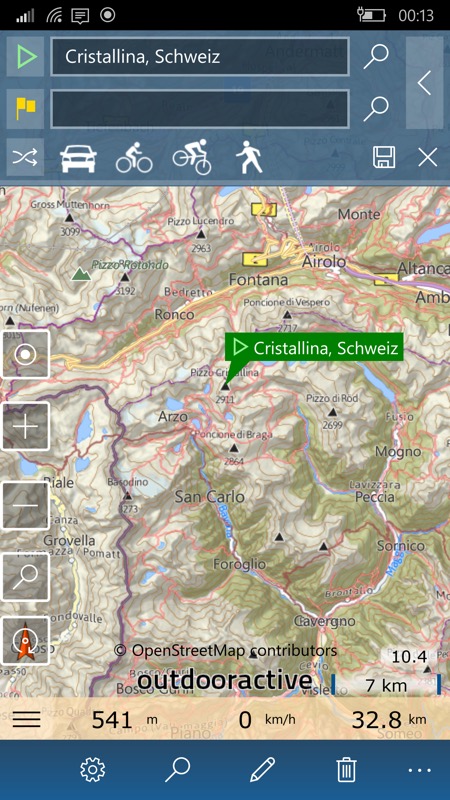
Now choose 'Track lists' from the hamburger menu pane and tap on 'Tours' above the app bar on the bottom of the screen:
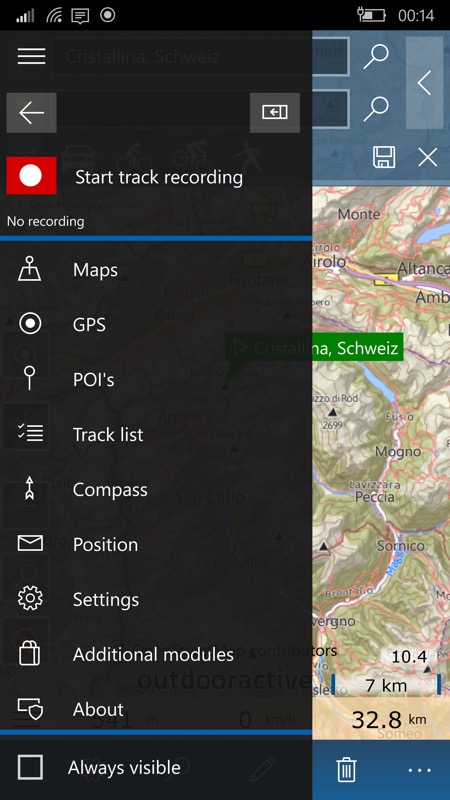
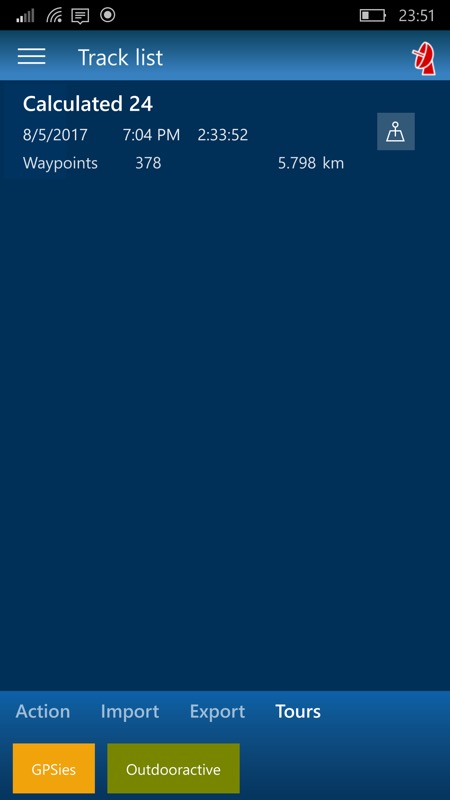
Choose 'Outdooractive' as the source, then you will see the location selector map for tours from the publisher. If not done already, drag to the same position as shown in the main map and choose an appropriate radius to include the demanded tour.
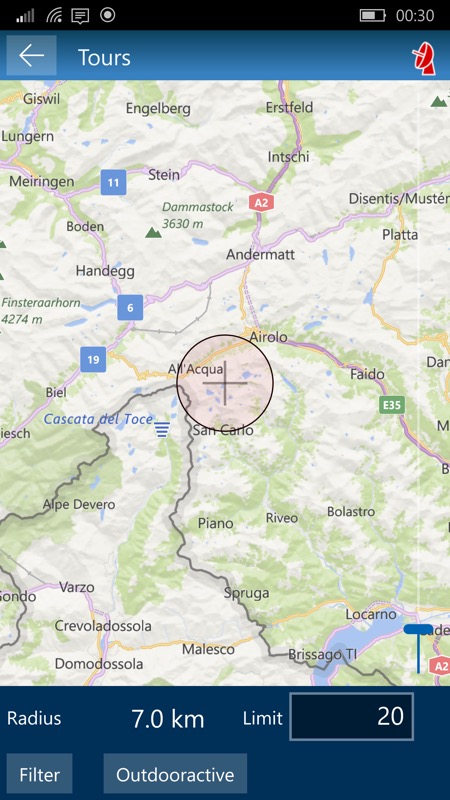
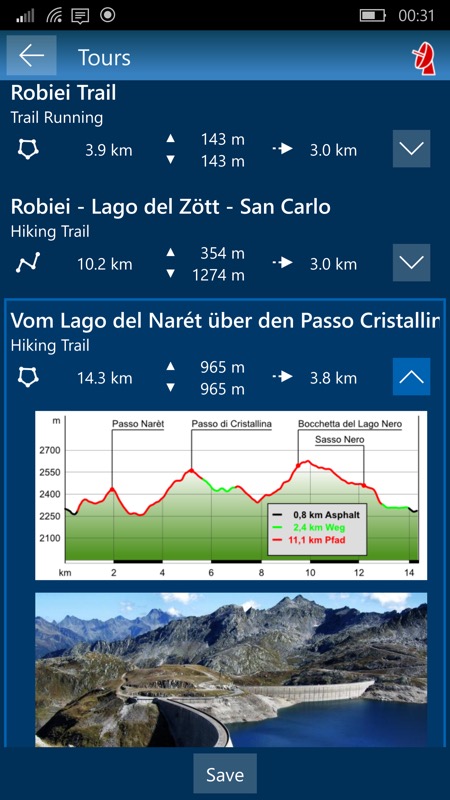
Now, tap on the 'Outdooractive' button on the app bar at the bottom of the screen and you'll get a list of tour tracks, including track parameters, elevation profiles, photos and descriptions. If you find a good track press the 'Save' button on the bottom of the screen. Now navigate back to GeoMeterPro's track list and you'll find the saved track in the list. To see details for a selected track in the list, just select the 'info' button on the app bar. In the preview map, you can 'walk' the track by dragging over the elevation profile.
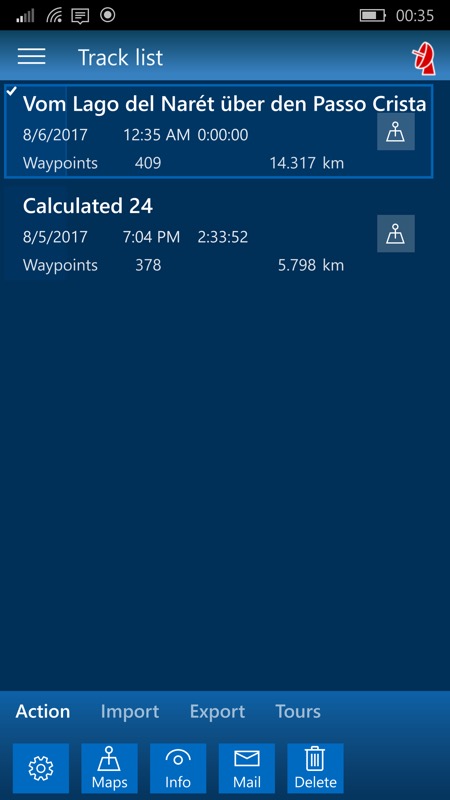
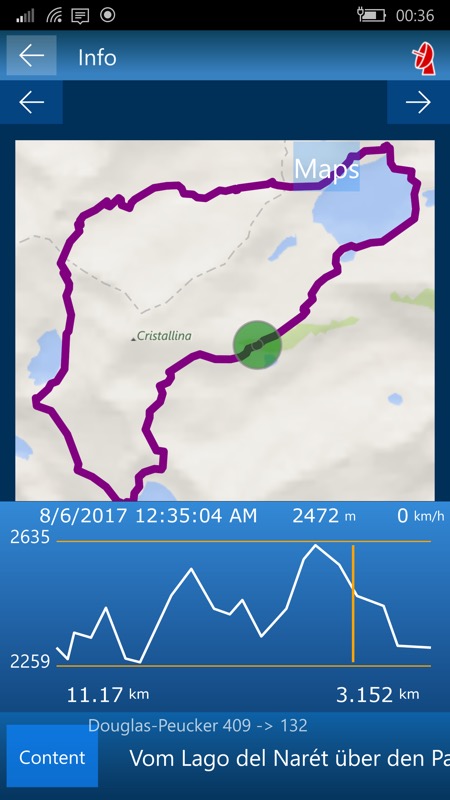
If you wish, you can also add manual tracks by tapping the edit button in the app bar. In this example we see the manual editing of a path from the cable car mountain station to the Capanna Cristallina mountain hut.
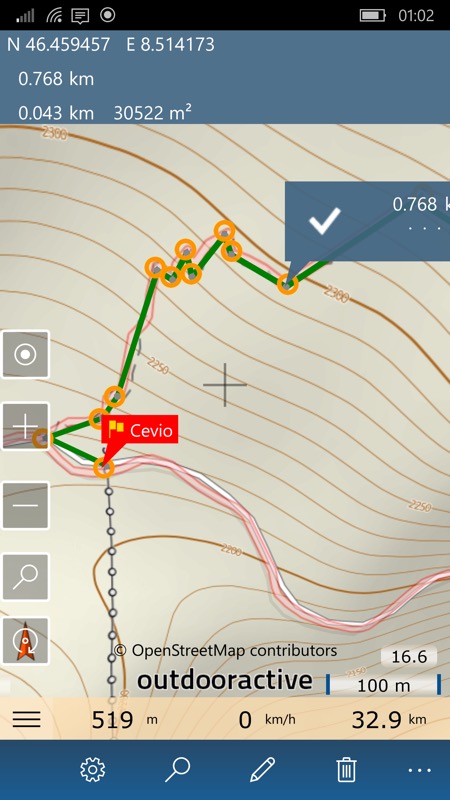
In the next step, we'll load the offline maps onto the smartphone. At first, you need some knowledge about the technique behind the composition of the maps: all maps in the app are compositions of square map tiles in a specific resolution. There are (virtually) several layers of maps in different resolutions stacked and you'll see only one layer at a time. Each time, if you zoom in or out, the tiles are zoomed to match the shown scale. But this happens only until a map in another resolution will show a more readable result at the given scale. If you're device is online, the app will load the needed tiles of each layer ad hoc from the cloud. For an offline map you need to specify the area and the resolution of map tiles for all the layers you want to keep on the device and try to download a useful amount of data. Keep in mind that you cannot download the whole world in all resolutions to your device!
Before we start, we can clean the map by tapping the trash bin icon in the app bar. Then navigate via the hamburger menu to the Track list and select the downloaded map again. Back to the map view, we see the track again. Now, the idea is to download high detail tiles along the track and somwhat lower detailed tiles in an area containing the track. And then much lower detailed tiles for the whole map in that region and so on. Before we start the download of offline maps, we need to specify the map settings by tapping on the gear icon in the app bar. In the map settings pane we expand the 'Offline maps download' details area.
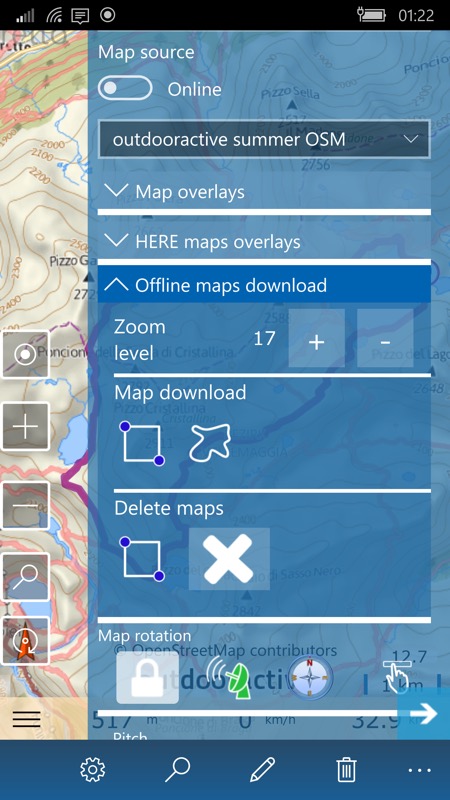
Now, we select the highest zoom level supported and select the path symbol to the right, below 'Map download'. Selecting the checkbox in the right top corner will actually start the download of the tiles. The download progress is shown in a flyout dialog on the map.
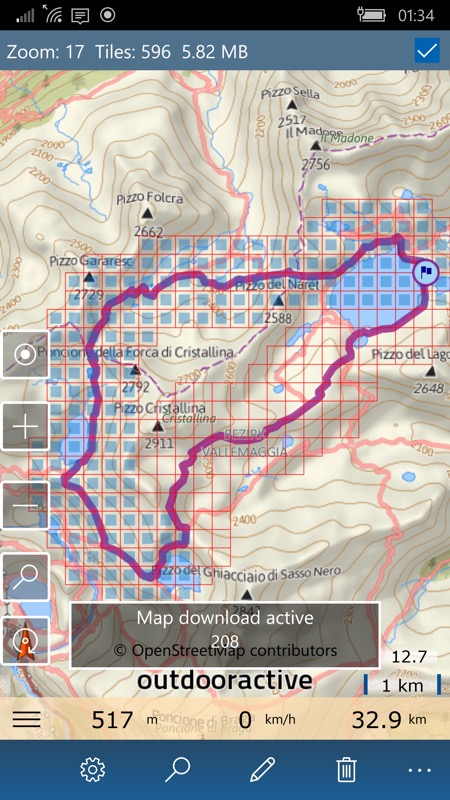
We won't need tiles in each single zoom level, so it'll be okay to choose (for example) only the second next zoom level for next lower resolution. So we open the map settings again via the gear icon and step to second lower zoom level. But this time, we choose the dragging rectangle on the left below 'Map download' for area selection, to select a somewhat bigger area. We can zoom out the whole map to get a broader view on the area and extend the rectangle a little by dragging the circles in the corners. At last, we can initiate the download by selecting the checkbox to tho top right.
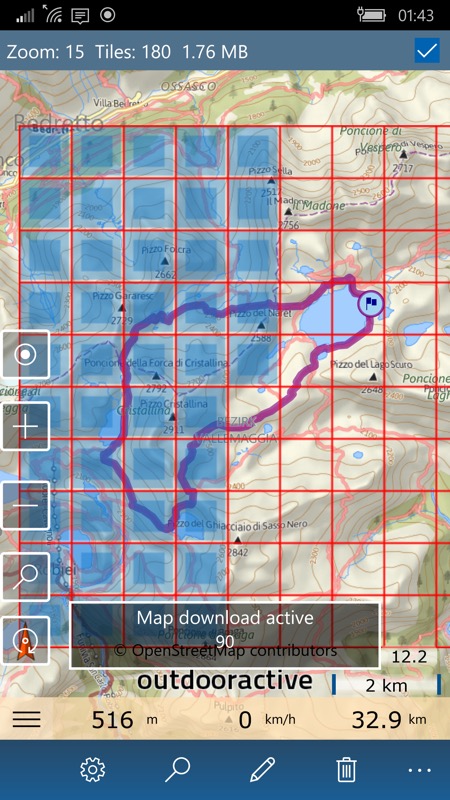
We can repeat this with lower resolutions and bigger regions, up to the whole country or continent. Finally, we can switch to the Map source 'Offline' in the map settings pane to control the result.
Compared to the old 8.1 version, the map prepare handling offers almost the same functionality. The 'drag with finger' function is missing, but was very innaccurate anyway. The cryptical switch to offline maps by selecting 'Offline' as a map source in the list of map sources is now changed to an extra online/offline toggle control in the settings. That's an improvement and much more intuitive for the user, I think. I've forgotten to change the map source selection so often in the old app and saw 'black holes' when regarding the map on the tour.
PS. Gilbert will continue his look at GeoMeterPro 10 in a future review part here on AAWP after some more real world mountain navigation experience.
Reviewed by Steve Litchfield at
