Review: HP Elite X3: part 3 - HP Workspace
In the previous two review parts, I looked at the positioning of the HP Elite X3 and who it's aimed at, plus I explored its phone hardware, and then I delved into performance and the Continuum-capable Desk Dock, but it's time now to break new ground, into the world of HP Workspace, extending the Windows 10 smartphone into genuine Win32 application space, albeit via a managed virtualisation service. But line up all your ducks in a row and it's possible to be 'using' Publisher, Access, Slack, Visio and many more popular desktop applications, using OneDrive as default storage and with hooks to Box, Dropbox and others.
A business solution that didn't include a way of running bespoke or desktop-class Win32 applications wouldn't be complete and HP knew it. Which is why it has licensed Frame's virtualisation service, adding in software and then reselling the package as HP Workspace. In essence, your business is paying per user per month for access to an 8GB single core virtual PC (each) on Frame's servers. The Win32 applications effectively run in a browser instance at up to 15 frames per second and at bandwidth up to (in my tests, in extreme cases - such as video) 4Mbps.
Essentially HP is managing everything, so that a single click on HP Workspace in Continuum (you can't tap on it on the phone screen) logs into Frame and presents the application launcher. At this stage you're not actually clocking up time from your monthly allowance, but click on an application and the virtual Win32 PC is up and running and the clock is started. If you close all applications and leave the session alone for 10 minutes, then it auto-shuts down to save 'power' on the server and to stop the session clock on HP's/your company's dime.
If this managing of time seems curious or restrictive then remember that each session uses up resources on the shared cloud servers and if every HP Workspace user simply logged in, opened apps and then left them all open 'in the cloud' then that's 8GB of RAM that they're tying up that someone else could be usefully using. The pricing and time limits are explained below:
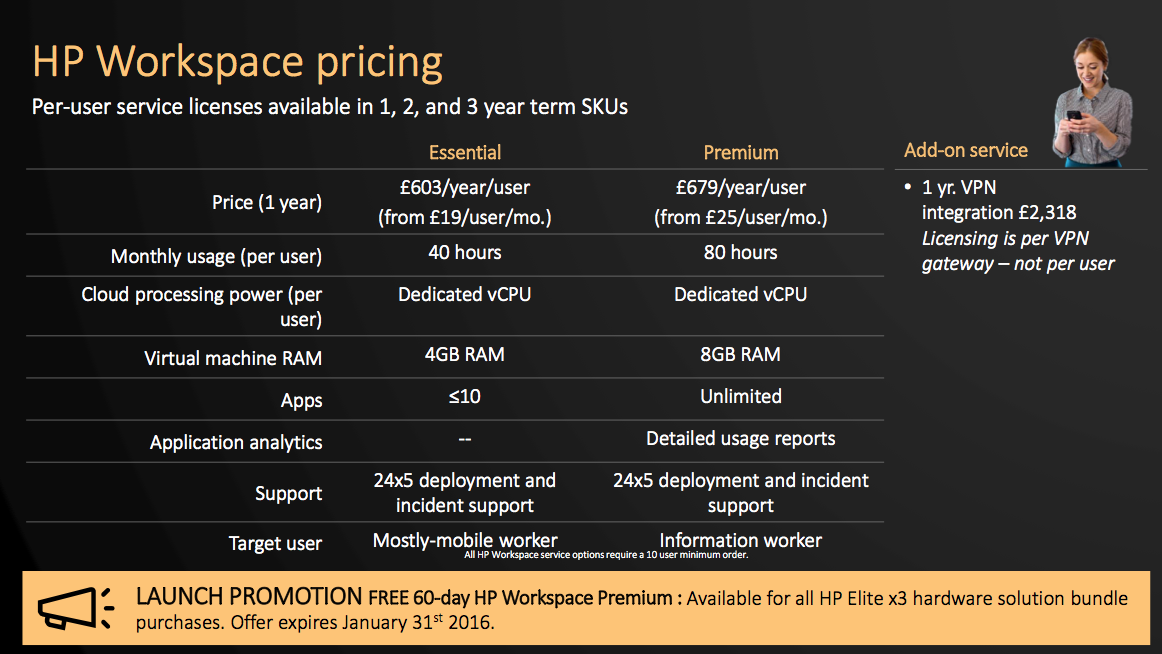
As I said in part 1 of this review series:
And then there's the extra cost of getting HP to manage your virtualised Win32/legacy applications - HP Workspace starts at £19 per user per month (plus a premium tier at £25 per user per month), which works out at almost £700 per user per year, and that's with time limits online per month... though I'd flag up at this stage that the first 60 days for each user are free and at the premium tier until the end of January 2017 - this is a great way for people to 'try before they buy' in terms of getting their heads around how well HP Workspace will work for their use case.
For a business, £1000 or thereabouts to kit a mobile user with all the gear they need and with roughly the same for IT services and support per year, isn't out of the question. After all, a traditional high end smartphone plus business-quality laptop is quite a bit more and then you have to factor in some time from an ad-hoc or permanent IT department/person and their salaries. So the costs aren't at all outrageous in this environment.
As I imagine it, the way HP Workspace would work (for a small to medium size business, do note the minimum '10 users per order') is that Fred Bloggs, a salesman and on the road for much of the year, has an Elite X3, a Lap Dock and a company-provided HP Workspace account. A lot of his time is spent travelling or in meetings with customers, but in between, either in the car or in a hotel room - or even in a meetings itself - he uses the Continuum Lap Dock, clicking through to HP Workspace and his company's data on a shared OneDrive or Box (etc.), updating Access databases and Excel spreadsheets. The premium tier above works out to be about 3 hours per workday on average, the 'essential' tier to about 1 hour 45 minutes of Workspace access per day on average, so you can see how these might fit into a mobile lifestyle.
The rub might be what happens when Fred's back in the central office. Following this Elite X3 vision, the idea would be to have a Desk Dock and large monitor available on a hot-desk, so that he'd simply dock and then be productive with the usual Continuum-aware applications, though if he still had to use the HP Workspace solution most of the time when office bound then he'd soon run out of credit. So perhaps he'd be on a normal desktop PC when not on the road? In a big enough company, of course, the virtualised applications would also include that VPN tunnel through to the company's own applications and internet.
If I sound like I'm guessing here then it's because I am, in effect. Not only have I not worked in a big company for many years, no one really knows how all this is going to be taken up in the real world - don't expect instant results since company IT strategies don't turn on a dime. But HP is in this for the long haul and I'd expect it to be promoting the Elite X3 and HP Workspace for years, not months.
How does it work in practice?
But enough musings, let's give HP Workspace a whirl for real.
Starting by clicking on the HP Workspace tile/shortcut in Continuum on the Elite X3, you're asked for a username and password (provided here by HP PR, for test purposes) and then connected to HP's licensed area on Frame, which was preconfigured for us with a selection of Win32 applications:
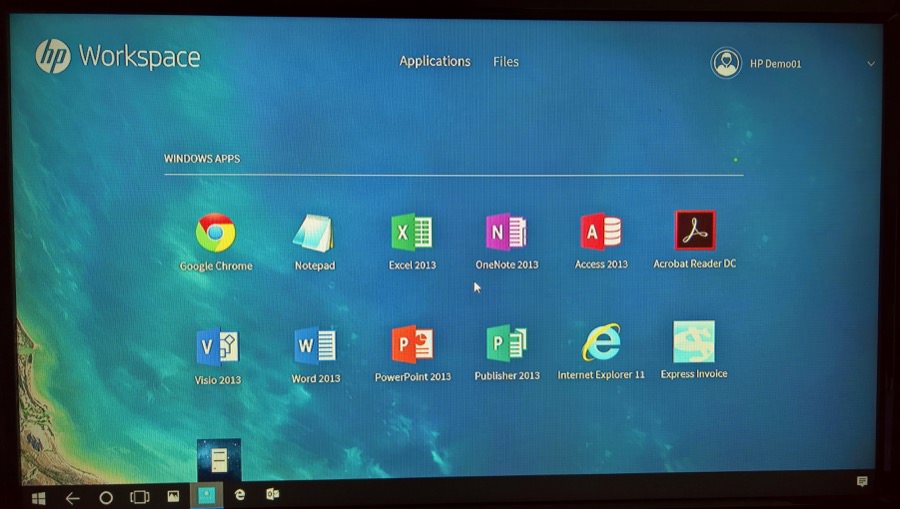
Notepad? But ignore that - this is only a test area for us, after all. What's notable here are Visio, Access, Slack, Express Invoice and even Chrome, should that be something you need access to, for Google account activities. This is all on a virtual PC, of course, but it has all the usual resources, file system and so on, just all in a container somewhere in the 'cloud'.
Here's Visio 2013 running, for example. The interface is all streamed at 15 frames per second, which sounds slow and it is, but it's perfectly fine for this sort of interface, with a limited number of UI elements that will be moving at speed. Scrolling through big documents is the only time you really notice that things are jerkier than on a local machine.
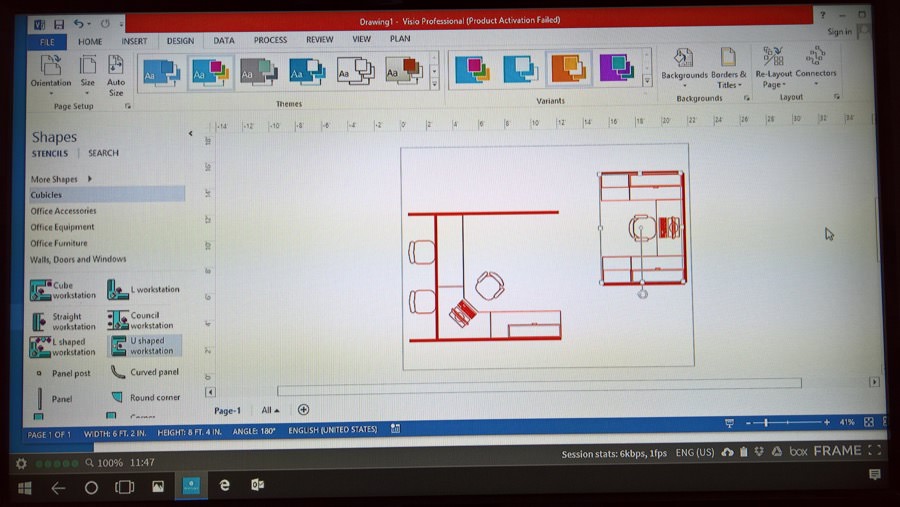
A typical 'Save' operation shows the usual Windows shortcuts, all sitting on a custom server in Frame's cloud:
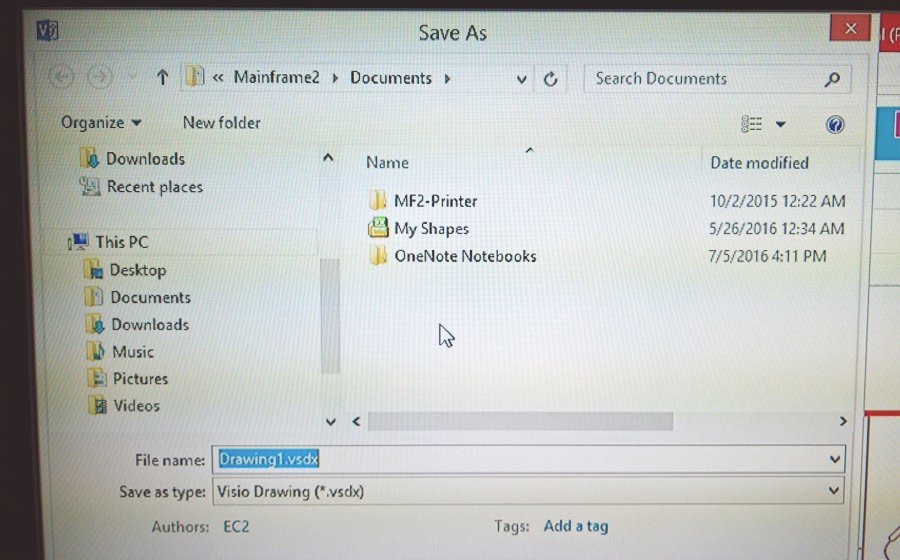
You can use this 'local' storage but most of the time I'd imagine that you'd save to your signed-in OneDrive or other cloud accounts:
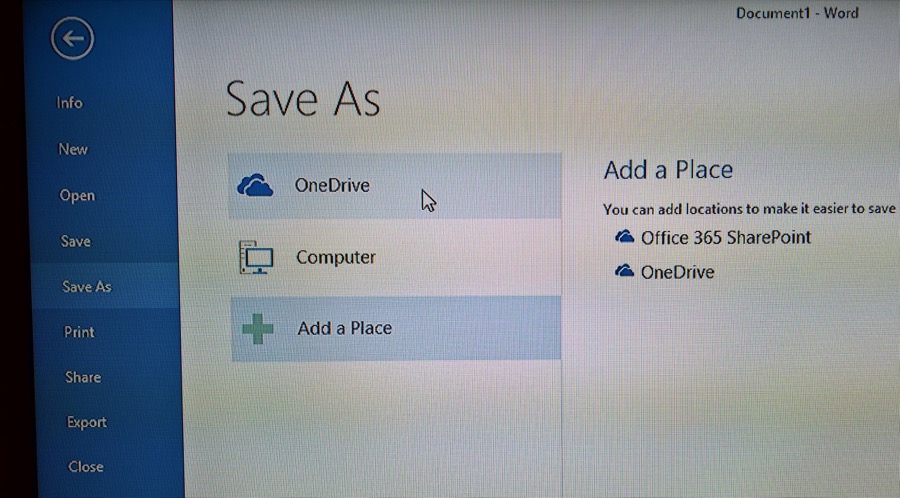
The current (other) cloud options are shown below, with a 'beta' hook into Google Drive, each get mapped to a PC drive letter (for the purposes of Win32 save dialogs, etc.):
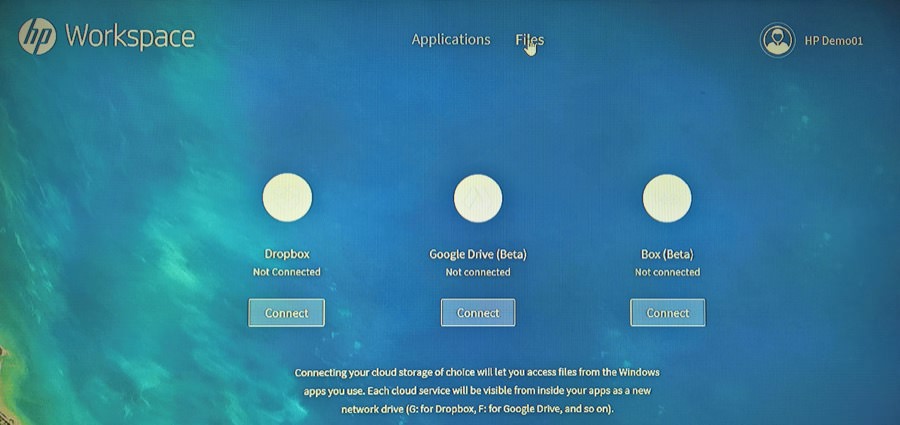
Above the usual Windows 10 Continuum task bar there's a new status bar, for HP Workspace, with the left hand Settings cog acting as a surrogate Start menu for the remote session - this is a quick way to get to another Win32 application on HP Workspace without leaving the one you're in. You can multitask as much as you want within the constraints of the RAM limit of the tier you're on:
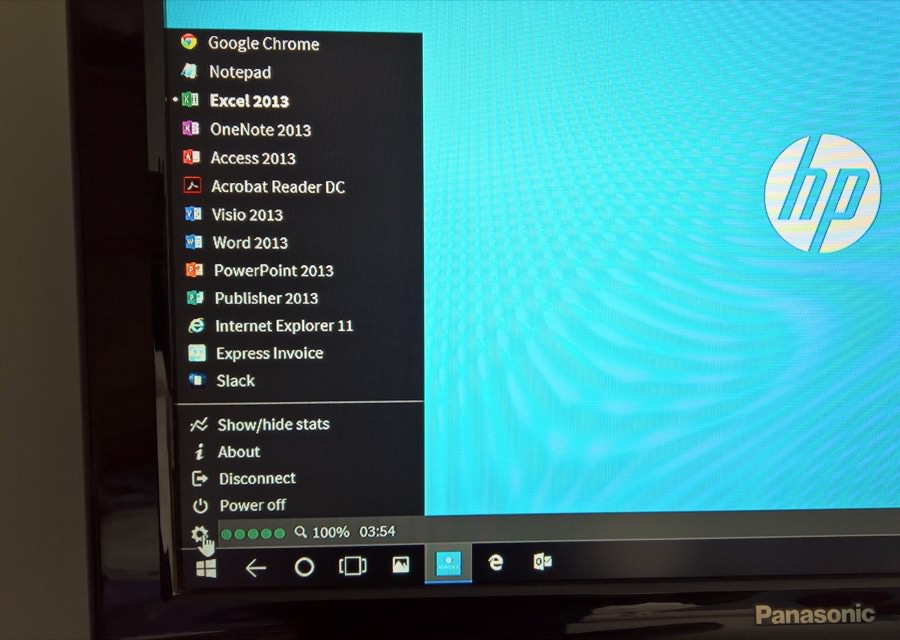
The actual contents, i.e. the installed applications on our test HP Workspace server, were preset by HP for journalists to try, but you can install whatever you like from the Internet, i.e. usual sources, just as if you were using Remote Desktop into your own physical PC.
Here's another application example, here running the full Win32 Excel application. I should apologise for using photos as screenshots here, but I don't have a way to do digital screen-grabs. (There is a way if you have a Windows USB keyboard, apparently, but we've been laptop or Bluetooth or Mac in our household for a decade now, so....!)
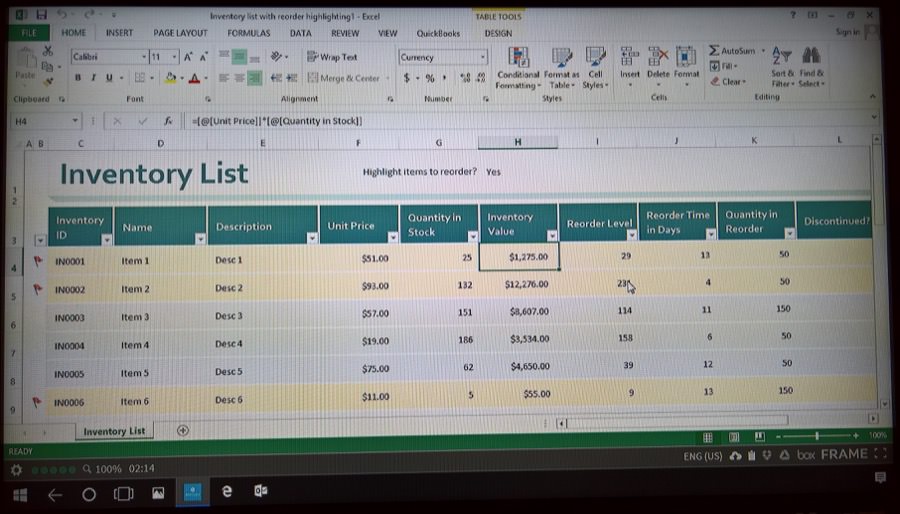
You can even do something crazy like attempt to watch streaming video on a web browser on the HP Workspace server - in the real world you'd never do this as it's so much smoother to do it in Continuum using Edge or a UWP. But it's a good test of bandwidth and performance, so....
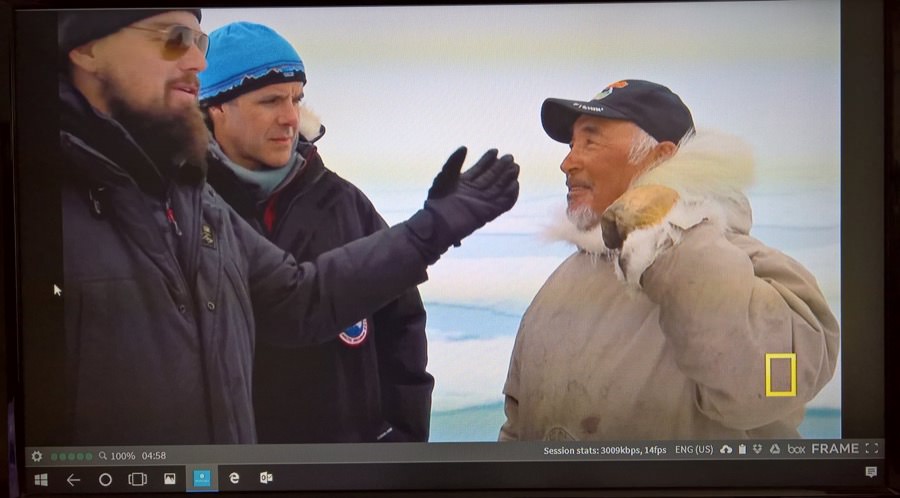
Video plays just as it would in a local browser, though the bitrate gets pushed to over 3Mbps and you're limited to that 15fps, making for jerky video when it's working and occasional stutters while things buffer or get delayed (this was over the Elite X3's Wi-fi, mind you). But don't mind me, this is pushing HP Workspace into areas that it's not designed for. [And if you were limited to a certain number of hours of remote session per month then the last thing you'd do is watch BBC iPlayer or Netflix videos streaming to a virtual server in the cloud, which then broadcasts its rendered screen as a stream back down to your Continuum session!]
So, in HP Workspace, we have a workable way to run Win32 applications and generally operate a virtual PC remotely via Continuum. At a cost. However, I'm tempted to point out that Microsoft's existing Remote Desktop UWP app runs fine under Continuum - and is free, though you would then have the set-up/licensing costs associated with running a suitable Windows server, plus some IT expertise would be needed, whereas here it's HP doing all of the work. So you have options, at least.
For those that are interested, I installed a third party specs tool, both to prove that you can install anything you like on 'your' virtual PC and also to show the (virtualised) specifications:
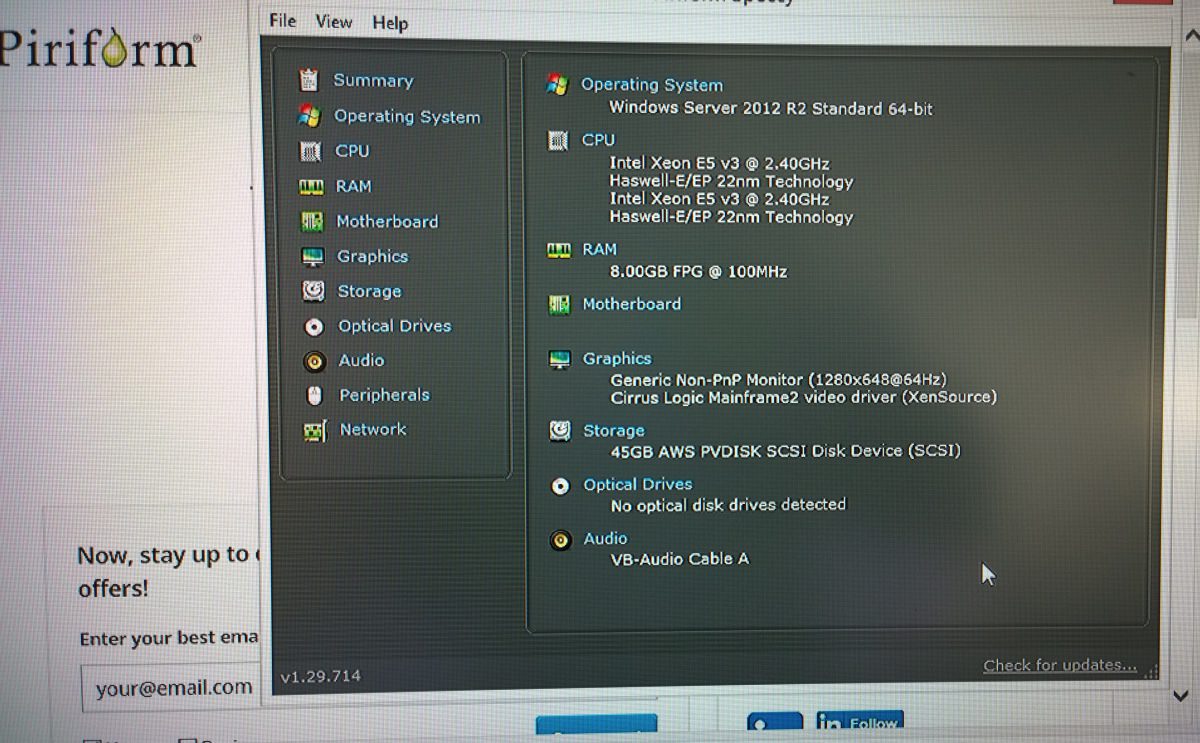
All isn't quite as rosy as I make things sound though - at least, not yet. When starting a remote Win32 Office application it always complains about needing to 'activate' - so you click through and activation succeeds. But then it asks you again the next time you start a HP Workspace session. In fairness, this might be something unique to our test set-up (by HP PR)... or it could be an early bug or teething trouble:
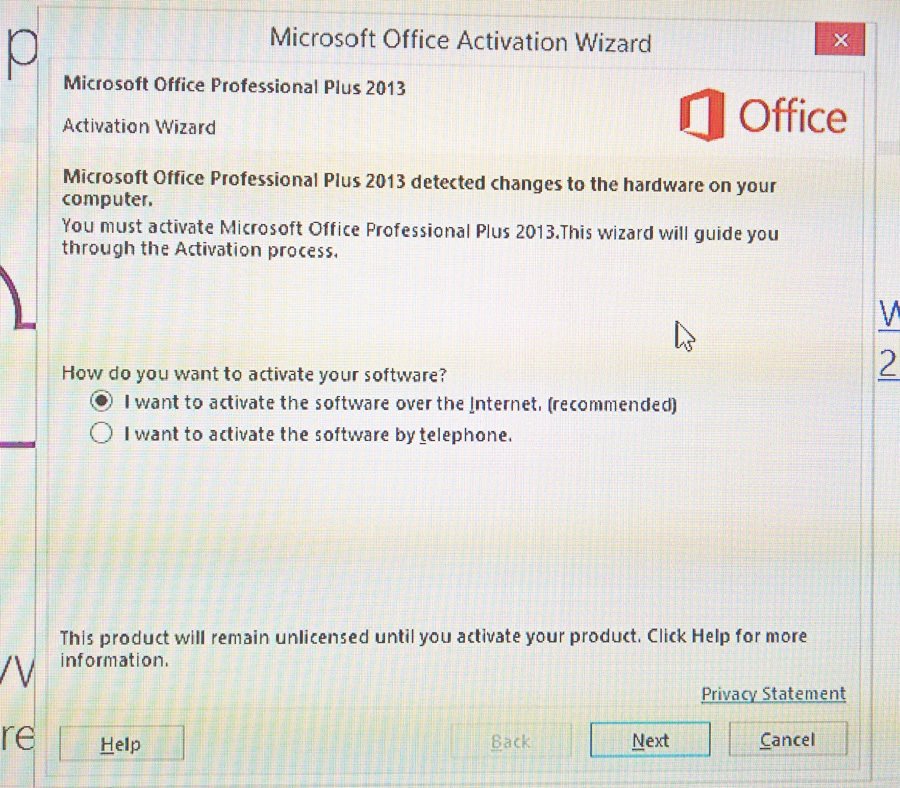
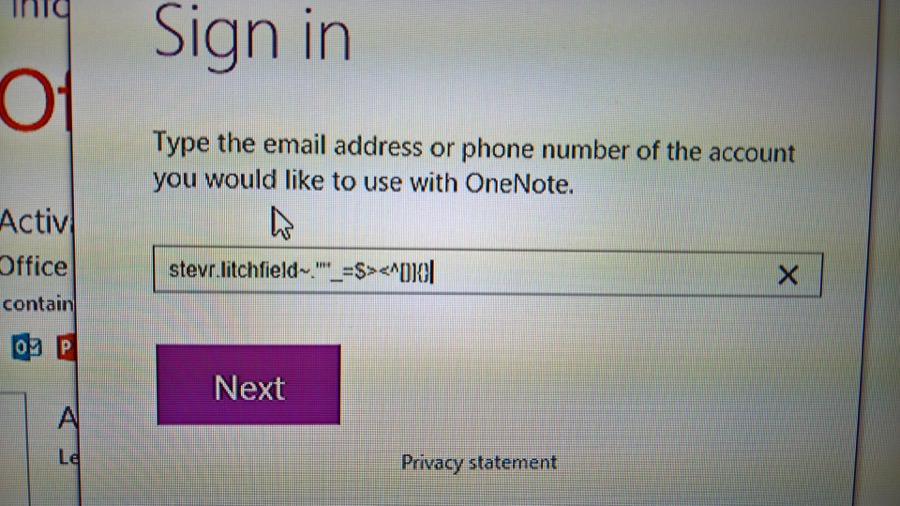
Secondly, as shown above right as I struggled to find the "@" character when typing an email address, the characters in the Elite X3's on-screen virtual keyboard are NOT the same as those passed through and accepted by the remote HP Workspace server, i.e. the keyboard character sets are different (I eventually found '@', which appeared when I typed speech marks!) This, surely, is an early issue and should be simple to solve, HP? Or perhaps, in a real world Workspace implementation, the admin people set this up before letting users loose on the system?
Next, the delays when setting up a Frame session and starting a remote application are a little offputting, we're talking of tens of seconds overall, though this could be addressed server side by putting more resources behind each session:
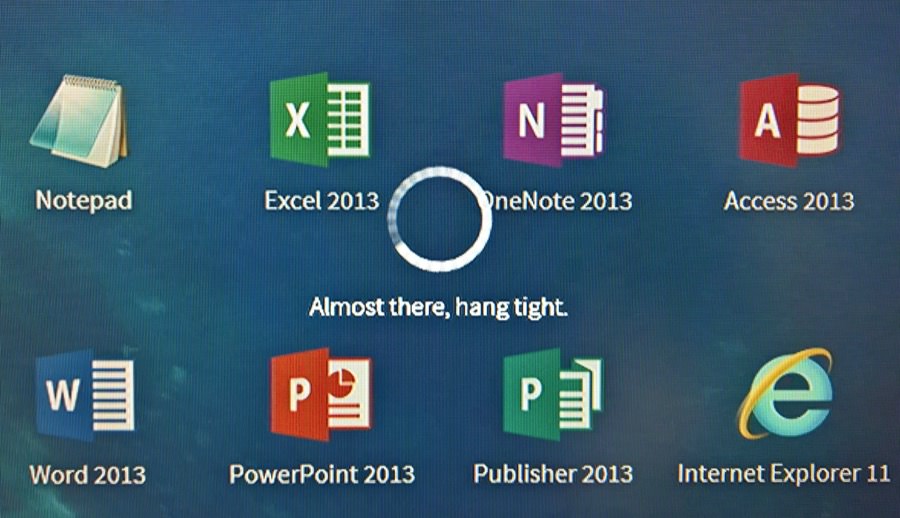
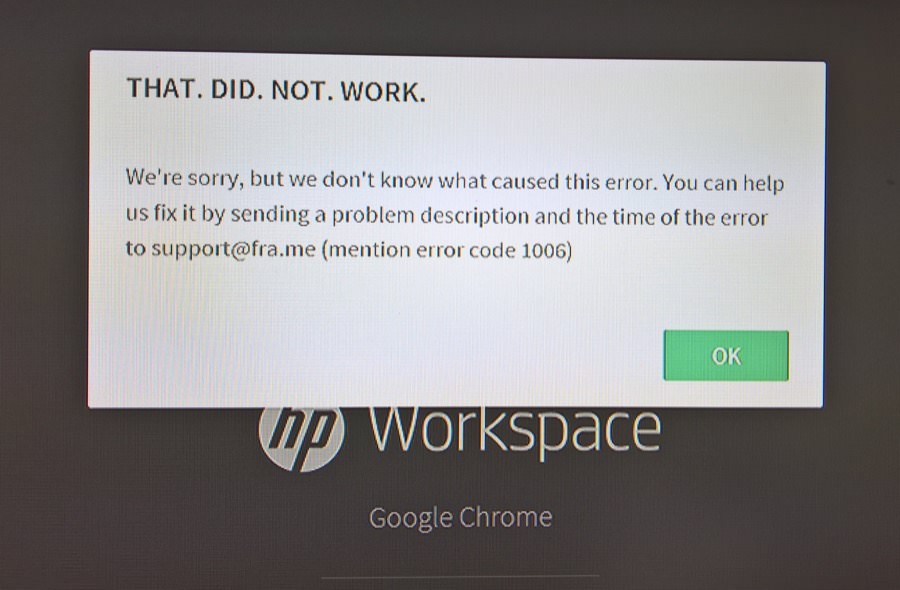
And finally there was the odd error, as shown above right. Teething issues, no doubt. Given that companies are (hopefully) going to be paying serious money for this managed server service, they'll expect serious reliability. So that'll come, HP will make sure of it.
HP's Display Tools utility on the phone does a good job of keeping the Elite X3's AMOLED display blank and saving power while connected (the Lumias still blaze away, rather wastefully) - though you do get a Glance-like time and battery status that moves around the screen (to save AMOLED burn-in). It's a nice touch, and can be disabled or customised in terms of timing, if needed:
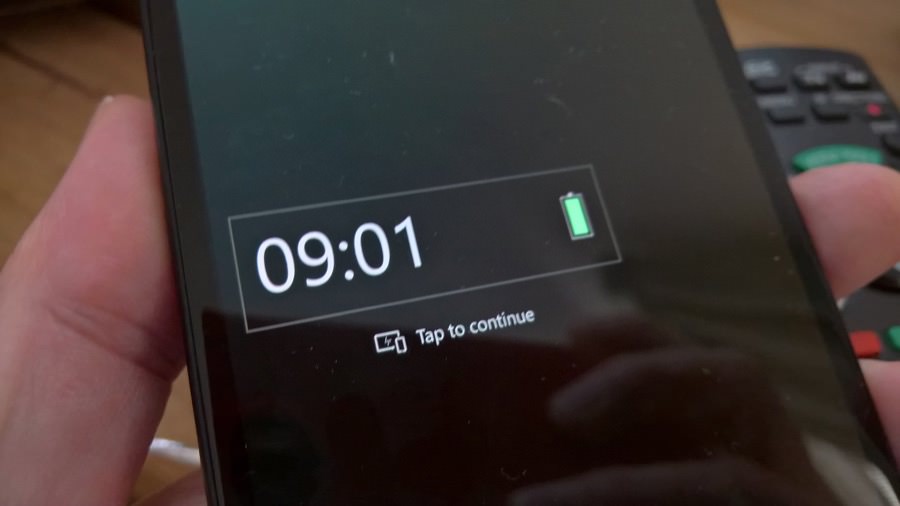
Phew! I have to confess to feeling a bit out of my depth in terms of evaluating HP Workspace because I have no experience of the competition, i.e. I have nothing to compare it to. But it does work, on the whole, I'm sure it will get faster and better, and there's that 60 day free trial so that companies and their employees can set all this up and evaluate it in the field before commiting to a Workspace service contract with HP.
Moving on to more familiar ground (to me), in the next HP Elite X3 review part ('4') I'm going to be looking in depth at its still imaging capabilities. Earlier in the year, I was disappointed by the X3's camera, but it has got a whole lot better with recent updates. Watch this space!
Reviewed by Steve Litchfield at
